¿Qué es el virus del cromo??
El virus de cromo Es probable asociado con diferentes tipos de navegadores web, creado a partir del código fuente de Google Chrome, que son esencialmente programas potencialmente no deseados. Tales programas pueden ralentizar el sistema informático, mostrar varios anuncios diferentes y ejecutar tareas en segundo plano de su sistema de, mientras fingen ser aplicaciones legítimas y útiles.
Si has sido afectado por este malware de navegador, se recomienda encarecidamente que lea este artículo y aprender cómo eliminarlos por completo y eficaz desde el ordenador.
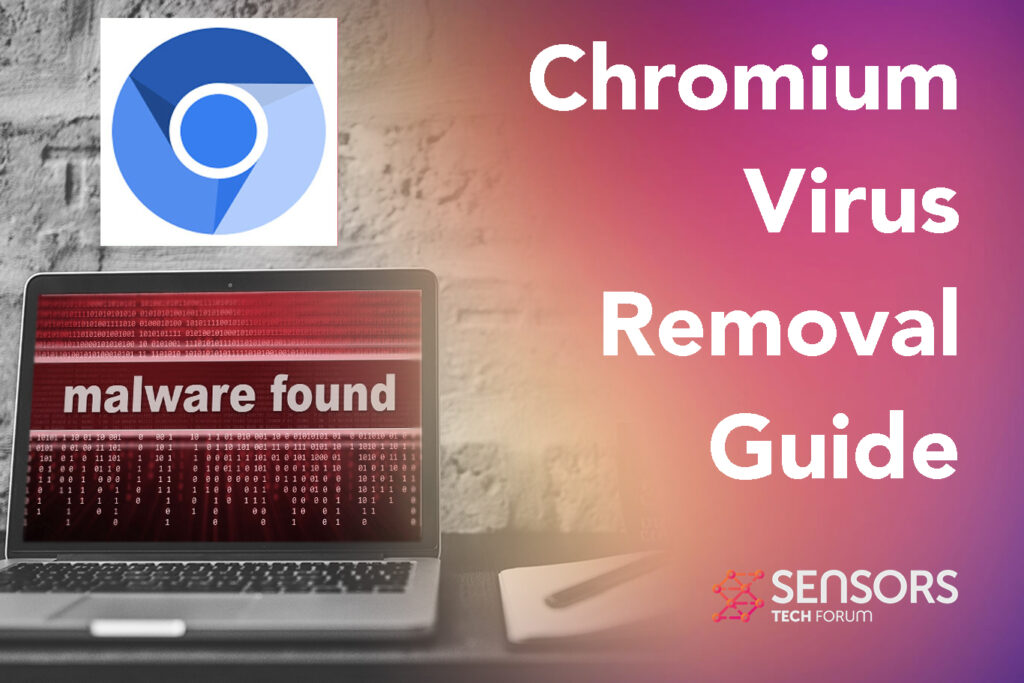
Virus del cromo: ¿cómo lo conseguí??
Existen diferentes métodos por los cuales se podría llegar a infectarse con el virus de cromo. Una de esas formas es si descarga directamente un software falso desde su propio sitio web..
Otra situación en la que se podría haber conseguido este navegador “virus” en su computadora es mediante notificaciones, tales como la notificación de cromo, que le pide que lo instale. Aunque, esto es menos probable, principalmente porque esas notificaciones admiten que el navegador es invasivas de la privacidad:
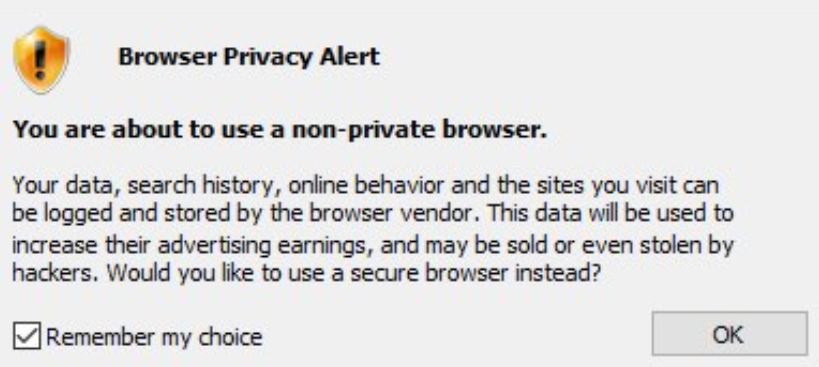
Y por último pero no menos importante, Los navegadores de Chromium Virus a menudo se ubican en las computadoras de las víctimas a través de otro adware que se ha instalado previamente en él o a través de agrupación.
Tales instaladores son conocidos como los instaladores de paquetes y el mensaje para instalar el navegador Chromium Virus anuncios pueden estar oculto en algún lugar del "Custom" o "avanzada" lengüetas de instalación de la configuración de su.
Virus del cromo: ¿qué hace??
El virus Chromium puede realizar actividades, como instalar aplicaciones dudosas en su ordenador, los que no tuvo realmente quiere. Un buen ejemplo de esto es el Antorcha Browser o Escudo de cromo “virus” que llena su escritorio con iconos tales programas.
El navegador Chromium también puede instalar extensiones de navegador compatibles con anuncios en otros navegadores en su sistema informático con el único propósito de mostrar anuncios dirigidos., gusta:
- Pop-ups.
- Redirige el navegador.
- Banners.
- anuncios de texto resaltados.
Algunas de las ventanas emergentes pueden pretender ser actualizaciones falsas, pero puede provocar que se deslicen aún más programas publicitarios en su computadora:
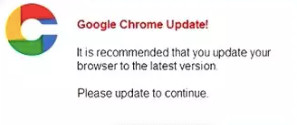
Las extensiones impulsadas por Chromium en sus otros navegadores pueden pretender ser legítimas “ayudantes”, como el ejemplo siguiente:
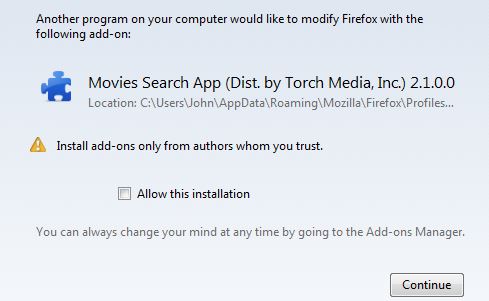
Además de esto, El virus también puede correr muy chromium.exe sospechoso procesos de fondo que son a menudo dos o tres veces más que el proceso tradicional chrome.exe corrieron por el legítimo navegador Google Chrome:
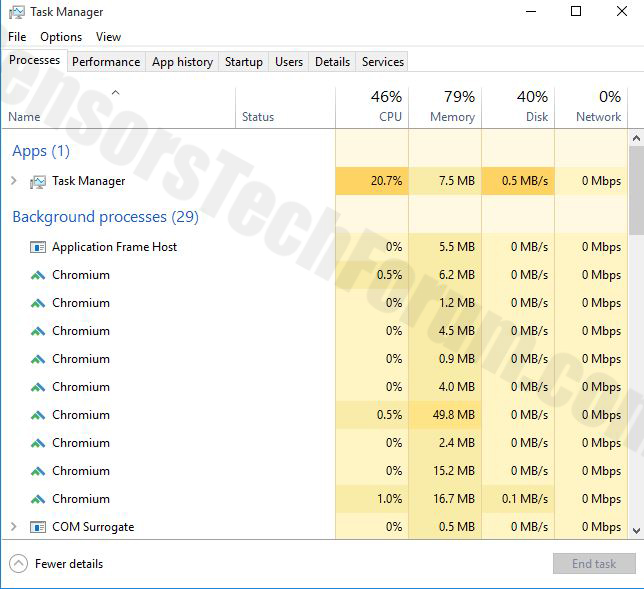
¿El cromo es un virus??
El cromo NO es un virus, pero hay versiones de eso, haciéndolo tan peligroso como cualquier otro malware. Dado que es una versión falsa del proyecto Chrome de código abierto, puede consistir en múltiples tipos diferentes de navegadores web, creado con la ayuda del código fuente de Google Chrome, por ejemplo la Cromático y Beagle los. Estos navegadores falsos pueden ejecutar procesos maliciosos que los investigadores ya han deportado en VirusTotal:
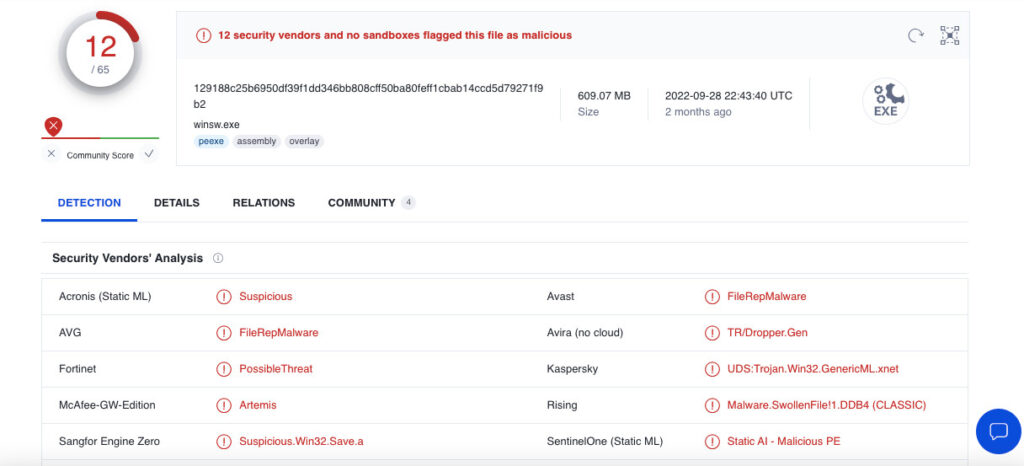
Estos navegadores se consideran como programas potencialmente no deseados y puede impulsar una gran cantidad de anuncios. Tenga cuidado con los navegadores que está utilizando, ya que algunos de ellos pueden jugar con su computadora de manera no deseada e incluso instalar malware.
Qué hacer si veo el virus Chromium?
Si ve el navegador de virus Chromium en su computadora, solo significa una cosa: que debe concentrarse inmediatamente en eliminarlo para evitar que su computadora se ralentice, la congelación y la visualización de anuncios de sitios web de terceros que incluso puede infectar con malware.
¿Puedo obtener el virus Chromium en Mac?
Sí, también puedes obtener Chromium. El virus Chromium también se ha detectado en dispositivos Mac. Puede ejecutar procesos en el Monitor de actividad de manera similar a como lo hace en Windows.

Cómo eliminar el virus de cromo?
Con el fin de deshacerse de este software de dudosa, se recomienda seguir la guía de eliminación, creado a continuación. Está hecho para mostrarle cómo desinstalar limpiamente este software de su computadora y limpiar su navegador web de cualquier extensión de navegador sospechosa que pueda quedar después de la desinstalación..
Se recomienda encarecidamente buscar y eliminar automáticamente Chromium Virus de su computadora y detectar otro software no deseado que pueda estar asociado con él para proteger completamente su computadora..

Cromo – detalles
| Nombre | Cromo |
| Escribe | PUP / Navegador con publicidad / Navegador Secuestrador |
| Descripción breve | Los navegadores, basado en el proyecto de código abierto de Google Chrome, El cromo llamada. Trate de mostrar anuncios, recopilar datos y ejecutar tareas en segundo plano sospechosas. |
| Los síntomas | El ordenador comienza a comportarse lento y los navegadores de cromo comienza a ejecutarse automáticamente al iniciar el sistema con un motor de búsqueda, diferente al predeterminado Google.com uno. |
| Método de distribución | Agrupación, descarga de sitios web sospechosos o de otros programas publicitarios. |
| Herramienta de detección |
Ver si su sistema ha sido afectado por malware
Descargar
Herramienta de eliminación de software malintencionado
|
Experiencia de usuario | Unirse a nuestro foro para discutir cromo. |
Pasos de eliminación de video de Chromium Virus
Siga los pasos en el video a continuación para eliminar fácilmente Chromium de sus navegadores y computadoras:
- Ventanas
- Mac OS X
- Google Chrome
- Mozilla Firefox
- Microsoft Edge
- Safari
- Internet Explorer
- Detener Push Pop-ups
Cómo quitar cromo de Windows.
Paso 1: Buscar cromo con la herramienta SpyHunter Anti-Malware



Paso 2: Inicie su PC en modo seguro





Paso 3: Desinstale Chromium y el software relacionado de Windows
Pasos de desinstalación para Windows 11



Pasos de desinstalación para Windows 10 y versiones anteriores
Aquí es un método en pocos y sencillos pasos que debe ser capaz de desinstalar la mayoría de los programas. No importa si usted está utilizando Windows 10, 8, 7, Vista o XP, esos pasos conseguirán el trabajo hecho. Arrastrando el programa o su carpeta a la papelera de reciclaje puede ser una muy mala decisión. Si lo haces, partes y piezas del programa se quedan atrás, y que puede conducir a un trabajo inestable de su PC, errores con las asociaciones de tipo de archivo y otras actividades desagradables. La forma correcta de obtener un programa de ordenador es de desinstalarla. Para hacer eso:


 Siga las instrucciones anteriores y se le desinstalar correctamente la mayoría de los programas.
Siga las instrucciones anteriores y se le desinstalar correctamente la mayoría de los programas.
Paso 4: Limpiar cualquier registro, Created by Chromium on Your PC.
Los registros normalmente dirigidos de máquinas Windows son los siguientes:
- HKEY_LOCAL_MACHINE Software Microsoft Windows CurrentVersion Run
- HKEY_CURRENT_USER Software Microsoft Windows CurrentVersion Run
- HKEY_LOCAL_MACHINE Software Microsoft Windows CurrentVersion RunOnce
- HKEY_CURRENT_USER Software Microsoft Windows CurrentVersion RunOnce
Puede acceder a ellos abriendo el editor del registro de Windows y eliminar cualquier valor, creado por Chromium allí. Esto puede ocurrir siguiendo los pasos debajo:


 Propina: Para encontrar un valor creado por virus, usted puede hacer clic derecho sobre él y haga clic "Modificar" para ver qué archivo que está configurado para ejecutarse. Si esta es la ubicación del archivo de virus, quitar el valor.
Propina: Para encontrar un valor creado por virus, usted puede hacer clic derecho sobre él y haga clic "Modificar" para ver qué archivo que está configurado para ejecutarse. Si esta es la ubicación del archivo de virus, quitar el valor.
Guía de eliminación de video para Chromium (Ventanas).
Deshazte de Chromium de Mac OS X.
Paso 1: Desinstale Chromium y elimine archivos y objetos relacionados





Mac le mostrará una lista de elementos que se inicia automáticamente cuando se conecte. Busque cualquier aplicaciones sospechosas idénticos o similares a Chromium. Compruebe la aplicación que desea detener la ejecución de forma automática y luego seleccione en el Minus ("-") icono para ocultarlo.
- Ir Descubridor.
- En la barra de búsqueda, escriba el nombre de la aplicación que desea eliminar.
- Por encima de la barra de búsqueda cambiar los dos menús desplegables para "Sistema de Archivos" y "Están incluidos" de manera que se puede ver todos los archivos asociados con la aplicación que desea eliminar. Tenga en cuenta que algunos de los archivos no pueden estar relacionados con la aplicación así que mucho cuidado, que los archivos que elimine.
- Si todos los archivos que están relacionados, sostener el ⌘ + A para seleccionar y luego los llevan a "Basura".
En caso de que no pueda eliminar Chromium a través de Paso 1 encima:
En caso de que usted no puede encontrar los archivos de virus y objetos en sus solicitudes u otros lugares que hemos mostrado anteriormente, puede buscar manualmente para ellos en las bibliotecas de su Mac. Pero antes de hacer esto, Por favor, lea la declaración de abajo:



Puede repetir el mismo procedimiento con los siguientes Biblioteca directorios:
→ ~ / Library / LaunchAgents
/Library / LaunchDaemons
Propina: ~ es allí a propósito, porque conduce a más LaunchAgents.
Paso 2: Busque y elimine archivos Chromium de su Mac
Cuando se enfrentan a problemas en su Mac como resultado de scripts y programas no deseados tales como cromo, la forma recomendada de eliminar la amenaza es mediante el uso de un programa anti-malware. SpyHunter para Mac ofrece funciones de seguridad avanzadas junto con otros módulos que mejorarán la seguridad de su Mac y la protegerán en el futuro.
Guía de eliminación de video para Chromium (Mac)
Eliminar Chromium de Google Chrome.
Paso 1: Inicie Google Chrome y abra el menú desplegable

Paso 2: Mueva el cursor sobre "Instrumentos" y luego desde el menú ampliado elegir "Extensiones"

Paso 3: Desde el abierto "Extensiones" Menú localizar la extensión no deseada y haga clic en su "Quitar" botón.

Paso 4: Después se retira la extensión, reiniciar Google Chrome cerrando desde el rojo "X" botón en la esquina superior derecha y empezar de nuevo.
Borrar Chromium de Mozilla Firefox.
Paso 1: Inicie Mozilla Firefox. Abra la ventana del menú:

Paso 2: Seleccione el "Complementos" icono en el menú.

Paso 3: Seleccione la extensión no deseada y haga clic "Quitar"

Paso 4: Después se retira la extensión, reinicie Mozilla Firefox cerrando desde el rojo "X" botón en la esquina superior derecha y empezar de nuevo.
Desinstalar Chromium de Microsoft Edge.
Paso 1: Inicie el navegador Edge.
Paso 2: Abra el menú desplegable haciendo clic en el icono en la esquina superior derecha.

Paso 3: En el menú desplegable seleccione "Extensiones".

Paso 4: Elija la extensión sospechosa de ser maliciosa que desea eliminar y luego haga clic en el ícono de ajustes.

Paso 5: Elimine la extensión maliciosa desplazándose hacia abajo y luego haciendo clic en Desinstalar.

Eliminar cromo de Safari
Paso 1: Inicie la aplicación Safari.
Paso 2: Después de solo pasar el cursor del ratón a la parte superior de la pantalla, haga clic en el texto de Safari para abrir su menú desplegable.
Paso 3: En el menú, haga clic en "Preferencias".

Paso 4: Después de esto, seleccione la pestaña 'Extensiones'.

Paso 5: Haga clic una vez en la extensión que desea eliminar.
Paso 6: Haga clic en 'Desinstalar'.

Una ventana emergente aparecerá que pide la confirmación para desinstalar la extensión. Seleccionar 'Desinstalar' otra vez, y el cromo será eliminado.
Eliminar Chromium de Internet Explorer.
Paso 1: Inicie Internet Explorer.
Paso 2: Haga clic en el ícono de ajustes con la etiqueta 'Herramientas' para abrir el menú desplegable y seleccione 'Administrar complementos'

Paso 3: En la ventana 'Administrar complementos'.

Paso 4: Seleccione la extensión que desea eliminar y luego haga clic en 'Desactivar'. Aparecerá una ventana emergente para informarle de que está a punto de desactivar la extensión seleccionada, y algunos más complementos podrían estar desactivadas, así. Deje todas las casillas marcadas, y haga clic en 'Desactivar'.

Paso 5: Después de la extensión no deseada se ha eliminado, reinicie Internet Explorer cerrándolo desde el botón rojo 'X' ubicado en la esquina superior derecha y vuelva a iniciarlo.
Elimine las notificaciones automáticas de sus navegadores
Desactivar las notificaciones push de Google Chrome
Para deshabilitar las notificaciones push del navegador Google Chrome, por favor, siga los siguientes pasos:
Paso 1: Ir Ajustes en Chrome.

Paso 2: En la configuración de, seleccione “Ajustes avanzados":

Paso 3: Haga clic en "Configuración de contenido":

Paso 4: Abierto "Notificaciones":

Paso 5: Haga clic en los tres puntos y elija Bloquear, Editar o quitar opciones:

Eliminar notificaciones push en Firefox
Paso 1: Ir a Opciones de Firefox.

Paso 2: Ir a la configuración", escriba "notificaciones" en la barra de búsqueda y haga clic en "Ajustes":

Paso 3: Haga clic en "Eliminar" en cualquier sitio en el que desee que desaparezcan las notificaciones y haga clic en "Guardar cambios"

Detener notificaciones push en Opera
Paso 1: En ópera, prensa ALT + P para ir a Configuración.

Paso 2: En Configuración de búsqueda, escriba "Contenido" para ir a Configuración de contenido.

Paso 3: Abrir notificaciones:

Paso 4: Haz lo mismo que hiciste con Google Chrome (explicado a continuación):

Elimina las notificaciones automáticas en Safari
Paso 1: Abrir preferencias de Safari.

Paso 2: Elija el dominio desde el que desea que desaparezcan las ventanas emergentes push y cámbielo a "Negar" de "Permitir".
Chromium-FAQ
What Is Chromium?
La amenaza Chromium es adware o virus de la redirección de navegador.
Puede ralentizar significativamente su computadora y mostrar anuncios. La idea principal es que su información sea probablemente robada o que aparezcan más anuncios en su dispositivo..
Los creadores de dichas aplicaciones no deseadas trabajan con esquemas de pago por clic para que su computadora visite sitios web de riesgo o de diferentes tipos que pueden generarles fondos.. Es por eso que ni siquiera les importa qué tipo de sitios web aparecen en los anuncios.. Esto hace que su software no deseado sea indirectamente riesgoso para su sistema operativo..
What Are the Symptoms of Chromium?
Hay varios síntomas que se deben buscar cuando esta amenaza en particular y también las aplicaciones no deseadas en general están activas:
Síntoma #1: Su computadora puede volverse lenta y tener un bajo rendimiento en general.
Síntoma #2: Tienes barras de herramientas, complementos o extensiones en sus navegadores web que no recuerda haber agregado.
Síntoma #3: Ves todo tipo de anuncios, como resultados de búsqueda con publicidad, ventanas emergentes y redireccionamientos para que aparezcan aleatoriamente.
Síntoma #4: Ves aplicaciones instaladas en tu Mac ejecutándose automáticamente y no recuerdas haberlas instalado.
Síntoma #5: Ve procesos sospechosos ejecutándose en su Administrador de tareas.
Si ve uno o más de esos síntomas, entonces los expertos en seguridad recomiendan que revise su computadora en busca de virus.
¿Qué tipos de programas no deseados existen??
Según la mayoría de los investigadores de malware y expertos en ciberseguridad, las amenazas que actualmente pueden afectar su dispositivo pueden ser software antivirus falso, adware, secuestradores de navegador, clickers, optimizadores falsos y cualquier forma de programas basura.
Qué hacer si tengo un "virus" como cromo?
Con pocas acciones simples. Primero y ante todo, es imperativo que sigas estos pasos:
Paso 1: Encuentra una computadora segura y conectarlo a otra red, no en el que se infectó tu Mac.
Paso 2: Cambiar todas sus contraseñas, a partir de sus contraseñas de correo electrónico.
Paso 3: Habilitar autenticación de dos factores para la protección de sus cuentas importantes.
Paso 4: Llame a su banco para cambiar los datos de su tarjeta de crédito (código secreto, etc) si ha guardado su tarjeta de crédito para compras en línea o ha realizado actividades en línea con su tarjeta.
Paso 5: Asegurate que llame a su ISP (Proveedor de Internet u operador) y pedirles que cambien su dirección IP.
Paso 6: Cambia tu Contraseña de wifi.
Paso 7: (Opcional): Asegúrese de escanear todos los dispositivos conectados a su red en busca de virus y repita estos pasos para ellos si se ven afectados.
Paso 8: Instalar anti-malware software con protección en tiempo real en cada dispositivo que tenga.
Paso 9: Trate de no descargar software de sitios de los que no sabe nada y manténgase alejado de sitios web de baja reputación en general.
Si sigue estas recomendaciones, su red y todos los dispositivos se volverán significativamente más seguros contra cualquier amenaza o software invasivo de información y estarán libres de virus y protegidos también en el futuro.
How Does Chromium Work?
Una vez instalado, Chromium can recolectar datos usando rastreadores. Estos datos son sobre tus hábitos de navegación web., como los sitios web que visita y los términos de búsqueda que utiliza. Luego se utiliza para dirigirle anuncios o para vender su información a terceros..
Chromium can also descargar otro software malicioso en su computadora, como virus y spyware, que puede usarse para robar su información personal y mostrar anuncios riesgosos, que pueden redirigir a sitios de virus o estafas.
Is Chromium Malware?
La verdad es que los programas basura (adware, secuestradores de navegador) no son virus, pero puede ser igual de peligroso ya que pueden mostrarle y redirigirlo a sitios web de malware y páginas fraudulentas.
Muchos expertos en seguridad clasifican los programas potencialmente no deseados como malware. Esto se debe a los efectos no deseados que pueden causar los PUP., como mostrar anuncios intrusivos y recopilar datos del usuario sin el conocimiento o consentimiento del usuario.
Acerca de la investigación de cromo
El contenido que publicamos en SensorsTechForum.com, esta guía práctica de eliminación de Chromium incluida, es el resultado de una extensa investigación, trabajo duro y la dedicación de nuestro equipo para ayudarlo a eliminar el, problema relacionado con el adware, y restaurar su navegador y sistema informático.
¿Cómo llevamos a cabo la investigación sobre Chromium??
Tenga en cuenta que nuestra investigación se basa en una investigación independiente. Estamos en contacto con investigadores de seguridad independientes, gracias a lo cual recibimos actualizaciones diarias sobre el último malware, adware, y definiciones de secuestradores de navegadores.
Además, the research behind the Chromium threat is backed with VirusTotal.
Para comprender mejor esta amenaza en línea, Consulte los siguientes artículos que proporcionan detalles informados..


