Este artículo profundiza en las causas comunes de los errores de verificación de Mac, como “MacOS no puede verificar que esta aplicación esté libre de malware, “y ofrece información sobre cómo los usuarios pueden navegar por estas indicaciones para mantener tanto la funcionalidad como la seguridad en sus Mac. Aquí, También descubrirá el papel de las herramientas de seguridad especializadas como SpyHunter para agregar una capa adicional de protección., garantizar una experiencia operativa fluida y segura para todos los usuarios de macOS.
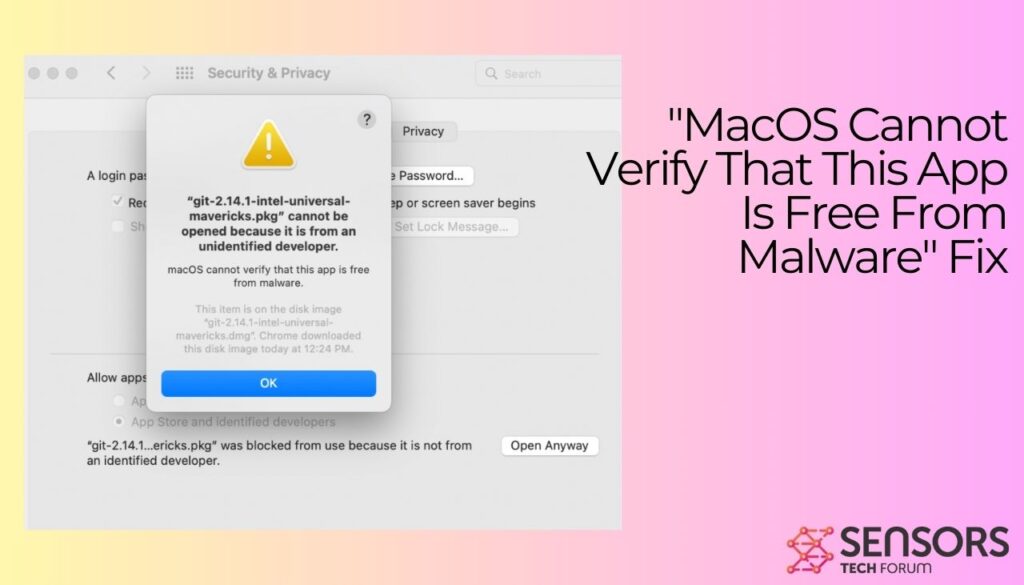
“MacOS no puede verificar que esta aplicación esté libre de malware”
| Nombre | "MacOS no puede verificar que esta aplicación esté libre de malware" |
| Escribe | Posible Malware / Error de verificación de Mac |
| Tiempo de eliminación | Menos que 15 Minutos |
| Herramienta de eliminación |
Ver si su sistema ha sido afectado por malware
Descargar
Herramienta de eliminación de software malintencionado
|
¿Qué causa la “MacOS no puede verificar que esta aplicación esté libre de malware” Error?
Portero, un componente fundamental del marco de seguridad de macOS, Desempeña un papel vital en el mantenimiento de esta integridad al verificar rigurosamente la autenticidad de las aplicaciones.. Sin embargo, Varios factores pueden interferir con la capacidad de Gatekeeper para verificar aplicaciones., conduciendo a la “macOS no puede verificar que esta aplicación esté libre de malware” error. Este apartado profundiza en las causas comunes que precipitan estos errores de verificación.
Portero
Imagine un guardia vigilante que examina cada aplicación que intenta entrar en su Mac.. Ese es el portero. Su función principal es garantizar que cualquier aplicación instalada provenga de una fuente confiable y no haya sido manipulada.. Gatekeeper comprueba las credenciales de desarrollador y una firma digital única en las aplicaciones. Esto garantiza que sólo los seguros, Las aplicaciones aprobadas por Apple se ejecutan en su sistema. Cuando Gatekeeper encuentra una aplicación sin estas credenciales o con una firma cuestionable, activa una advertencia de seguridad. Este sistema tiene como objetivo proteger a los usuarios de la instalación inadvertida de software dañino que podría poner en peligro la privacidad o la seguridad del usuario..
Otras razones
Varios problemas pueden hacer que Gatekeeper detenga el inicio de una aplicación con un error de verificación, como “MacOS no puede verificar que esta aplicación esté libre de malware”. Comprender estos motivos puede ayudar a los usuarios a explorar posibles soluciones:
- Aplicaciones sin firmar o no certificadas: Gatekeeper considera que las aplicaciones que no están firmadas digitalmente por un desarrollador o no están certificadas ante notario por Apple son un riesgo potencial para la seguridad.. Este proceso de detección es la forma que tiene Apple de garantizar que las aplicaciones en macOS estén seguras y libres de malware..
- Problemas con el certificado de desarrollador: Incluso si una aplicación está firmada, problemas con el certificado del desarrollador, como vencimiento o revocación, puede evitar que Gatekeeper verifique que la aplicación es segura.
- Aplicaciones descargadas de fuentes no confiables: Aplicaciones obtenidas de sitios web o fuentes distintas a Mac Tienda de aplicaciones o los desarrolladores identificados representan un mayor riesgo. Gatekeeper es especialmente cauteloso con estas aplicaciones, a menudo resulta en errores de verificación.
- Versión de macOS desactualizada: Un sistema operativo obsoleto puede carecer de las últimas políticas de seguridad y funciones necesarias para admitir aplicaciones más nuevas.. Esta discrepancia puede provocar errores al intentar abrir aplicaciones más recientes..
Es fundamental que los usuarios sean conscientes de estos errores comunes y busquen soluciones seguras cuando se enfrenten a errores de verificación.. Por ejemplo, en situaciones en las que una aplicación interna o de confianza no supera la verificación, Los usuarios pueden optar por anular comandos manualmente con precaución o asegurarse de que sus sistemas y todas las aplicaciones se mantengan actualizados.. Para una mayor protección contra software malicioso, El uso de una herramienta de seguridad integral como SpyHunter puede ofrecer tranquilidad adicional al ofrecer capas de seguridad más allá de las funciones integradas de macOS..
¿Puedes confiar en aplicaciones que macOS no puede verificar??
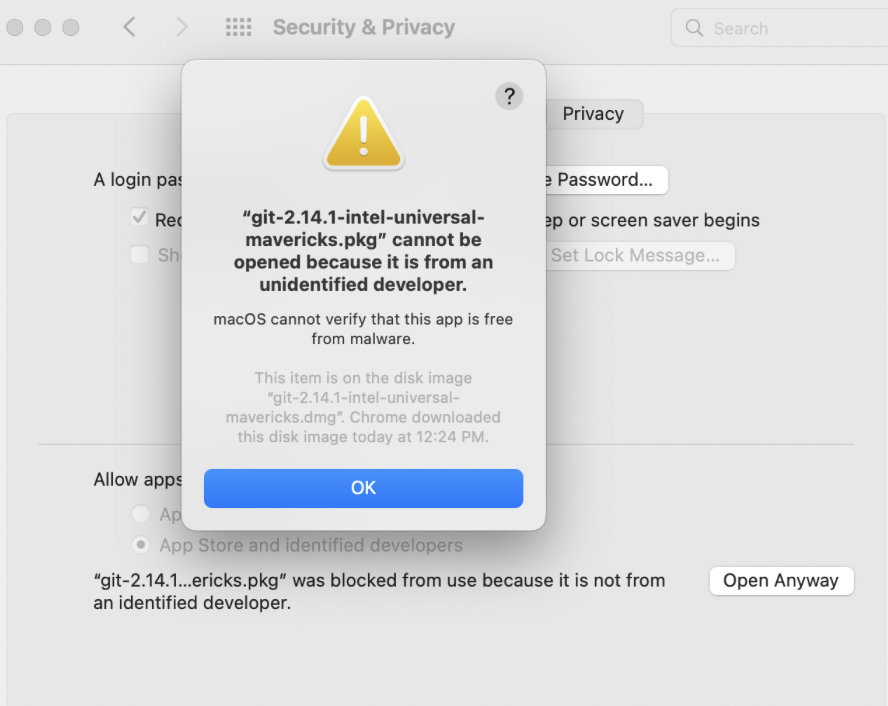
Cuando macOS te avisa que no puede verificar la seguridad de una aplicación, está entrando en aguas desconocidas en términos de seguridad digital. Esta advertencia no siempre significa que la aplicación sea dañina, pero sí significa que Apple no lo ha revisado en busca de componentes maliciosos.. Confiar en una aplicación de este tipo depende de su fuente, la reputación del desarrollador, y su confianza en su necesidad para sus tareas. Mientras Apple se esfuerza por crear un ecosistema seguro, El vasto universo digital implica un constante desarrollo de nuevo software., a veces superando los procesos de revisión de Apple.
Riesgos de ignorar “MacOS no puede verificar que esta aplicación esté libre de malware” Errores
Ignorar las advertencias de verificación de macOS puede resultar tentador, especialmente si una aplicación ofrece funcionalidades únicas. Sin embargo, esta decisión conlleva riesgos. Las aplicaciones no verificadas podrían contener malware diseñado para robar datos o dañar su sistema. Incluso si una aplicación parece inofensiva, La falta de verificación presenta un riesgo de vulnerabilidades desconocidas que podrían ser explotadas por otros. software malicioso. Estos riesgos no son sólo teóricos, ya que pueden conducir a problemas prácticos como el robo de datos, infecciones ransomware, o rendimiento reducido del sistema debido al adware. La evaluación de estos riesgos requiere una cuidadosa consideración de los beneficios que promete la aplicación no verificada frente al potencial de daño significativo a su dispositivo y sus datos..
Evaluar la confiabilidad de una aplicación no verificada implica observar más de cerca de dónde proviene la aplicación y quién la creó.. Descargar aplicaciones directamente desde el sitio oficial del desarrollador o desde plataformas acreditadas puede mitigar algunos riesgos., aunque no es un método infalible. Evaluar el historial del desarrollador es otro paso crítico. Un desarrollador con una cartera de seguros, Es menos probable que las aplicaciones funcionales liberen software dañino.. La lectura de reseñas de usuarios y comentarios de la comunidad proporciona información sobre posibles problemas o experiencias., positivo o negativo, que otros han encontrado. Toda esta información en conjunto puede guiar su decisión sobre si continuar con la instalación..
Por otra parte, Aprovechar una herramienta de seguridad confiable como SpyHunter para escanear en busca de componentes maliciosos puede ofrecer una capa adicional de confianza.. Este enfoque le permite disfrutar de las funcionalidades de las aplicaciones necesarias y al mismo tiempo minimizar los riesgos asociados con la incapacidad de macOS para verificar su seguridad..
Pasos para iniciar de forma segura aplicaciones que macOS no puede verificar
Aunque macOS es conocido por su entorno seguro, Hay momentos en los que te topas con una aplicación que macOS no puede verificar. Estos casos pueden parecer desafiantes, pero con los pasos correctos, Puede iniciar estas aplicaciones de forma segura sin comprometer la seguridad de su sistema.. Esta guía lo guiará a través de los distintos métodos para hacer precisamente eso., asegurándose de mantener la integridad de su dispositivo mientras accede a las aplicaciones que necesita.
Cómo utilizar el “Abierto de todos modos” Opción en Seguridad & La configuración de privacidad
No poder abrir una aplicación porque macOS no puede verificar su desarrollador puede ser frustrante. Sin embargo, macOS ofrece una solución alternativa llamada “Abierto de todos modos.” Esta característica anula temporalmente la configuración de seguridad del sistema., permitiéndole iniciar una aplicación no verificada. Estos son los pasos para utilizar el “Abierto de todos modos” opción:
- Abierto Preferencias del Sistema desde el menú de Apple.
- Seleccionar Seguridad & Intimidad y navegar hasta el General lengüeta.
- Si anteriormente había intentado abrir la aplicación, verás un “Abierto de todos modos” botón. Esta opción aparece durante aproximadamente una hora después de su intento..
- Haga clic en “Abierto de todos modos,” y cuando se le solicite, ingrese sus credenciales de administrador para aprobar la acción.
- Finalmente, hacer clic Abierto cuando se le pregunte si está seguro de querer ejecutar o instalar la aplicación.
Este método es una solución temporal útil para aplicaciones en las que confía pero que están marcadas por los protocolos de seguridad de macOS..
Permitir aplicaciones manualmente a través de las preferencias del sistema
Para un enfoque más práctico para administrar los permisos de las aplicaciones, puedes permitir aplicaciones manualmente a través de las Preferencias del Sistema. Este método le brinda control sobre qué aplicaciones pueden eludir los controles de seguridad de macOS. Siga estos pasos para permitir manualmente una aplicación:
- Desde el menú de Apple, acceso Preferencias del Sistema.
- Ir Seguridad & Intimidad y seleccione el General lengüeta.
- Haga clic en el ícono de candado en la esquina inferior izquierda e ingrese su nombre de usuario y contraseña. Este paso es crucial para realizar cambios en su configuración de seguridad..
- Prensa Devolver. Ahora deberías ver el “Abierto de todos modos” opción. Pinchalo, luego ingrese las credenciales de administrador según sea necesario.
- Después de ingresar sus credenciales, seleccionar el Abierto opción para iniciar la aplicación.
Estos pasos garantizan que puedas utilizar de forma segura aplicaciones no verificadas por macOS, dándote libertad mientras preservas la seguridad de tu dispositivo.
En situaciones en las que surgen problemas de seguridad con aplicaciones no verificadas, considere utilizar SpyHunter. Esta herramienta puede ofrecer una capa adicional de protección contra posibles amenazas que podrían acompañar a dichas aplicaciones., garantizar que su sistema permanezca seguro.
Tomar el control manual de qué aplicaciones se pueden iniciar en su dispositivo macOS es esencial tanto para la seguridad como para la funcionalidad.. Al seleccionar cuidadosamente qué aplicaciones permitir, puede mantener el equilibrio óptimo entre seguridad y utilidad, asegurándose de que su dispositivo le brinde servicio sin comprometer la seguridad.
Pasos para arreglar “MacOS no puede verificar que esta aplicación esté libre de malware” Error
Incluso con las mejores prácticas, Puede haber ocasiones en las que te encuentres con errores de verificación en tu macOS. Estos errores suelen aparecer como mensajes que indican que macOS no puede verificar que una aplicación esté libre de malware.. Si bien estas medidas de seguridad son importantes para proteger su Mac del software malicioso, En ocasiones pueden impedir que se ejecuten aplicaciones legítimas.. Métodos avanzados de solución de problemas, como restablecer la configuración Gatekeeper de su Mac o verificar la integridad de la aplicación con comandos de Terminal, puede ayudarte a superar estas barreras.
Restablecer la configuración del Gatekeeper de tu Mac
Restablecer la configuración de Gatekeeper a menudo puede resolver errores persistentes de verificación de aplicaciones. Gatekeeper está diseñado para proteger su Mac al permitir solo aplicaciones de la App Store o de desarrolladores identificados.. Sin embargo, si confía en la seguridad de una aplicación, Puede ser necesario restablecer la configuración de Gatekeeper.. Aquí tienes una forma sencilla de restablecer:
- Terminal abierta: Puedes encontrarlo yendo al Finder., seleccionando “aplicaciones” > “Utilidades” > “Terminal”.
- Escriba el siguiente comando y presione Enter:
sudo spctl --master-disable - Se le pedirá que ingrese su contraseña. Escríbelo para continuar. Este comando desactiva la función Gatekeeper, permitiéndote abrir la aplicación.
- Después de haber abierto correctamente la aplicación, es esencial volver a habilitar Gatekeeper para una protección continua. Hacer esto, regresar a la terminal e ingresar:
sudo spctl --master-enable
Este enfoque desactiva temporalmente los controles de seguridad para que puedas abrir una aplicación necesaria., pero asegúrese de volver a activar Gatekeeper para mantener su Mac protegida.
Verificación de la integridad de la aplicación con comandos de terminal
Si encuentras errores con una aplicación que sabes que debería ser segura, verificar su integridad a través de Terminal es un paso inteligente. Este método implica el uso de sumas de verificación para garantizar que los archivos de la aplicación no hayan sido manipulados.. Así es cómo:
- Abra Terminal desde la carpeta Utilidades como se describe arriba.
- Para verificar la aplicación, necesitarás usar el
codesignmando. La sintaxis básica es la siguiente.:codesign --verify --verbose /path/to/application.app - Reemplazar
/path/to/application.appcon la ruta real a la aplicación que desea verificar. pulse Intro. - Si la aplicación está firmada correctamente, no verás ningún resultado. Esto significa que la firma de la aplicación es válida., y cualquier problema puede surgir de otra parte.
- Si hay problemas con la firma de la aplicación, La terminal generará mensajes indicando lo que está mal. Esto le ayuda a decidir si es seguro continuar.
El uso de comandos de Terminal para verificar problemas de integridad y firma puede brindar tranquilidad o ayudar a identificar aplicaciones que podrían no ser seguras de usar.. Si bien estos pasos son más técnicos, subrayan la importancia de la seguridad en su dispositivo macOS. Siempre que utilice métodos avanzados, Es fundamental proceder con precaución y asegurarse de sentirse cómodo con los comandos que se ingresan.. Explicar los comandos del terminal de manera sencilla simplifica los pasos complejos de solución de problemas, garantizar que los usuarios con distintos conocimientos técnicos puedan proteger sus dispositivos macOS sin sentirse abrumados.
Para proteger aún más su dispositivo, considere aprovechar una herramienta de seguridad especializada como SpyHunter, que ofrece protección integral contra una amplia gama de amenazas digitales. Integrar una herramienta de este tipo en su estrategia de seguridad puede proporcionar una capa adicional de defensa., garantizar que su entorno digital permanezca sano y salvo.
Mejores prácticas para descargar aplicaciones seguras y verificadas
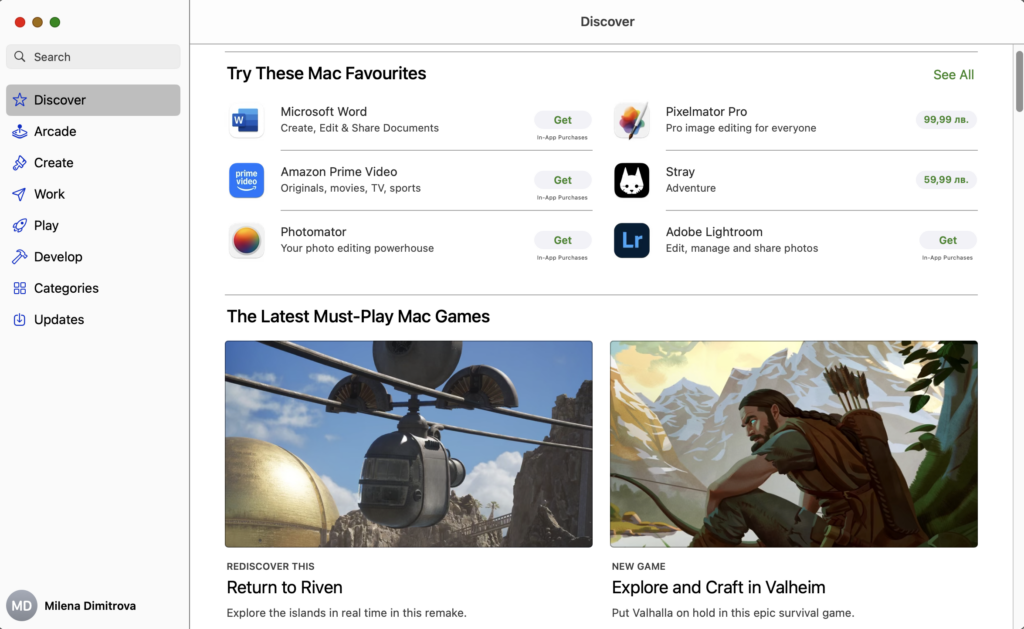
Para proteger su computadora de los peligros potenciales de aplicaciones no verificadas, Es esencial seguir algunas prácticas recomendadas.. Siguiendo estas pautas, puede reducir significativamente el riesgo de encontrar malware o virus.
- Cíñete a fuentes confiables: Descargue siempre sus aplicaciones desde plataformas confiables, como Mac App Store o directamente desde el sitio web del desarrollador. Estas fuentes normalmente examinan las solicitudes., Disminuyendo la probabilidad de malware..
- Mantenga el software actualizado: Actualice periódicamente sus aplicaciones y el sistema operativo Mac. Las actualizaciones suelen incluir parches para vulnerabilidades de seguridad que podrían ser aprovechadas por software malicioso..
- Tenga precaución con enlaces y descargas: Tenga cuidado al hacer clic en enlaces o descargar archivos adjuntos, especialmente de fuentes desconocidas. Estas podrían ser puertas de entrada para que el malware ingrese a su sistema..
- Asegure sus cuentas: uso fuerte, contraseñas únicas y habilite la autenticación de dos factores cuando esté disponible para proteger sus cuentas en línea contra el acceso no autorizado.
Incorporando estos hábitos a tu rutina digital diaria, usted crea una defensa sólida contra las amenazas planteadas por aplicaciones no verificadas.
Utilice SpyHunter para detectar y eliminar malware en macOS
Si bien las medidas preventivas son cruciales, tener una herramienta dedicada para hacer frente a cualquier amenaza que se escape es igualmente importante. SpyHunter para Mac está diseñado específicamente para ofrecer esa capa de protección, escanear su sistema en busca de malware y otras entidades maliciosas.
SpyHunter brilla por su capacidad para adelantarse a las nuevas amenazas con actualizaciones periódicas de su base de datos de malware, garantizar que su Mac permanezca protegido contra las últimas amenazas digitales. Sus potentes algoritmos de escaneo pueden detectar una amplia gama de tipos de malware., desde troyanos y ransomware hasta programas potencialmente no deseados (PUP) que podría comprometer el rendimiento o la privacidad de su sistema.
- Escaneos completos: SpyHunter examina minuciosamente tu Mac, identificar cualquier malware oculto o programas potencialmente no deseados.
- Actualizaciones periódicas: Las actualizaciones frecuentes de la base de datos de malware de SpyHunter garantizan que su Mac esté protegida contra las amenazas más recientes..
- Fácil de usar: Con una interfaz intuitiva, SpyHunter simplifica a los usuarios la búsqueda y eliminación de cualquier amenaza detectada.
Integrando SpyHunter en su rutina de ciberseguridad, agregas una capa esencial de protección, garantizar que su Mac permanezca segura, incluso frente a amenazas digitales en constante evolución. Ya sea que se trate de aplicaciones no verificadas u otras fuentes potenciales de malware, SpyHunter brinda la tranquilidad que necesita para navegar por el mundo digital de forma segura.
Pasos para prepararse antes de la eliminación:
Antes de comenzar a seguir los siguientes pasos, tenga en cuenta que usted debe hacer en primer lugar las siguientes preparaciones:
- Copia de seguridad de sus archivos en caso de que ocurra lo peor.
- Asegúrese de tener un dispositivo con estas instrucciones sobre standy.
- Ármate de paciencia.
- 1. Escanear en busca de malware para Mac
- 2. Desinstalar aplicaciones riesgosas
- 3. Limpia tus navegadores
Paso 1: Buscar y eliminar "MacOS no puede verificar que esta aplicación esté libre de malware" archivos de su Mac
Cuando se enfrentan a problemas en su Mac como resultado de scripts y programas no deseados, tales como "MacOS no puede verificar que esta aplicación esté libre de malware", la forma recomendada de eliminar la amenaza es mediante el uso de un programa anti-malware. SpyHunter para Mac ofrece funciones de seguridad avanzadas junto con otros módulos que mejorarán la seguridad de su Mac y la protegerán en el futuro.

Guía de eliminación de video de malware de Mac rápida y fácil
Paso de bonificación: Cómo hacer que su Mac funcione más rápido?
Las máquinas Mac mantienen probablemente el sistema operativo más rápido que existe. Aún, Las Mac se vuelven lentas y lentas a veces. La guía de video a continuación examina todos los posibles problemas que pueden hacer que su Mac sea más lenta de lo habitual, así como todos los pasos que pueden ayudarlo a acelerar su Mac..
Paso 2: Desinstalar "MacOS no puede verificar que esta aplicación esté libre de malware" y eliminar archivos y objetos relacionados
1. Golpea el ⇧ + ⌘ + U claves para abrir Utilidades. Otra forma es hacer clic en "Ir" y luego hacer clic en "Utilidades", como la imagen de abajo muestra:

2. Busque Activity Monitor y haga doble clic en él:

3. En el aspecto Monitor de Actividad para todos los procesos sospechosos, perteneciente o relativo a "MacOS no puede verificar que esta aplicación esté libre de malware":


4. Haga clic en el "Ir" botón de nuevo, pero esta vez seleccione Aplicaciones. Otra forma es con los botones ⇧ + ⌘ + A.
5. En el menú de aplicaciones, buscar cualquier aplicación sospechosa o una aplicación con un nombre, similar o idéntica a "MacOS no puede verificar que esta aplicación esté libre de malware". Si lo encuentras, haga clic con el botón derecho en la aplicación y seleccione "Mover a la papelera".

6. Seleccionar cuentas, después de lo cual haga clic en el Arranque preferencia. Mac le mostrará una lista de elementos que se inicia automáticamente cuando se conecte. Busque cualquier aplicaciones sospechosas idénticos o similares a "MacOS no puede verificar que esta aplicación esté libre de malware". Marque la aplicación que desea que deje de ejecutarse automáticamente y luego seleccione en el Menos ("-") icono para ocultarlo.
7. Elimine cualquier archivo sobrante que pueda estar relacionado con esta amenaza manualmente siguiendo los pasos a continuación.:
- Ir Descubridor.
- En la barra de búsqueda, escriba el nombre de la aplicación que desea eliminar.
- Por encima de la barra de búsqueda cambiar los dos menús desplegables para "Sistema de Archivos" y "Están incluidos" de manera que se puede ver todos los archivos asociados con la aplicación que desea eliminar. Tenga en cuenta que algunos de los archivos no pueden estar relacionados con la aplicación así que mucho cuidado, que los archivos que elimine.
- Si todos los archivos que están relacionados, sostener el ⌘ + A para seleccionar y luego los llevan a "Basura".
En caso de que no se puede quitar "MacOS no puede verificar que esta aplicación esté libre de malware" vía Paso 1 encima:
En caso de que usted no puede encontrar los archivos de virus y objetos en sus solicitudes u otros lugares que hemos mostrado anteriormente, puede buscar manualmente para ellos en las bibliotecas de su Mac. Pero antes de hacer esto, Por favor, lea la declaración de abajo:
1. Haga clic en "Ir" y entonces "Ir a la carpeta" como se muestra debajo:

2. Escribir "/Biblioteca / LauchAgents /" y haga clic en Aceptar:

3. Eliminar todos los archivos de virus que tienen similar o el mismo nombre que "MacOS no puede verificar que esta aplicación esté libre de malware". Si usted cree que no existe tal archivo, no elimine nada.

Se puede repetir el mismo procedimiento con los siguientes otros directorios de la biblioteca:
→ ~ / Library / LaunchAgents
/Library / LaunchDaemons
Propina: ~ es allí a propósito, porque conduce a más LaunchAgents.
Paso 3: Quitar "MacOS no puede verificar que esta aplicación esté libre de malware" - extensiones de Safari relacionados / Cromo / Firefox









"MacOS no puede verificar que esta aplicación esté libre de malware"-Preguntas más frecuentes
Que es "MacOS no puede verificar que esta aplicación esté libre de malware" en su Mac?
El "MacOS no puede verificar que esta aplicación esté libre de malware" La amenaza es probablemente una aplicación potencialmente no deseada.. También existe la posibilidad de que esté relacionado con Malware para Mac. Si es así, Estas aplicaciones tienden a ralentizar significativamente tu Mac y muestran anuncios.. También podrían usar cookies y otros rastreadores para obtener información de navegación de los navegadores web instalados en su Mac..
¿Pueden las Mac contraer virus??
Sí. Tanto como cualquier otro dispositivo, Las computadoras Apple reciben malware. Es posible que los dispositivos Apple no sean un objetivo frecuente de el malware autores, pero tenga la seguridad de que casi todos los dispositivos Apple pueden infectarse con una amenaza.
¿Qué tipos de amenazas para Mac existen??
Según la mayoría de los investigadores de malware y expertos en ciberseguridad, la tipos de amenazas Los que actualmente pueden infectar tu Mac pueden ser programas antivirus fraudulentos., adware o secuestradores (PUP), Caballos de Troya, ransomware y malware criptominero.
Qué hacer si tengo un virus en Mac, Me gusta "MacOS no puede verificar que esta aplicación esté libre de malware"?
No te asustes! Puede deshacerse fácilmente de la mayoría de las amenazas de Mac aislándolas primero y luego eliminándolas. Una forma recomendada de hacerlo es utilizando un proveedor de confianza. software de eliminación de malware que puede encargarse de la eliminación automáticamente por usted.
Hay muchas aplicaciones anti-malware para Mac entre las que puede elegir. SpyHunter para Mac es una de las aplicaciones anti-malware recomendadas para Mac, que puede escanear gratis y detectar cualquier virus. Esto ahorra tiempo para la extracción manual que de otro modo tendría que hacer.
How to Secure My Data from "MacOS no puede verificar que esta aplicación esté libre de malware"?
Con pocas acciones simples. Primero y ante todo, es imperativo que sigas estos pasos:
Paso 1: Encuentra una computadora segura y conectarlo a otra red, no en el que se infectó tu Mac.
Paso 2: Cambiar todas sus contraseñas, a partir de sus contraseñas de correo electrónico.
Paso 3: Habilitar autenticación de dos factores para la protección de sus cuentas importantes.
Paso 4: Llame a su banco para cambiar los datos de su tarjeta de crédito (código secreto, etc) si ha guardado su tarjeta de crédito para compras en línea o ha realizado actividades en línea con su tarjeta.
Paso 5: Asegurate que llame a su ISP (Proveedor de Internet u operador) y pedirles que cambien su dirección IP.
Paso 6: Cambia tu Contraseña de wifi.
Paso 7: (Opcional): Asegúrese de escanear todos los dispositivos conectados a su red en busca de virus y repita estos pasos para ellos si se ven afectados.
Paso 8: Instalar anti-malware software con protección en tiempo real en cada dispositivo que tenga.
Paso 9: Trate de no descargar software de sitios de los que no sabe nada y manténgase alejado de sitios web de baja reputación en general.
Si sigue estas recomendaciones, su red y los dispositivos de Apple serán significativamente más seguros contra cualquier amenaza o software invasivo de información y estarán libres de virus y protegidos en el futuro también.
Más consejos que puedes encontrar en nuestro Sección Virus MacOS, donde también puede hacer preguntas y comentar sobre los problemas de su Mac.
Acerca de "MacOS no puede verificar que esta aplicación esté libre de malware" Investigación
El contenido que publicamos en SensorsTechForum.com, esta "MacOS no puede verificar que esta aplicación esté libre de malware" guía práctica de eliminación incluida, es el resultado de una extensa investigación, trabajo duro y la dedicación de nuestro equipo para ayudarlo a eliminar el problema específico de macOS.
¿Cómo llevamos a cabo la investigación sobre "MacOS no puede verificar que esta aplicación esté libre de malware"?
Tenga en cuenta que nuestra investigación se basa en una investigación independiente. Estamos en contacto con investigadores de seguridad independientes, gracias a lo cual recibimos actualizaciones diarias sobre las últimas definiciones de malware, incluidos los diversos tipos de amenazas de Mac, especialmente adware y aplicaciones potencialmente no deseadas (satisfecho).
Además, la investigación detrás del "MacOS no puede verificar que esta aplicación esté libre de malware" la amenaza está respaldada por VirusTotal.
Para comprender mejor la amenaza que representa el malware de Mac, Consulte los siguientes artículos que proporcionan detalles informados..


