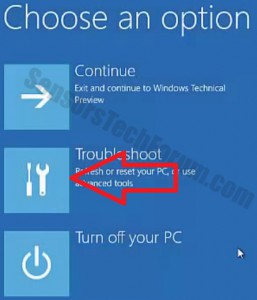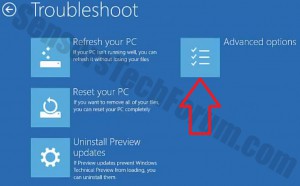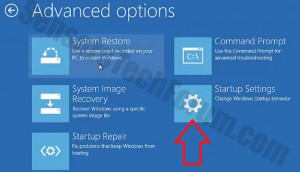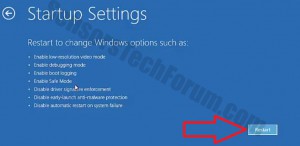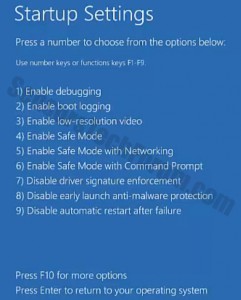Muchas empresas ya empezaron a adoptar Windows 10 en su entorno de trabajo. Cuando la actualización gratuita desde Windows 8, 8.1 y 7 se ha puesto a disposición, Win10 está a punto de llegar a ser ampliamente utilizado en los ordenadores personales. Es por eso que decidimos hacerle saber cómo hacer una recuperación en Windows y qué opciones tiene. Ventanas 10 es muy similar a Windows 8.1. Sin embargo, hay algunas diferencias clave. Vamos a empezar!
Ventanas 10 – Avanzada Inicio y recuperación Preferencias
1) Haga clic en el Menu de inicio y mantenga el Cambio botón mientras pulsa el Reanudar botón.
2) Al reiniciar, se entra en el menú de inicio avanzadas. Desde allí se debe elegir Solucionar problemas.
3) Verá el menú Resolución de problemas. Desde este menú se puede elegir:
-Actualice su PC - esta opción es excelente, ya que le permite mantener sus archivos mientras revertir o reemplazar los archivos de Windows para que puedan ejecutar los nuevos. Los expertos no recomiendan esta opción ya que a veces si el sistema está gravemente infectado por virus que puede bloquear el disco duro del usuario o error de la detección de hardware de la unidad de disco duro. Sin embargo, es una mejor opción si tu PC está limpio y que desea mantener sus archivos.
-Reinicie su PC - para elegir esta opción, usted tiene una copia de seguridad o mover los archivos a otro portador de memoria (memoria USB, HDD Externo, Tarjeta de memoria o CD / DVD). Esta opción reinstala de Windows 10 completamente.
-Desinstalar / Preview reciente - Esta opción le permite ver lo que las actualizaciones que tiene y elimina los que se encuentran inútil.
4) Vamos a seguir adelante y haga clic en Opciones avanzadas.
A partir de ahí usted tiene varias opciones:
-Restaurar sistema - Restaurar sistema es una opción excelente si ha modificado la configuración, o programas no deseados instalados. Será deshacer cualquier cambio en la configuración de un punto de restauración anterior. En general, Ventanas 10 crea los puestos de control de restauración automáticos. Sin embargo, es una buena recomendación para crear tales manualmente.
-Recuperación del sistema de imagen - Esta característica es muy similar a 'refrescar su PC'. La diferencia es cuando usted tiene algunos archivos importantes de Windows que puede estar dañado o que faltan en el PC, puede insertar el uso de un archivo de imágenes de Windows para restaurar el equipo.
-Reparación de inicio es una opción útil cuando Windows no se ejecuta. En este caso, la mayoría de las computadoras en Windows 10 o 8.1 soporte integrado las teclas rápidas F1 y F12 para conseguirle al menú de inicio avanzadas. Usted debe presionar esas teclas de acceso rápido de inmediato en el arranque. Una vez que haya hecho clic en Restaurar sistema, el equipo se reiniciará y mostrará un sistema de menús de restauración. Desde allí usted debería ser capaz de utilizar un puesto de control de la restauración.
-A partir del símbolo del sistema - Esta opción permite a los usuarios expertos en tecnología a varios comandos de entrada modifican el inicio, programar tareas y realizar otras configuraciones y ajustes del sistema avanzada(Arranque en modo seguro automáticamente cada vez ,por ejemplo)
5) Haga clic en Configuración de inicio
Configuración de inicio le permiten Reinicie Windows en un modo en el que puede elegir entre varias opciones de inicio avanzadas. Esto por lo general se requiere en muchos casos principalmente con el propósito de llevar a cabo exploraciones anti-malware, la modificación de diferentes configuraciones de la PC o la instalación de un software específico, tales como conductores, por ejemplo.
6) Haga clic en Reanudar
Después de haber hecho clic en el botón Reiniciar, el PC se reiniciará, muestra un menú desde donde se puede elegir entre las siguientes opciones.
-Activar el modo de depuración para los administradores de sistemas y profesionales de TI.
-Activar el modo seguro y el modo seguro con funciones de red y Modo seguro con símbolo del sistema, que es el modo seguro más fundamental.
-Desactivar Controlador Firma Aplicación - En caso de tener problemas con los controladores de Windows y puede estar tratando de solucionarlos (sin sonido, sin teclado táctil, etc)
-Habilitar video de baja resolución, que por lo general se hace cuando experimenta la pantalla o la tarjeta de vídeo cuestiones y tratar de averiguar dónde está el problema.
-Habilitar el registro de inicio que crea un archivo, por el nombre de Ntbtlog.txt, que muestra información acerca de los controladores, para solucionar problemas.
-Desactivar la protección de malware lanzamiento temprano se hace en caso de tener el software anti-malware que se podrían iniciar exploraciones, la prevención de PC desde el inicio.
-Deshabilitar el reinicio automático después de un fallo del sistema - Esto se hace con la finalidad probable para conseguir que el usuario de lo que puede llamarse un bucle de reinicio. Este es un círculo cerrado evitando que el usuario iniciar Windows.
-Startup Recovery Medio Ambiente - para opciones de recuperación.
Cuando haya elegido qué opción de inicio que desea ejecutar, puede utilizar las teclas numéricas o las teclas de función (F1-F12) para elegir una opción demasiado arranque en.
Ventanas 10 Recomendaciones de recuperación
En caso de que cualquiera de las opciones más específicas en Configuración de inicio no ha funcionado, es altamente recomendable elegir la Perdí mi PC opción en el menú de inicio avanzadas e instalar una copia nueva de Windows a través de ella. De esta manera se asegura una vida más larga del sistema operativo y podrá eliminar cualquier error contrarias automáticamente al costoso proceso de solución de problemas manual de tiempo. Por supuesto, para hacer esto usted debe extraer toda su información valiosa. En caso de que no se puede iniciar Windows en absoluto, esto puede suceder de dos métodos.
Método 1 - Uso de Windows Live DVD / USB:
Para que esto suceda debe tener un archivo de imagen de Windows Live en su computadora. Primero, que necesita para descargar Windows USB / DVD herramienta de descarga (hl: https://www.microsoft.com/en-us/download/windows-usb-dvd-download-tool) del sitio web de Microsoft. Entonces usted tiene que tener una unidad flash USB o un DVD en el que se debe registrar la imagen a través de este programa. Tenga en cuenta que, tanto de los que tienen que estar por encima de 4 GB de espacio de memoria.
Método 2(En Método del Caso 1 no funciona) - Conecte el disco duro o unidad de estado sólido a otro equipo:
Desmontar su HDD / SSD desde su ordenador portátil y conectarlo mediante un cable SATA a otro equipo. Entonces usted debe ejecutar un Windows Live CD / USB y sólo extraer la información directamente desde el disco duro.
Consejo de seguridad: En caso de que desee evitar este tipo de dolores de cabeza, es muy recomendable para almacenar su información en un soporte de memoria externa - HDD, SSD, Tarjeta de memoria, Memoria USB, DVD, CD, en la nube o a través de otros métodos. Los expertos también recomiendan mantener varias copias de los archivos en caso de que algunos de ellos se han perdido, porque la simplicidad es mejor.