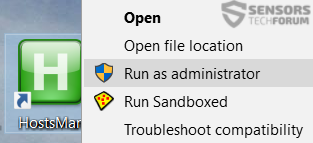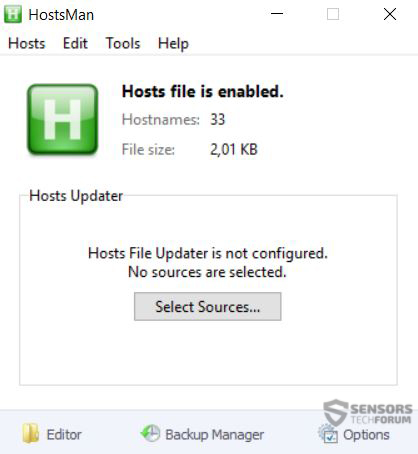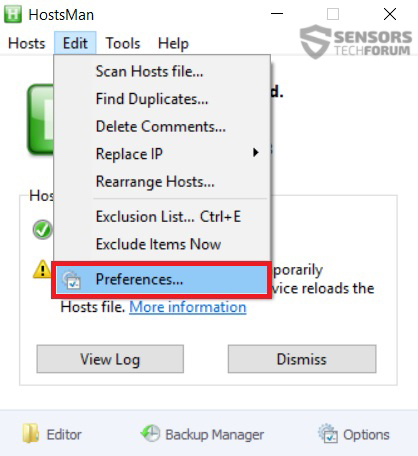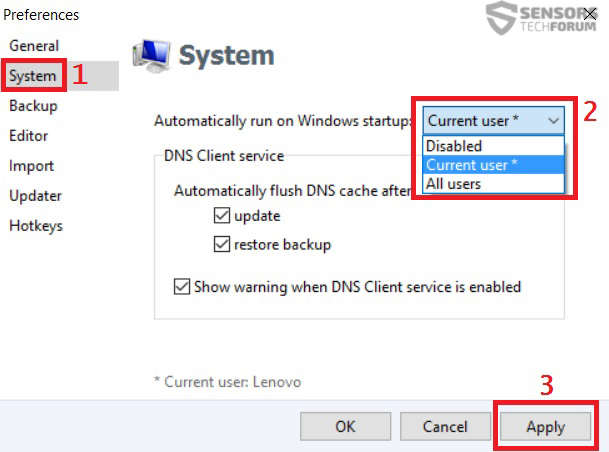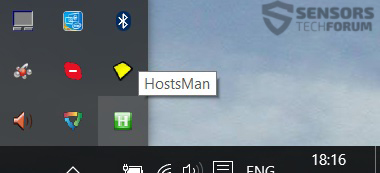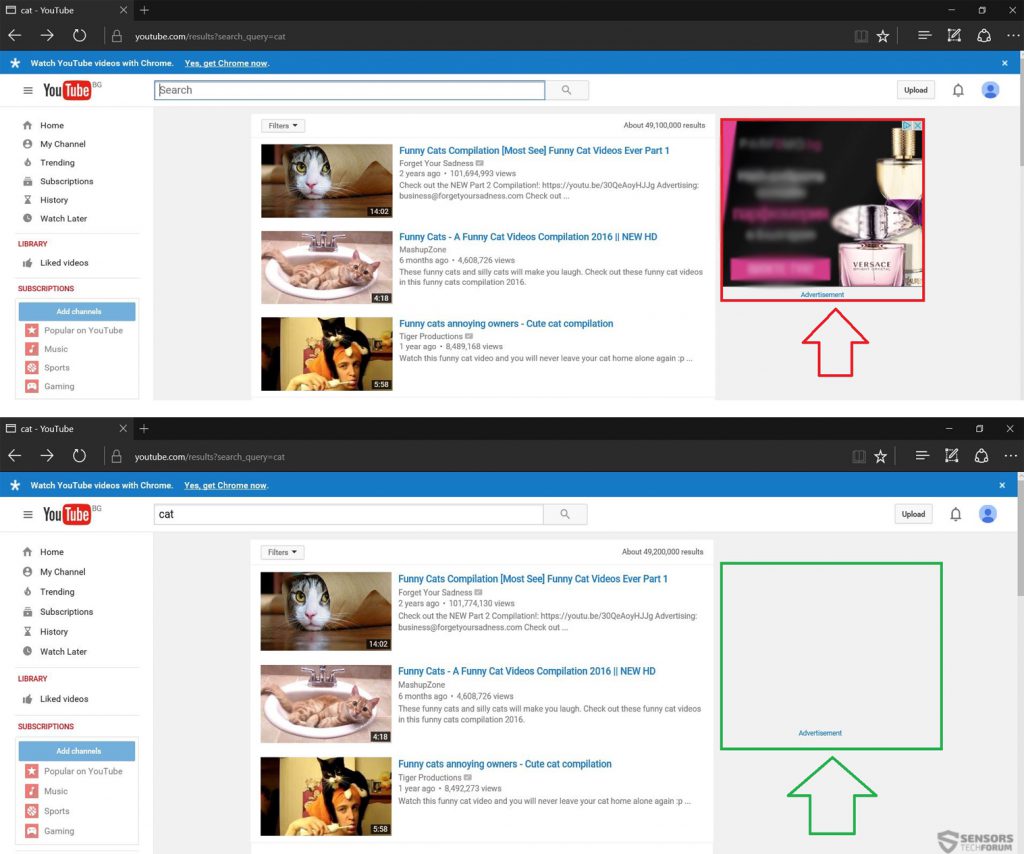MicrosoftのWebブラウザEdgeは、最新の10回目の記事でますます人気が高まっています。. そして、Edgeを好むユーザーにとって朗報は、EdgeBrowserが拡張機能をサポートするようになったことです。. これにより、ブラウザ拡張機能やその他の追加機能をすぐにインストールできます. ユーザー数の増加に伴い, ただし、Microsoft Edgeでアドバタイズメントをブロックし、ロードをさらに高速化し、間接的にそれを行うことでより安全にする2つの方法について簡単な手順を提供することをお勧めします。.
MicrosoftのWebブラウザEdgeは、最新の10回目の記事でますます人気が高まっています。. そして、Edgeを好むユーザーにとって朗報は、EdgeBrowserが拡張機能をサポートするようになったことです。. これにより、ブラウザ拡張機能やその他の追加機能をすぐにインストールできます. ユーザー数の増加に伴い, ただし、Microsoft Edgeでアドバタイズメントをブロックし、ロードをさらに高速化し、間接的にそれを行うことでより安全にする2つの方法について簡単な手順を提供することをお勧めします。.

MicrosoftEdgeで広告を取り除く方法?
以来 ウィンドウズ 10 をサポートします エッジブラウザ, 互換性があり、このソフトウェアで動作することがテストおよび証明されている2つの主要な方法を確認することにしました。.
方法1: AdblockPlusアプリの使用
この方法は非常に簡単です, しかし、状況によっては, 動作する場合と動作しない場合があります, これを書いている時点ではベータ版であり、Windowsでのみ利用可能であるため 10 インサイダープレビューバージョン. これが、これで失敗した場合に方法2を使用することをお勧めする理由です。.
1)開ける ウェブリンク #1 と選択します Adblock Plus その後、をクリックします 「店頭で開く」 下の写真に示されているようなボタン. それが機能しない場合, 別のブラウザからWebリンクを開く, Edgeより.
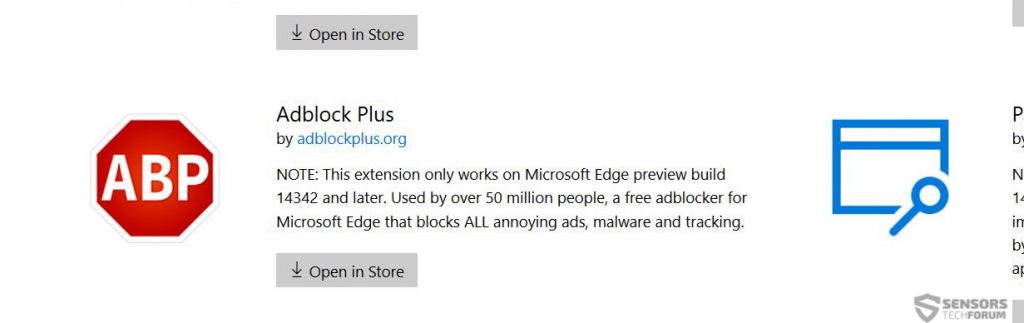
2) WebリンクがMicrosoftのストアウィンドウで開いたとき, 先に進み、をクリックします "インストール" それをインストールするためのボタンとあなたは完了です.
ウェブリンク #2 –Windowsアプリ
1)Webリンクの場合 #1 あなたのために動作しません, 先に進み、をクリックします Webリンク#2 WindowsAppStoreでAdblockPlusのアプリページを直接開くには.
2)そこに着いたら, に移動します “インストール” ボタンを押してアプリをインストールします:

方法2(おすすめされた): Hostsmanを使用して
ホストマン は非常に軽量なソフトウェアであり、さまざまなホストを変更し、コンピュータで常に実行することによってそれらを永続的に変更し続けることを目的としています。. Hostsmanを使用してMicrosoftEdgeの広告を完全に停止する方法は次のとおりです:
ステップ 2: アーカイブされた.zipファイルをダウンロードします. それを開き、Hostsmanのインストーラーを抽出します.
ステップ 3: 走る Hostsmanインストーラー, 同意 利用規約と デスクトップにアイコンを作成する 最終的なインストール手順で.
ステップ 4: Hostsmanを管理者として実行する 右クリック その後をクリックします "管理者として実行", 下の写真に表示されているように:
ステップ 5: Hostsmanのメインパネルが開いたら、先に進んで[ 「ソースの選択」 ボタン:
ステップ 6: さまざまなHOSTSソースのメニューが表示されます. それから, 必ずチェックしてください 「MVPSホスト」 パッケージの後にクリックします "近い" ボタン.
ステップ 7: Hostsmanを常に実行し、Windowsの起動時に実行する, に移動します "編集" ドロップダウンメニュー, その後、をクリックします "環境設定" 下の写真に示されているように.
ステップ 8: 設定メニューから先に進み、に移動します "システム" 左側のタブから、 "現在の使用者" 横に「Windowsの起動時に自動的に実行する」と書かれているドロップダウンメニューからの設定:」とその後をクリックします "申し込み". 下の写真と同じ方法でそれを行います:
あなたがこれをした後, あなたはホストマンを認識することができます システムトレイでアクティブに実行されている 最小化された場合、その独特のアイコンを持つWindowsで:

Microsoft Edgeの広告ブロッキング–結果と結論
広告のブロックが有効になっているかどうかをテストしたい場合は、通常は広告があるWebサイトで何かを検索するだけです。:
そして、あなたはそれを持っています! これで、バナーをブロックする方法がわかりました, MicrosoftEdgeブラウザのポップアップおよびその他の広告. チュートリアルに従うのが難しい場合、または単に心の一部を伝えたい場合, 以下にコメントを書くことを忘れないでください-私たちはそれを見るとすぐに返信します.