このガイドは、次のことを示すために作成されました。 遅いMacを高速化する最良の方法 再びスムーズに実行します. 質問にお答えします “Macの動作が遅いのはなぜですか?” としても “MacBook Proを高速化する方法” 速度とパフォーマンスの問題について考えられるすべての原因を示します. そう, 次の記事を注意深く読んで、Mac の動作を高速化してください。!
免責事項:
この記事で使用されているスクリーンショットは、macOS Catalina で撮影されたものです。 10.15.7. 以下に示す手順は、実行している特定の OS バージョンによって異なる場合があることに注意してください。, モハーベなど, カタリナ, ビッグ・サー, macOSモントレー, とベンチュラ. また, macOS とそのアプリケーションの最新のアップデートをインストールすることの最重要事項を強調したいと思います. 詳細については、記事と対応するビデオ ガイドをご覧ください。.

Mac を高速化するにはどうすればよいですか?
Mac を高速化する方法はいくつかあります. ハードドライブの空き容量を増やすことができます, 不要なプログラムを終了またはアンインストールする, 一度に実行するプログラムの数を減らす, ログイン項目を減らす, OS を更新する, ハードウェアをアップグレードする.
Mac のスペースを解放するためのヒントには、大きなファイルや未使用のファイルを削除することが含まれます, クラウド ストレージ サービスの使用, 古いメールと添付ファイルのアーカイブ, DaisyDisk などのストレージ管理ツールを使用する.
古くなったコンポーネントを交換してハードウェアをアップグレードすることもできます, プロセッサなど, 羊, またはストレージドライブ.
Macのダウンロードが遅いのはなぜですか?
非常に多くのさまざまな理由により、Macのダウンロード速度が低下する可能性があります. ダウンロード速度はいくつかの要因に依存するということから始めましょう. 一方では, 使用しているルーターモデルです. その詳細は、デバイスと他のデバイス間の最大ネットワーク帯域幅容量またはデータ転送の最大速度を定義します.
一方で, インターネットサービスプロバイダーから購入するテクノロジーと速度 (ISP) また、最も重要です. イーサネットケーブル接続の代わりにワイヤレスを使用すると、ダウンロード速度が遅くなる可能性があります. 専用サイトで接続速度を確認できます SpeedTest.net.
良好なインターネット速度はそれ以上です 25 Mbpsのダウンロード速度. 上記のすべての値 25 Mbpsは、HDストリーミングなどの最も一般的なオンラインアクティビティをサポートする可能性があります, オンラインゲーム, Webブラウジング, と音楽のダウンロード. 高速インターネット速度は、上記のすべてのレートと見なされます 100+ Mbps範囲. を提供するISPプラン 100+ 多くの場合、Mbpsインターネット速度範囲の方が適しています. 特に、同じネットワーク上で複数のデバイスを接続して使用する場合.
Macのダウンロードが遅いその他の理由は次のとおりです。:
1) Macデバイスに追加されたあまり良くないアンテナ. デバイスをルーターに近づけて、ダウンロード速度が向上しているかどうかを確認してください.
2) Macでのワイヤレス接続は1MBpsに制限されています. ワイヤレス接続設定を確認し、設定されたパラメータを確認してください.
3) ブラウザを更新する必要があるか、不要なキャッシュファイルを大量に保存しています. ブラウザを変更してみてください.
4) Macでウイルスが実行されています. インターネットの速度が低下するのを防ぐには、SpyHunter for Macなどの信頼性の高いマルウェア対策でMacをスキャンし、すべての有害/不要なファイルをクリーンアップする必要があります。.
最終的, 他の多くの要因により、Macが遅くなる可能性があります. それらが何であるか、そしてそれらをチェックする方法を明らかにしましょう.
なぜあなたはあなたの遅いMacをスピードアップする必要があります?
初めに, Macは新しい, ピカピカ, そして速い. しかし、時間の経過とともに, その電力は、その使用に正比例して減少します. そう, あなたがMacBookProの誇り高い所有者であるかどうかに関係なく, Mac Pro, Mac Air, Mac Mini, またはiMac, デバイスのパフォーマンスが以前より遅くなり始めるときが来ます. そして、あなたは遅いMacをスピードアップするための解決策を探し始めます. また, 多くのMacは、ある種のマルウェア感染のために通常より遅くなります, お気に入り ブラウザ関連の問題, ウイルス, 望ましくない可能性のあるプログラム, アドウェア, クッキー, 等.
Macの動作が遅いのは、多くの側面がある厄介な問題です。. そう, よくある質問への答え “Macの動作が遅いのはなぜですか?” それほど単純ではありません. Macの動作が遅いことに気付いた場合, 原因を特定するためにトラブルシューティングプロセスを実行する必要があります. ここでは、Macの速度に影響を与える可能性のあるすべての問題の広範なリストを見つけることができます. すべての問題には修正があります, だから私たちはあなたのために修正手順を準備しました, それも.
Macの動作が遅い理由を確認する方法?
壊れたプログラムや古いプログラムから過負荷のインターネットキャッシュまで、デバイスの速度に影響を与える可能性があります. あなたは犯人を特定することができます, けれど. 必要なのは忍耐と時間だけです.
Macのパフォーマンス低下の原因となる可能性のある問題を徹底的に調査しました. 以下の方法は、Macの動作が遅いすべての潜在的な理由を明らかにします. リストされている各方法には、Macの速度を再び上げるのに役立つ正確なトラブルシューティング手順が含まれています.
ビデオガイド – 遅いMacをスピードアップする手順
以下に、Macの動作が遅い場合にMacを高速化する方法に関する特定のビデオガイドを示します。:
ビデオに含まれる主な方法は次のとおりです:
- ステップ 1: 実行中のアプリをドックから閉じます.
- ステップ 2: アクティビティモニターを確認する.
- ステップ 3: 不要なアプリをアンインストールする.
- ステップ 4: ディスクユーティリティを実行する.
- ステップ 5: 権限を管理する.
- ステップ 6: 同時に実行されている複数のクラウドサービスを停止します.
- ステップ 7: macOSバージョンを更新します.
- ステップ 8: スキャン, Macからマルウェアを最適化して削除します.
一般的なMacのその他のガイドについて, チェックアウトすることもできます 私たちのYouTubeチャンネル.
上 10 遅いMacをスピードアップするための最良の方法
記事のこのセクションでは, Macのスピードアップに確実に役立つ方法をお見せします. また、途中で発見した他のオプションの方法もいくつか紹介します.
方法 #1: アクティビティモニターを使用して問題をチェックします
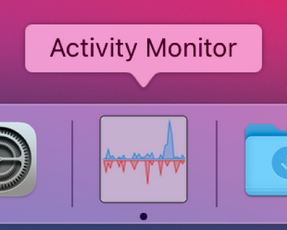
一部のアプリケーションは、他のアプリケーションよりも多くの電力を消費する可能性があります. 時々, これらのアプリには問題があり、CPU使用率が高くなる可能性があります.
Macシステムから通常より多くのリソースを消費しているアプリケーションを無効にしたい場合, その後、次のことができます:
1) プレス CMD と組み合わせて スペースキー, タイプ “アクティビティモニター“, 開いて.
アクティビティモニターはWindowsタスクマネージャーのようなものです, Macでアクティブに実行されているすべてのプロセスの概要を表示することを目的としているため. これらのプロセスの一部を閉じることができないことに注意してください, Macの動作に不可欠な場合があるためです.
プロセスを除外するには, 次のステップを実行します:
2) メニューバーに移動し、をクリックします 意見 その後 ウィンドウ化されたプロセス. これにより、コンピューターのウィンドウで開いているプロセスが除外されます.
それで, アクティビティモニターのこの部分に既に入った後, [CPU]ボタンをクリックすると、すべてのアプリとそれらが消費しているCPUの量を確認できます。. この戦術も活用できます, あなたが観察できるように メモリー, the 通信網 と ディスクの使用状況 あなたのMacの.
3) あなたがあなたのMacを悩ませているアプリを見た場合, あなたはそれをクリックすることによってそれを取り除くことができます バツ ボタン, 左側にあります.

NB. 一部のアプリケーションは更新されている可能性があるため、他のアプリケーションよりも多くの電力を消費している可能性があることに注意してください. それらをシャットダウンする場合は注意してください.
方法 #2: 空き容量を検出してドライブを最適化する.

Macをお持ちの場合, ドライブスペースに注意する必要があります, ほとんどのMacにはSSDドライブがあるため. Macはパフォーマンスを最適化するように作成されているため, スペースを正しく管理する方法を知っておく必要があります. Macにとってリソース管理が重要なので, 次に、どのくらいのスペースが空いているかを知り、その方法を学ぶ必要があります Macの断片化を解除します.
デフラグは、Macのファイルの仮想的な順序付けのようなものです. すべてのセクターを想像してみてください (メモリユニット) あなたのMacメモリドライブの (SSD) 小さな正方形で、何百もあります. デフラグプロセスは、正方形を並べ替えることで、正方形のパフォーマンスを向上させるのに役立ちます. これをする, でも, 少なくとも持っている必要があります 10% Macのドライブで利用可能なメモリスペースの.
次に、Macにどのくらいのスペースがあるかを確認する方法を説明します:
1) 開ける アップルメニュー 次に、をクリックします Appleのロゴ 左上に. 次に、をクリックします “このMacについて”. この後, タブメニューから[ストレージ]を選択すると、使用しているストレージの量が確実に計算されます。. また、このストレージを正確に使用しているものも表示されます.
2) Macのストレージを確認する別の方法は、新しいバージョンのオペレーティングシステム用です。 (マックOS). 単にに行く “管理” ストレージを最適化するためのオプションが表示されます.
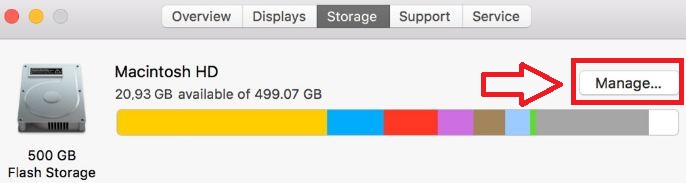
3) デバイスのパフォーマンスの概要を把握するもう1つの方法は、デバイスを適切な方法で最適化できるようにすることです。, Macのディスク管理にプロフェッショナルソフトウェアを使用する, お気に入り CleanMyMac, 例えば. これらのプログラムには有料版もあり、パフォーマンスを自動的に大幅に向上させることができます。.
方法 #3: メディアファイルを正しく管理するようにしてください.
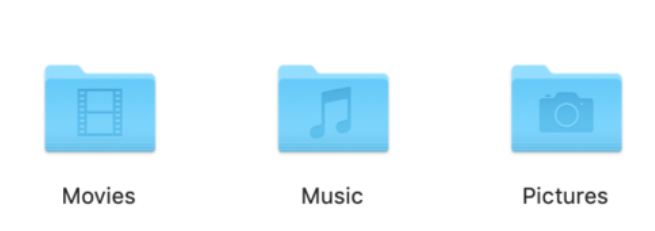
遅いMacを適切な方法で高速化する効果的な方法の1つは、ドライブにローカルに保存されているファイルを移動または削除することです。. これは、ファイルをバックアップし、液体が関係する事故からファイルを安全に保つための非常に優れた戦略です。. ここでの主なアイデアは、ファイルをクラウドまたはその他の重要な領域に保存すると同時に、Macの重要なスペースを解放することです。, したがって、実行速度が大幅に向上します.
これを説明するために, あなたのハードドライブがラバだと想像してください. ラバはたくさんの重さを運ぶことができます, しかし、それには限界があります. 正確に必要ではないものを取り除くことはラバを続けることができます.
ラバを続けるために, あなたがする必要がある最初のことは取り除くことです あなたの写真, Macのストレージを占有する.
あなたも見つけるかもしれません ビデオ, およびその他の個人ファイルは多くのスペースを占有します. Macの良いところは、iCloudの写真があることです。, でもこれもあまり良くない, iPhoneが原因でiCloudがいっぱいになる可能性があるため, 例えば.
これが、別のサービスを使用して個人のファイルやフォルダーを保存できる理由です。, お気に入り SOSクラウドバックアップ. またはあなたはいつでも古き良きに頼ることができます “物理的” フラッシュドライブまたはその他の外部メモリキャリアにファイルを保存する方法. 適切に管理している限り安全であるため、外付けSSDドライブを使用することをお勧めします。. 結局, あなたのMacは1つで実行されています, 右?
方法 #4: 不要なプログラムやウイルスをすべてチェックして削除してください.

これまでにSensorsTechForumで見たことがあれば (マルウェアをたくさん扱っているので) その不要なソフトウェアは, アドウェアやマルウェアのように, macOSの速度が大幅に低下します. アクティビティモニターでプロセスを実行することによって広告を表示するためにシステムリソースを使用しているのか、悪意のあることを実行しているのか, それはあなたのコンピュータのリソースを必要とします. 加えて, 暗号通貨マイナーウイルスは、暗号をマイニングするためにMacのCPUを完全に使いすぎることを目的としています, ビットコインや他の人のように.
したがって, あなたは常に推奨される方法を知っていることを確認する必要があります ウイルスまたはPUPを削除する (望ましくない可能性のあるプログラム) Macから. それはあなたの情報が漏れるのを防ぐだけかもしれず、あなたのデバイスを大幅にスピードアップします.
方法 #5: ジャンクファイルとキャッシュをクリーンアップする.

他のコンピューターと同じように, Macもがらくたに苦しんでいます. 削除されたソフトウェアによって取り残される可能性のあるキャッシュまたはその他のジャンクであるかどうか, 遅いMacを高速化したい場合は、できるだけ早く実行する必要があります.
初め, あなたはクリアすることから始める必要があります キャッシュ と クッキー あなたのウェブブラウザの. これをする, ブラウザごとに次の手順を実行できます:
ヒント: これを行う前に、必ずすべてのパスワードを保存または記憶してください.
1) Safariブラウザの場合
- に移動 サファリ メインメニューからクリックします “環境設定”.
- 開くポップアップで, クリックしてください “高度” タブ.
- 言う設定を確認してください “メニューバーに開発メニューを表示する”
- と言うメニューオブジェクトをクリックします “発展させる”.
- クリック “空のキャッシュ”
- 現在のサイトをリロードして、最新バージョンを確認します.
2) 為に グーグルクローム
- Chromeの右上, 3つのドットをクリックします (もっと) メニュー.
- マウスを上に置く “その他のツール” をクリックします “閲覧履歴データの消去”.
- 時間範囲, 選択する “いつも”. 必ずすべてのパスワードを保存してください.
- ダニから, 必ずチェックしてください “キャッシュされた画像とファイル” をクリックします “クリアデータ”. これにより、キャッシュがクリアされます.
3) 為に Mozilla Firefox
- クリックしてください メニュー (互いの上に3つのダッシュ) 右上, Firefoxにいる間にクリックします “オプション”.
- クリックしてください “安全 & プライバシー” パネル.
- を見つけます “クッキーとデータ” オプションをクリックしてクリックします “クリアデータ”.
- チェックマークのみをクリックしてください “キャッシュされたWebコンテンツ” をクリックします “クリア” ボタン.
- ページを閉じる. 自動的に追加されるため、何も保存する必要はありません.
4) エッジブラウザの場合
- エッジにいる間, を押します Ctrl, デルとシフト ボタンボタン.
- 開く新しいウィンドウで, クリック “一時的なサービスとファイル.
- クリックしてください “エッジデータをクリアするための削除ボタン.
5) 為に オペラ, ブレイブと他のクロムベースのブラウザ.
これらのブラウザはGoogleChromeに基づいており、同様の方法を使用してキャッシュをクリアするため, 上記のGoogleChromeのキャッシュをクリアする手順を使用して、自分自身をガイドできます.
6) あなたのための マック.
他のスマートデバイスと同様に注意してください, Macはキャッシュをローカルに保存することもできます. 時間とともに, このキャッシュとそのジャンクファイルは非常に遅くなる可能性があります. また、ライブラリ内のすべてのフォルダを調べて、すべてのジャンクファイルやキャッシュファイルを検出するのはそれほど簡単ではないためです。, 専門家は使用をお勧めします プロフェッショナルソフトウェア. このようなプログラムには、Macからジャンクをクリーンアップしてスムーズに実行するために必要なすべてのものが備わっています。.
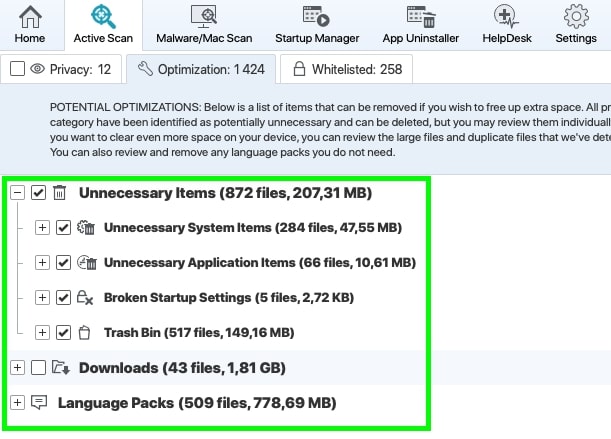
方法 #6: 視覚効果を最適化および削減して、パフォーマンスを向上させます.

Macが遅れず、スムーズに動作していることを確認するために, 視覚要素を最適化することもできます. これにより、利用可能なパフォーマンスが向上し、速度が向上します。.
あなたはあなたのを最適化することができます 視覚効果 これらの手順に従うことによって:
1) オープンシステム 環境設定.
2) クリック ドック.
3) チェックを外す “倍率”, “オープニングアプリケーションをアニメーション化する” と “ドックを自動的に表示および非表示”.
4) 終わったら, クリック “を使用してウィンドウを最小化する:” を選択します “スケール効果” ドロップダウンメニューから.
方法 #7: MacのRAMをアップグレードする (ランダム・アクセス・メモリ).

RAMは、ほとんどすべてのコンピューターにとって常に重要なアップグレードであり、Macも例外ではありません。. MacのRAMに関する主なアドバイス, でも, アップグレードする前に注意する必要があります, あなたは大幅な速度改善の結果なしでたくさんのお金を使うかもしれないので.
RAMが問題かどうかを確認するには, アクティビティモニターを開いて、 “メモリー” RAMがパフォーマンスの問題に関連している場合のセクション. [RAM]タブに表示されるものが常に緑色の場合, そうすれば、RAMのアップグレードにお金を使う可能性が高く、実際の問題ではないかもしれません。.
RAMが 赤, でも, それならあなたのRAMをアップグレードすることは理にかなっていますそしてそれは確かに遅いMacをスピードアップします.
しかし、RAMをアップグレードすることは、店に行って手に入れることができる最大のメモリを購入することだけではありません。. Macが処理できるRAMの量を確認する必要があります. 一部のMacはそれ以上を処理できません 8 GBのRAM, 他の人は最大で処理できますが 32 GB, だからそれはあなたのデバイスとそれが作られた年に依存します. そしてそれは言われている, また、最近のMacのいくつかははるかに難しいことも知っておく必要があります, RAMをアップグレードすることが不可能ではない場合.
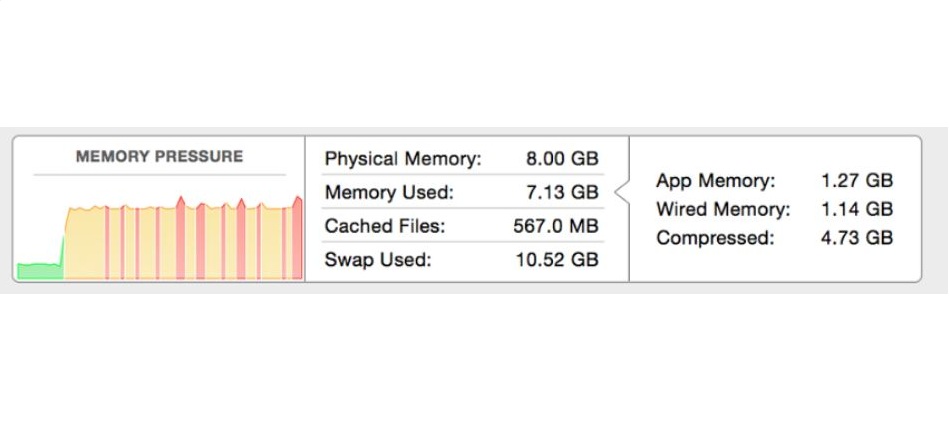
方法 #8: デスクトップからファイルをクリーンアップするか、ファイルを並べ替えます.
デスクトップはファイルでいっぱいですか? 次に、すぐにそれらをきれいにする必要があります. 各ファイルは画像またはその他のメモリを消費するオブジェクトであり、デスクトップから移動する必要があります.
![]()
意図的に, Mac 必要になる前に、常に必要な処理能力またはRAMの量を使用します アプリケーションをすばやく開くため. Macのデスクトップにさらにファイルが残っている場合, これにより、より多くのメモリを使用するようになります, 占有されているメモリを作成します “念のため” さらにもっと, すでに取られているものと一緒に.
軽く言えば, デスクトップにクラスター化したファイルはすべて移動するだけで、USBドライブまたはクラウドに残すことができます。, それは完璧だろう. 私たちが見つけた良い戦略は、簡単にアクセスできるようにファイルを並べ替えることができるいくつかのフォルダを使用することです, また、ファイルをその場所に定期的に配置するように動作を変更します (の写真 “ピクチャー” フォルダ, 例えば). それは愚かに聞こえます, しかし潜在意識のレベルでは, これにより、ファイルの保存時の動作が改善され、低速のMacが高速化されます。.
方法 #9: Macのストレージをアップグレードする.
 RAMと同じように, Macintoshのストレージも、軽視されるべきではない重要な側面です。. その主な理由は、デバイスがRAMを使用するのと同じ方法でストレージを使用し、このストレージを使用してパフォーマンスを最適化する可能性があることです。.
RAMと同じように, Macintoshのストレージも、軽視されるべきではない重要な側面です。. その主な理由は、デバイスがRAMを使用するのと同じ方法でストレージを使用し、このストレージを使用してパフォーマンスを最適化する可能性があることです。.
最近のMacのほとんどは使用しています SSD 従来のハードドライブの代わりにストレージ. この傾向は、従来のコンピューターでも一般的になりつつあります。. しかし、Macに関しては, SSDは、低速のMacを高速化するためにアップグレードするのに少し手間がかかる場合があります, 必要なモデルやスペースが必要になる場合があるため (iMacまたはMacの場合) アップグレードを行うには.
方法 #10: macOSを再インストールします. (Macがまだ遅い場合).
ほとんどのアップグレードを試した場合, あなたのmacOSの古き良き再インストールよりも遅いMacをスピードアップするのに良いものは何もないことを常に知っています. しかし、再インストールは簡単だと考えるべきものではありません. その主な理由は、経験が不足していると多くの問題が発生する可能性があるためです。.
しかし、なぜMacを再インストールする必要があるのか?
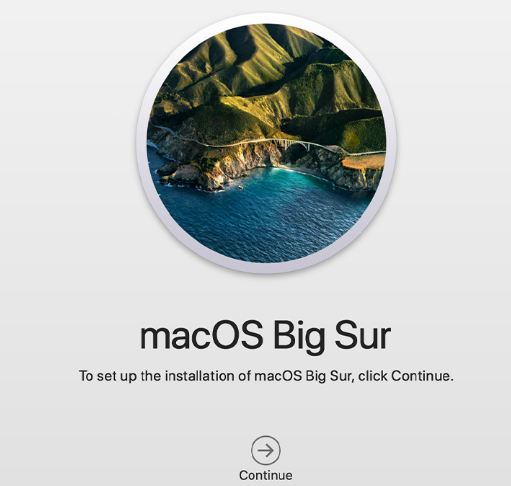
オペレーティングシステムを再インストールすると、Macにローカルに蓄積されたファイルを確実に取り除くことができます. あなたがそれらのファイルが何であるか疑問に思っているなら, ローカルキャッシュについて話している (最近開いたファイル), 歴史, システムの復元ポイント, ローカルバックアップ, および時間の経過とともに蓄積された可能性のあるその他のジャンクデータ. 時々、そのようなデータを解放することは遅いMacをスピードアップするために非常に重要であり、それが遅いMacの主な理由になる可能性があります.
遅いMacをスピードアップする方法に関する追加のヒント
確かに遅いMacをスピードアップするこれらの主な方法に加えて, また、パフォーマンスの向上にも同様に重要であることが判明する可能性のあるいくつかの追加手順を用意しました. 彼らの助けを借りて, 長期的にもメリットがあります, これらの方法のいくつかは、Macの速度を向上させるだけでなく、しばらくの間その状態を維持できるためです。.
1.Spotlightインデックスのファイルを減らす.
macOSで最高のツールの1つはSpotlightです, 間違いない. しかし、それはまた責任になる可能性があります, 特に古いMacを実行している場合. これの主な理由は、ソフトウェアがファイルシステムのインデックスを再作成するのに時間がかかることです。 2 ストレージドライブ, さらに時間がかかる場合があります.
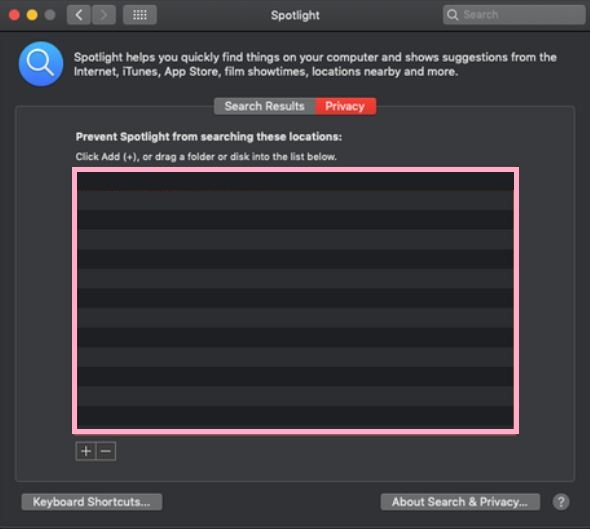
これが、Spotlightによってコンピューター上でインデックスが作成されるファイルの制限に集中する必要がある主な理由です。. その主な理由は、Spotlightがインデックスを作成するファイルを減らすことで、Spotlightによって割り当てられるメモリリソースを減らすのに役立つためです。. これは、リソースの消費に費やす時間が少ないことを意味します, したがって、それをより速くします.
2.新しいバージョンが利用可能な場合は、MacOSのバージョンを更新してください.
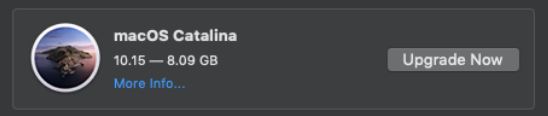
macOSの新しいアップデートを過小評価せず、常に時間どおりに実行することが重要であることに注意してください. その主な理由は、バグの修正だけに関係しているのではないということです。, デバイスのセキュリティ ホールも マルウェア また アドウェア パーミッションを与えたらスリザリングする. これだけじゃない, これらの更新は常に、それ自体では違いがない可能性がある、より最適化された要素を追加していますが、それらを追加すると, それは本当に遅いMacをスピードアップするかもしれません.
3.大きなファイルを削除または移動する.
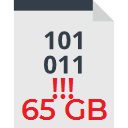
メディアファイルに加えて, あなたがあなたのコンピュータに持っているかもしれないいくつかの大きなファイルはまたそれを遅くしているかもしれません. スペースを回復し、低速のMacを高速化することをお勧めします。それは、大きなファイルを削除する場合です。.
これを行うには、次の手順に従うことができます:
1) 開ける “ファインダ”.
2) クリック “最近”.
3) サイズを選択し、サイズ順に並べられた最大のファイルを選択します.
ヒント: 使用していない古いファイルは、古いものから順に並べ替えることで削除することもできます。.
4.不要な設定ペインをクリアする.
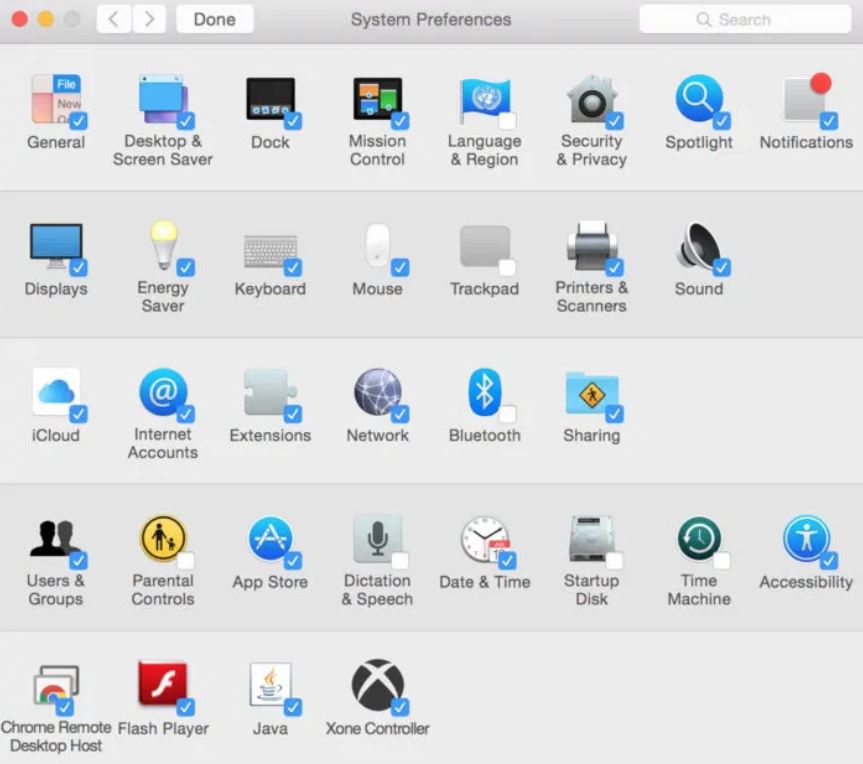
遅いMacを高速化するためのもう1つの便利な手順は、設定ペインを編集することです。. これは、次の手順に従うと実行できます:
1) 開ける “システム環境設定”
2) 一番下の行を確認して、使用していないアプリのほとんどを削除します, 彼らは現在あなたのMacの速度低下に寄与する可能性のあるCPUスペースを占有しているので.
3) からアイテムを削除できます 設定ペイン それらを右クリックして選択した場合 “削除する” オプション.
5.実行中のプログラムを閉じて、頻繁に使用しない.
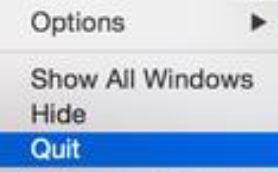
いつもの, システムはすでに開いているアプリのメモリを使用するため、アプリを最大化して再度使用すると、すべてが数秒で実行されます. これが、そのようなプログラムを閉鎖しなければならない主な理由です。.
これらのアプリを閉じるための非常に良い方法は、小さなものがあるかどうかを確認することです “ドット” ドックのアプリアイコンのアイコン. ドットが表示されない場合, CMDを押すこともできます + タブを押して、開いているアプリケーションを表示します.
どのアプリが稼働しているかがわかったら, 右クリックしてDockのアイコンで終了を選択すると、それらを停止できます. これはそのような要因ではないように見えるかもしれません, しかし、これを定期的に行う場合, Macはさらにスムーズに動作します.
6.Macの起動時に自動的に実行される迷惑なプログラムを停止します.
アプリに関連するもう1つの問題は、デバイスの電源を入れたときにほとんどのアプリが自動的に起動するかどうかです。. これらのアプリは実際には時間の経過とともに増加する可能性があり、パフォーマンスの面でかなりの問題になる可能性があります.
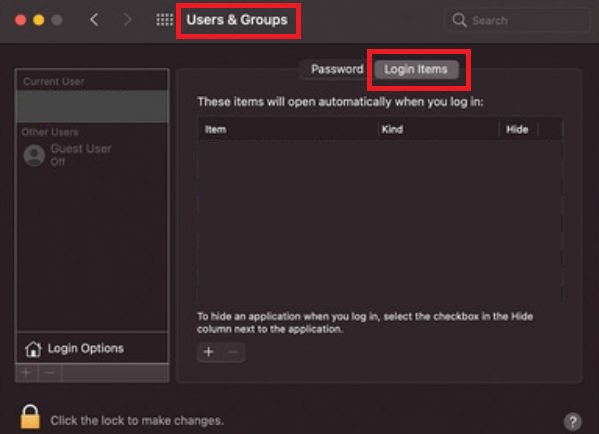
これらのアプリケーションを閉じるには, 次の手順を実行します:
1) 開ける “システム環境設定”.
2) クリック “ユーザー & グループ”.
3) クリックしてください “アイテム” タブ.
4) マウスでアイテムをクリックし、マイナスをクリックして、開始しないようにするアイテムをマークします (-) ボタン.
7.ダウンロードフォルダとゴミ箱を空にします.
メモリを消費するもう1つの要因は、ゴミ箱とダウンロードです。. これらの2つに多くのファイルがない場合, それなら大丈夫です, しかし、それらがすべての種類のファイルの無限のリストでいっぱいである場合, 特にサイズの面で大きなもの, あなたはそれらを管理する必要があります. そのための最善の方法は、不要なファイルを並べ替えて削除し、ゴミ箱を空にすることです。.
8.未使用の古いファイルを削除します.
Macを使用する場合, 古いファイルがいくつあるかに驚かれることでしょう. 何年もの間デバイスに残っている可能性のあるファイルがあり、それらを追加したことさえ覚えていない可能性があります. これらのファイルを削除すると、貴重なスペースを解放してスピードアップできるため、重要です。. 他のスピードアップ方法との組み合わせ, 彼らはそれが遅くなるのを防ぐのに役立つ貴重な解決策であることが証明できます.
9.FileVaultを無効にする.
遅いMacを高速化する別の代替オプションは、パフォーマンスのためにFileVaultを管理することです。. File Vaultは基本的に、ファイルの暗号化を使用してドライブを保護するための主な要素です. そして暗号化には処理能力が必要なので, これがFileVaultがあなたのMacを遅くする方法です.
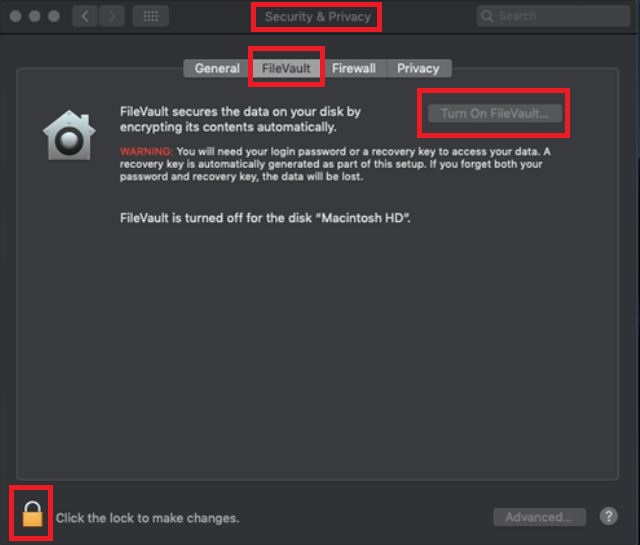
FileVaultをオフにするには, 次の手順を実行する必要があります:
1) 開ける “システム環境設定”.
2) クリック “安全 & プライバシー” メニューから選択し、 “FileVault” タブ.
3) 南京錠をクリックして、管理者パスを入力します.
4) クリック “FileVaultをオフにする” そしてあなたは設定されています.
結論
Macはおそらく最速のオペレーティングシステムを持っています, 新しいアップデートが公開されるたびに、どんどん良くなっていきます. でも, Macでさえ、遅くなり、遅くなる可能性があります, 特にあなたがそれらを適切に管理しない場合. 上記で設定した方法は、低速のMacを高速化するのに役立ちます, しかし、あなたがあなたのデバイスをきれいに保たなければ、それらは役に立たない. そして同じことが言えます ウィンドウズ デバイスも.
これを簡単に行う1つの方法は、ブラウザのキャッシュを定期的にクリアして、すべての種類のCookieやその他の一時ファイルを取り除くことです。. 他の方法, 上で見たように、より過激になる可能性があります. あなたが従うステップはどれでも, それらのすべてがあなたのマシンの健康とパフォーマンスを助けることができます.
遅いMacをスピードアップする方法について質問がある? 何か問題があれば、いつでも下のコメントセクションを使用してお知らせください。. The SensorsTechForum チームは迅速に回答し、あなたを助けようとします.














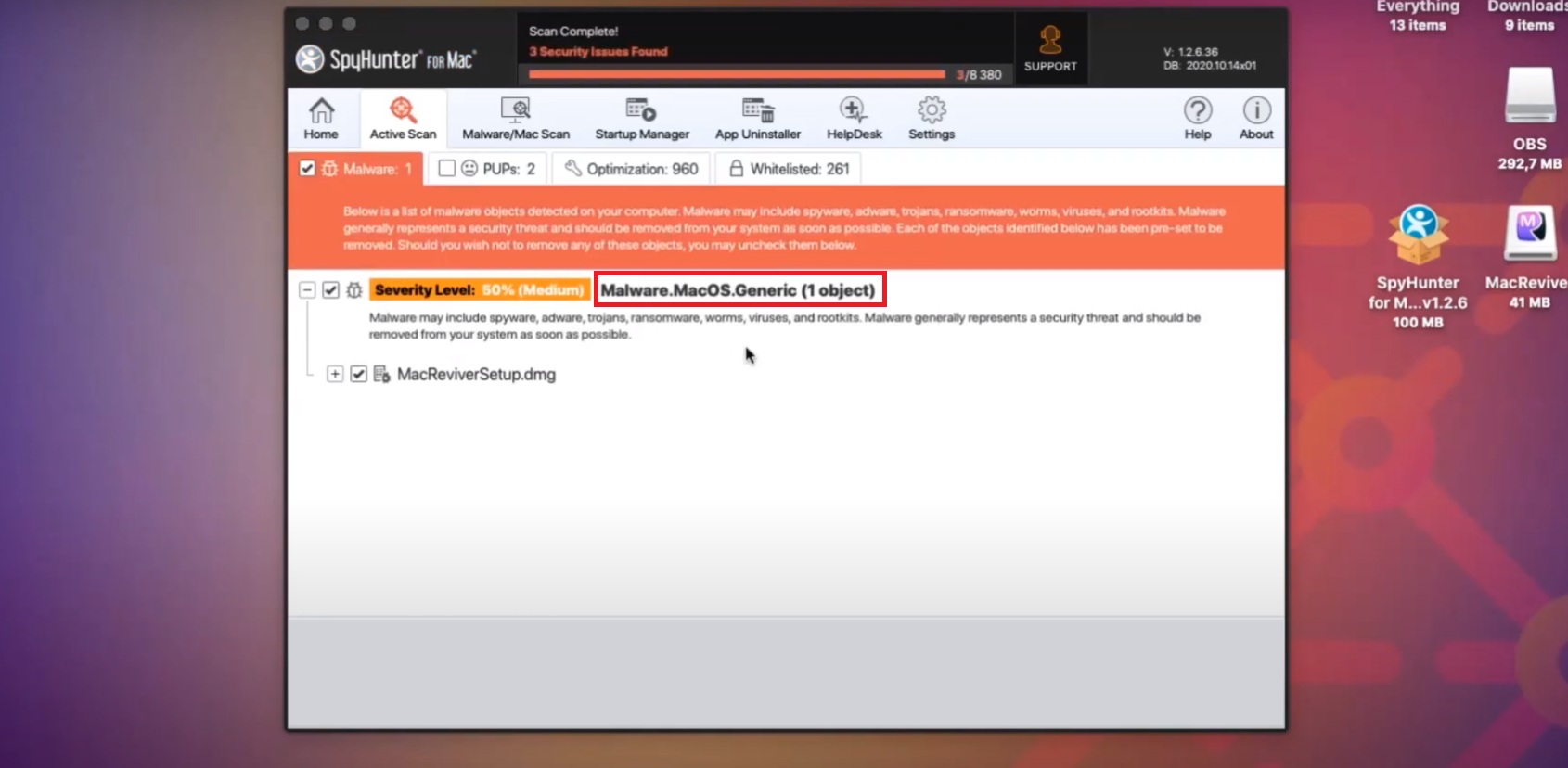


これらの提案を私の13に適用しました′ MacBookAirと大きな違いがあります!! 視覚要素を最適化した後, 速度に大きな影響があることに気づきました. お疲れ様でした!
MacBookの電源を入れることができません。. 電源ボタンを長押しする必要があります 7 秒後、ロードが非常に遅くなり始めます. 私はほとんどすべてを試しました, 私のマックさえ消した, しかし、sutiationはまだ同じです. あなたが助けることができれば私は本当にそれをいただければ幸いです.
こんにちはファン,
ご意見をありがとうございます. オペレーティングシステムとは関係のない問題のようです. Macの速度を低下させているハードウェアに問題があります. デバイスをAppleストアに持ち込み、専門家にチェックアウトするよう依頼することをお勧めします.
やあ。. 最近MacBookAirを手に入れました, 自分で設定を行いました。. でも, 昨日から画面が動かなくなってしまいました。. なぜこれが起こっているのか考えて?
あなたのステップをありがとう 5 5.実行中のプログラムを閉じて、頻繁に使用しない.
これが私の問題を解決したものです 70%, 他の 30% 私のMACProの年齢です, それ以来まだ素晴らしいマシン 2012
Macの速度が大幅に低下し、速度を上げる方法を見つけようとしています. 私のMacは3年以上前のものです。 (AppleCareの下ではありません) そして私は彼らのサービスをメンテナンスに使うことができません
素敵な記事, ありがとう! 手順が機能すると言ってうれしい!
毛包虫症!