Discordが灰色の画面でスタックするとは何ですか?
The “Discordが灰色の画面でスタックする” エラー, Discrod が機能しないことを示す, ユーザーがアプリにアクセスしようとするときに直面する問題, アクセス拒否につながる. このエラーは、最新バージョンの Windows で発生します。, 多くの場合、リダイレクトとして表示されます.
この投稿を読んで、Discord がグレースクリーンでスタックするエラーに関する調査結果を確認し、それを修正する解決策を見つけてください。.
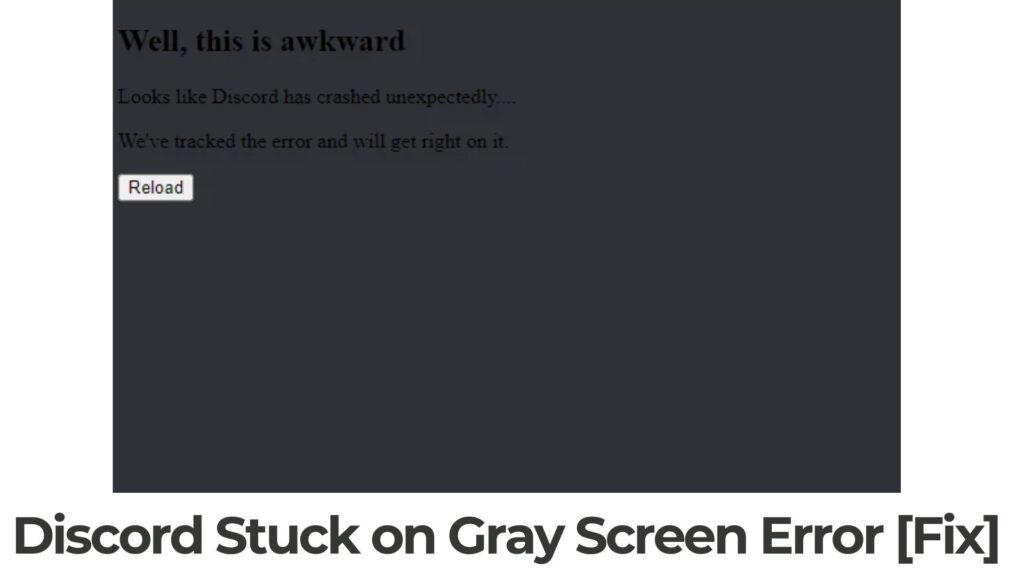
Discordが灰色の画面でスタックする概要
| 名前 | Discordが灰色の画面でスタックする |
| タイプ | ランタイムエラー |
| 簡単な説明 | エラー, これにより、Discord コミュニケーション アプリがいかなる形式でも実行できなくなります. |
| 症状 | ポップアップが表示されます, 述べる “Discordが予期せずクラッシュしたようです”. |
| プログラム | 不和 |
| 修正ツール |
この修正を試してください Mac をエラーから修復し、システム パフォーマンスを最適化する: ダウンロード
スパイハンター
|
ページ Mac エラー – その症状は何ですか
Discord が灰色の画面でスタックするというエラーは他の問題と同様です, そのような メッセージを保存できません, 問題が発生したため、コンピュータを再起動しました, と Netflix エラー.
このエラーによって発生する可能性のあるその他の副作用としては、次のものがあります。:
- インターネット速度の低下.
- デバイスの動作が不安定です.
- 他の一部の Office アプリが機能しなくなる可能性があります.
The “Discordが灰色の画面でスタックする” エラーは実行時エラーの可能性があります, のせいで:
- 不適切にコーディングされたアプリケーション.
- 運用に影響を与える別のソフトウェア, クラッシュにつながる.
- 互換性とバージョンの問題.
- マルウェア 感染.
原因を問わず, 次の修正は問題の解決に役立つ可能性があります.
Discordが灰色の画面でスタックする – それを修正する方法?
下, Discord の問題に対するさまざまな潜在的な修正に関する情報をまとめました。. これらの解決策を試して、機能するかどうかを確認してください:
修理 1: Discordのキャッシュをクリアする
- 不和を閉じる: Discordが完全に閉じられていることを確認してください.
- 実行ダイアログを開く: プレス Windowsキー + R, %appdata% と入力します, Enterキーを押します.
- Discordフォルダーを見つける: を開きます “不和” フォルダを削除し、その内容を削除します “キャッシュ” フォルダ.
- Discordを再起動する: Discordをもう一度開いて、問題が解決したかどうかを確認してください.
修理 2: Discordを再インストールする
- Discordをアンインストールする: に移動 [コントロール パネル] > [プログラム] > [プログラムのアンインストール]. 不和を見つける, 右クリック, を選択します “アンインストール.”
- Discordフォルダーを削除する: アンインストール後, に行く %appdata% と %LocalAppData% フォルダ, Discordのフォルダを削除する.
- ダウンロードとインストール: Discord Web サイトにアクセスして、 最新バージョン そしてそれをインストールします.
修理 3: ハードウェアアクセラレーションを無効にする
- Discord設定を開く: 不協和音中, に行く ユーザー設定 (ユーザー名の近くにある歯車アイコン).
- 外観: 外観の下, オフに切り替える “ハードウェアアクセラレーション.”
- Discordを再起動する: Discord を閉じて再度開き、問題が継続するかどうかを確認します.
修理 4: Windows アップデートを確認する
- アップデートを確認: Windows システムが最新であることを確認してください.
- プレス Windowsキー + 私 設定を開くには.
- に移動 “アップデート & 安全” >> “Windows Update” そしてアップデートをチェックしてください.
修理 5: Discordの互換性設定を調整する
- Discordの実行可能ファイルを探す: Discordのショートカットを右クリックして選択します。 “開いているファイルの場所.“
- Discordのプロパティ: Discord 実行可能ファイルを右クリックします, 選択する “プロパティ.”
- 「互換性」タブ: に移動します “互換性” タブ.
- 互換性トラブルシューティングツールを実行する: クリック “互換性トラブルシューティング ツールを実行する” プロンプトに従います.
修理 6: GPUドライバーを確認する
- GPUドライバーを更新する: グラフィックカードドライバーが最新であることを確認してください.
- GPU メーカーの Web サイトにアクセスしてください (NVIDIA, AMD, インテル) 最新のドライバーをダウンロードしてください.
修理 7: Discordを管理者として実行する
- 不和を閉じる: Discordが閉じられていることを確認してください.
- 管理者として実行: Discordのショートカットを右クリックして選択します。 “管理者として実行.“
修理 8: 暫定Web版
デスクトップ版で引き続き問題が発生する場合, それまでは Discord の Web バージョンを使用できます:
- ブラウザを開く: DiscordのWebアプリにアクセスしてください.
- ログイン: Discordの認証情報でログインします.
修理 9: マルウェアをチェックする.
ほとんどの修正を試した場合, しかし、エラーメッセージが表示され続けます, その場合の最善のアドバイスは、コンピューターを確認して確認することです。:
- ウイルス.
- 追跡クッキー およびその他の厄介で有害なオブジェクト.
- 問題のあるファイル.
- 望ましくないソフトウェア.
- アドウェア.
- ブラウザハイジャッカー.
- 速度を低下させている可能性のあるその他のエラー.
プロのマルウェア対策ソフトウェアを使用してコンピューターの自動スキャンを実行することで、これらすべてを実行できます。. このような高度なツールは、サイバーセキュリティと技術の専門家によって作成され、悪意のあるファイルやエラーの原因となっている可能性のあるものを検出して削除し、コンピューターを最適化して再び高速化するのに役立つことが保証されています:
Spy Hunter スキャナは問題のみを検出します. 問題を自動的に削除したい場合, マルウェア対策ツールのフルバージョンを購入する必要があります.SpyHunterマルウェア対策ツールの詳細をご覧ください / SpyHunterをアンインストールする方法
これらの修正を試した後、, かどうかを確認してください “Discordが灰色の画面でスタックする” 問題が解決しない. これらの解決策のいずれも機能しない場合, Discord サポートに連絡するか、コミュニティ フォーラムで追加のサポートを確認してください。.


