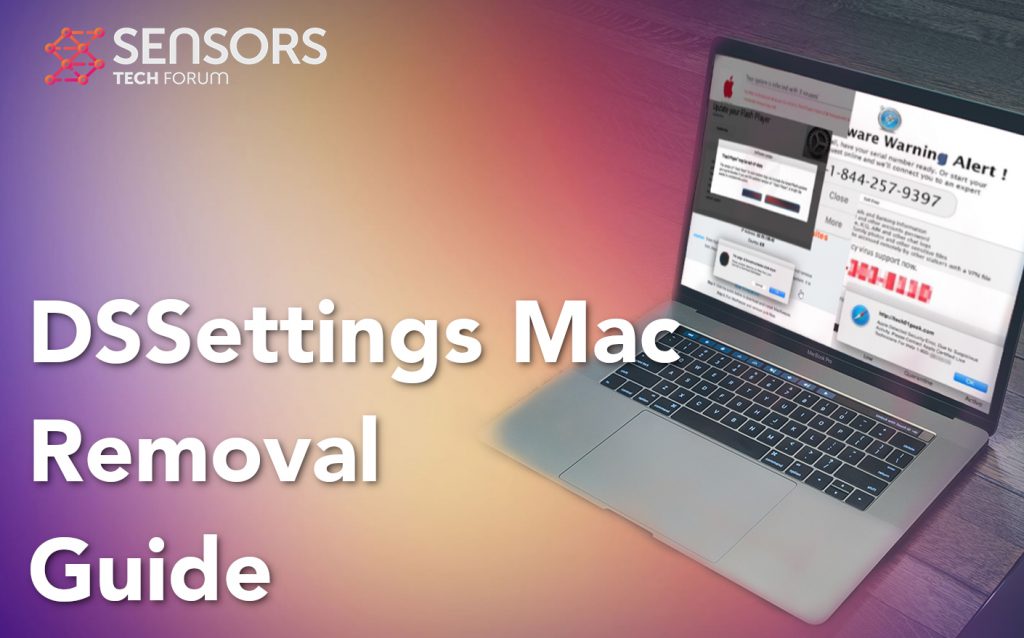DSSettingsとは何ですか
DSSettingsはアプリの名前です, それはウイルスとは見なされないかもしれません, しかし、それは便利というよりもあなたのMacにとってもっと問題です. そのようなアプリは役に立つふりをしますが, 彼らはあなたのMacにたくさんの広告をもたらすかもしれません, これが彼らが利益を上げるための主な方法だからです. これに伴う問題は、そのような広告がしばしばチェックされないままになり、いくつかのシナリオでは詐欺またはマルウェアでさえある可能性があるさまざまなWebサイトにつながる可能性があることです.
このため、この記事を読んで、MacからDSSettingsを削除し、広告を停止する方法を学ぶことをお勧めします。.

DSSettingsの概要
| 名前 | DSSettings |
| タイプ | ブラウザハイジャッカー / PUP / 詐欺リダイレクト |
| 簡単な説明 | ブラウザのリダイレクトを引き起こし、さまざまな広告を表示するために、Webブラウザの設定を変更することを目的としています. |
| 症状 | Webブラウザにさまざまな種類のオンライン広告が表示され始めます, その結果、コンピュータの速度が低下します. |
| 配布方法 | バンドルされたダウンロード. それを宣伝する可能性のあるWebページ. |
| 検出ツール |
デバイスがDSSettingsの影響を受けているかどうかを確認します
ダウンロード
マルウェア除去ツール
|
ユーザー体験 | フォーラムに参加する DSSettingsについて話し合う. |
DSSettingsMacリダイレクトアクティビティレポート
DSSettingsは、正当で役立つアプリのように見える場合があります, しかし、Macに追加されると, それはあなたのウェブブラウザのオプションを変更し、それからその最善の利益のためにそれらを使用する責任があるかもしれません. これの結果はあなたがあなたのホームページを持つことができるということです, 新しいタブ, デフォルトの検索ページが他のウェブサイトに変更されたため、次の種類の広告が表示される可能性があります:
- ブラウザのリダイレクト.
- 検索結果広告.
- ハイライトされたテキストプロモーション.
- バナー.
- ポップアッププロモーション.
- 通知広告.
主な方法のアプリ, DSSettingsがMacにアクセスするために使用するのは、ソフトウェアのバンドルです。. これは、DSSettingsが、サードパーティのソフトウェア提供Webサイトからダウンロードした可能性のある別のフリーウェアのインストーラーに対するある種のオプションのオファーとして含まれる可能性があることを意味します。. いつもの, これらのアプリは最終的にコンバーターになります, 無料で利用できる画像またはビデオ編集アプリまたはメディアプレーヤー. これは、他のMacアドウェアでも使用できる戦略と同じです。, 例えば TechRangeSearch, AdvancedPartition と ValidNetBoost.
DSSettingsは、次の情報を取得するために表示される広告で使用されている複数のトラッカーに関連している可能性があります, Macのオンラインアクティビティについて:
- 最後にアクセスしたページ.
- マウスのクリックと動き.
- ブックマークされたウェブサイト.
- アクティブなブラウザの閲覧履歴.
- 検索履歴.
しかし、これらのトラッカーは主なリスクとは一致しません, これは、このアプリケーションをMacの問題として分類します – 広告. これらのリダイレクトは、危険な場所につながる場合があります, お気に入り:
- ウイルスのWebサイト.
- テクニカルサポート詐欺.
- 詐欺サイト.
- 偽のウェブサイト, 資格情報を盗むように設計されています (フィッシング).
- 偽のソフトウェアのダウンロードURL.
- 複数のブラウザリダイレクト.
- 調査詐欺.
これがアプリケーションが, DSSettingsのように、macOSからできるだけ早く削除する必要があるアプリです.

デバイスからDSSettingsを削除します
DSSettingsは、macOSからだけでなく削除する必要がある種類のアプリです, だけでなく、Webブラウザからもクリーンアップされました. これが、以下に掲載されている削除手順を作成した主な理由であり、DSSettingsを自分で、または自動的に削除するためにそれらに従うことをお勧めします. 高速で自動の除去ソリューションが必要な場合, 次に、サイバーセキュリティの専門家があなたに言うことを強くお勧めします。それは、高度なマルウェア対策ソフトウェアを使用してMacをスキャンすることです。. このようなプログラムは、トラッカーの検出と削除に最も役立つことを主な目的として作成されています, マルウェア, とアドウェア, MacのDSSettingsのように、保護します.
取り外し前の準備手順:
以下の手順を開始する前に, 最初に次の準備を行う必要があることに注意してください:
- 最悪の事態が発生した場合に備えてファイルをバックアップする.
- スタンドにこれらの手順が記載されたデバイスを用意してください.
- 忍耐力を身につけましょう.
- 1. Mac マルウェアをスキャンする
- 2. 危険なアプリをアンインストールする
- 3. ブラウザをクリーンアップする
ステップ 1: Scan for and remove DSSettings files from your Mac
When you are facing problems on your Mac as a result of unwanted scripts and programs such as DSSettings, 脅威を排除するための推奨される方法は、マルウェア対策プログラムを使用することです。. SpyHunter for Macは、Macのセキュリティを向上させ、将来的に保護する他のモジュールとともに、高度なセキュリティ機能を提供します.

すばやく簡単なMacマルウェアビデオ削除ガイド
ボーナスステップ: Macをより速く実行する方法?
Macマシンは、おそらく最速のオペレーティングシステムを維持しています. まだ, Macは時々遅くなり遅くなります. 以下のビデオガイドでは、Macの速度が通常より遅くなる可能性のあるすべての問題と、Macの速度を上げるのに役立つすべての手順について説明しています。.
ステップ 2: Uninstall DSSettings and remove related files and objects
1. ヒット ⇧+⌘+U ユーティリティを開くためのキー. 別の方法は、「実行」をクリックしてから「ユーティリティ」をクリックすることです。, 下の画像のように:

2. アクティビティモニターを見つけてダブルクリックします:

3. アクティビティモニターで、疑わしいプロセスを探します, belonging or related to DSSettings:


4. クリックしてください "行け" もう一度ボタン, ただし、今回は[アプリケーション]を選択します. 別の方法は、⇧+⌘+Aボタンを使用することです.
5. [アプリケーション]メニュー, 疑わしいアプリや名前の付いたアプリを探す, similar or identical to DSSettings. あなたがそれを見つけたら, アプリを右クリックして、[ゴミ箱に移動]を選択します.

6. 選択する アカウント, その後、をクリックします ログインアイテム 好み. Macには、ログイン時に自動的に起動するアイテムのリストが表示されます. Look for any suspicious apps identical or similar to DSSettings. 自動実行を停止したいアプリにチェックを入れて、 マイナス (「-」) それを隠すためのアイコン.
7. 以下のサブステップに従って、この脅威に関連している可能性のある残りのファイルを手動で削除します。:
- に移動 ファインダ.
- 検索バーに、削除するアプリの名前を入力します.
- 検索バーの上にある2つのドロップダウンメニューを次のように変更します 「システムファイル」 と 「含まれています」 削除するアプリケーションに関連付けられているすべてのファイルを表示できるようにします. 一部のファイルはアプリに関連していない可能性があることに注意してください。削除するファイルには十分注意してください。.
- すべてのファイルが関連している場合, を保持します ⌘+A それらを選択してからそれらを駆動するためのボタン "ごみ".
In case you cannot remove DSSettings via ステップ 1 その上:
アプリケーションまたは上記の他の場所でウイルスファイルおよびオブジェクトが見つからない場合, Macのライブラリで手動でそれらを探すことができます. しかし、これを行う前に, 以下の免責事項をお読みください:
1. クリック "行け" その後 "フォルダに移動" 下に示すように:

2. 入力します "/ライブラリ/LauchAgents/" [OK]をクリックします:

3. Delete all of the virus files that have similar or the same name as DSSettings. そのようなファイルがないと思われる場合, 何も削除しないでください.

次の他のライブラリディレクトリでも同じ手順を繰り返すことができます:
→ 〜/ Library / LaunchAgents
/Library / LaunchDaemons
ヒント: 〜 わざとそこにあります, それはより多くのLaunchAgentにつながるからです.
ステップ 3: Remove DSSettings – related extensions from Safari / クロム / Firefox









DSSettings-FAQ
What is DSSettings on your Mac?
The DSSettings threat is probably a potentially unwanted app. に関連している可能性もあります Macマルウェア. もしそうなら, このようなアプリは Mac の速度を大幅に低下させたり、広告を表示したりする傾向があります. また、Cookieやその他のトラッカーを使用して、MacにインストールされているWebブラウザから閲覧情報を取得することもできます。.
Mac はウイルスに感染する可能性がありますか?
はい. 他のデバイスと同じくらい, Apple コンピュータはマルウェアに感染します. Apple デバイスは頻繁にターゲットにされるわけではないかもしれません マルウェア 著者, ただし、ほぼすべての Apple デバイスが脅威に感染する可能性があるのでご安心ください。.
Mac の脅威にはどのような種類がありますか?
Mac ウイルスに感染した場合の対処方法, Like DSSettings?
パニックになるな! 最初にそれらを分離し、次にそれらを削除することにより、ほとんどのMacの脅威を簡単に取り除くことができます. そのために推奨される方法の 1 つは、評判の良いサービスを使用することです。 マルウェア除去ソフトウェア 自動的に削除を処理してくれる.
そこから選択できる多くのMacマルウェア対策アプリがあります. Mac用のSpyHunter 推奨されるMacマルウェア対策アプリの1つです, 無料でスキャンしてウイルスを検出できます. これにより、他の方法で行う必要がある手動での削除にかかる時間を節約できます。.
How to Secure My Data from DSSettings?
いくつかの簡単なアクションで. 何よりもまず, これらの手順に従うことが不可欠です:
ステップ 1: 安全なコンピューターを探す 別のネットワークに接続します, Macが感染したものではありません.
ステップ 2: すべてのパスワードを変更する, 電子メールのパスワードから始めます.
ステップ 3: 有効 二要素認証 重要なアカウントを保護するため.
ステップ 4: 銀行に電話して クレジットカードの詳細を変更する (シークレットコード, 等) オンラインショッピングのためにクレジットカードを保存した場合、またはカードを使用してオンラインアクティビティを行った場合.
ステップ 5: 必ず ISPに電話する (インターネットプロバイダーまたはキャリア) IPアドレスを変更するように依頼します.
ステップ 6: あなたの Wi-Fiパスワード.
ステップ 7: (オプション): ネットワークに接続されているすべてのデバイスでウイルスをスキャンし、影響を受けている場合はこれらの手順を繰り返してください。.
ステップ 8: マルウェア対策をインストールする お持ちのすべてのデバイスでリアルタイム保護を備えたソフトウェア.
ステップ 9: 何も知らないサイトからソフトウェアをダウンロードしないようにし、近づかないようにしてください 評判の低いウェブサイト 一般に.
これらの推奨事項に従う場合, ネットワークとAppleデバイスは、脅威や情報を侵害するソフトウェアに対して大幅に安全になり、将来的にもウイルスに感染せずに保護されます。.
あなたが私たちで見つけることができるより多くのヒント MacOSウイルスセクション, Macの問題について質問したりコメントしたりすることもできます.
About the DSSettings Research
SensorsTechForum.comで公開するコンテンツ, this DSSettings how-to removal guide included, 広範な研究の結果です, あなたが特定のmacOSの問題を取り除くのを助けるためのハードワークと私たちのチームの献身.
How did we conduct the research on DSSettings?
私たちの調査は独立した調査に基づいていることに注意してください. 私たちは独立したセキュリティ研究者と連絡を取り合っています, そのおかげで、最新のマルウェア定義に関する最新情報を毎日受け取ることができます, さまざまな種類のMacの脅威を含む, 特にアドウェアと潜在的に不要なアプリ (PUA).
さらに, the research behind the DSSettings threat is backed with VirusTotal.
Macマルウェアによってもたらされる脅威をよりよく理解するため, 知識のある詳細を提供する以下の記事を参照してください.