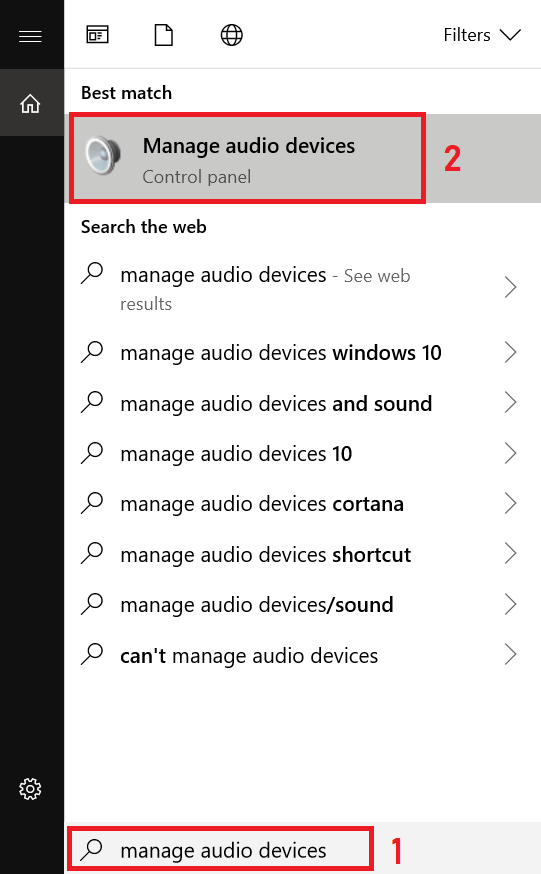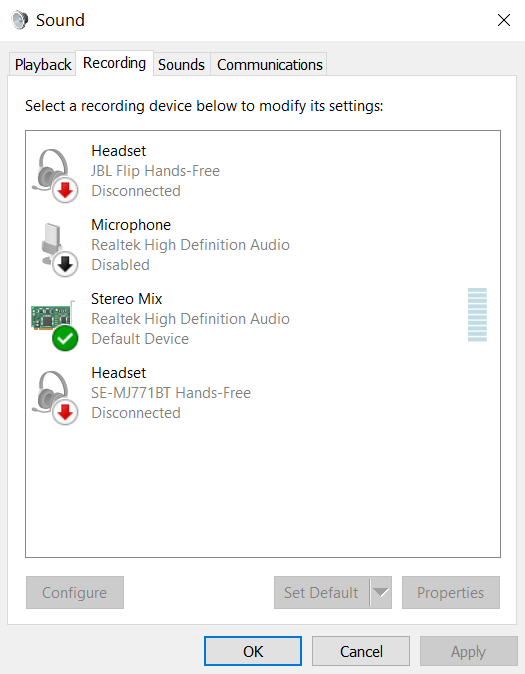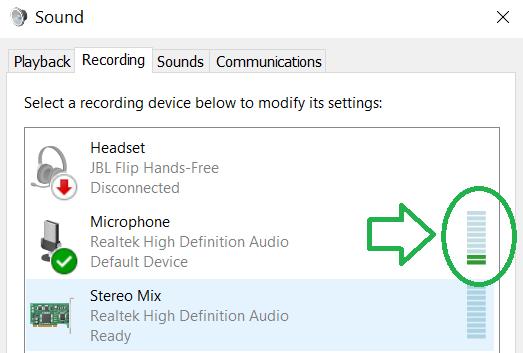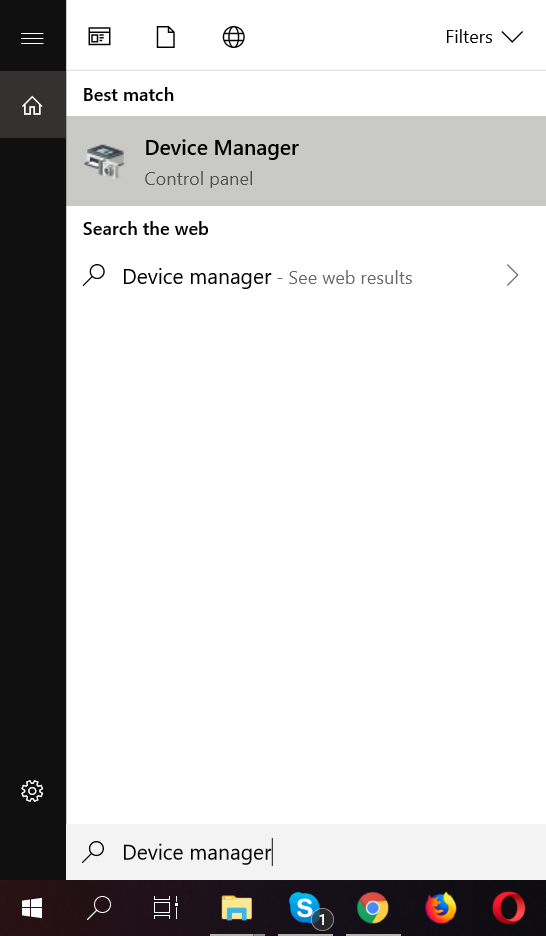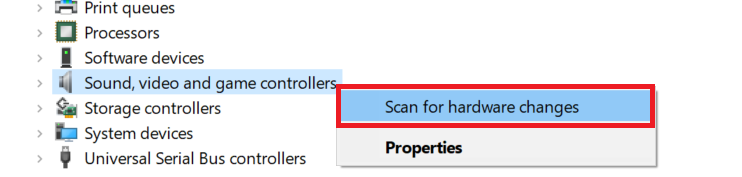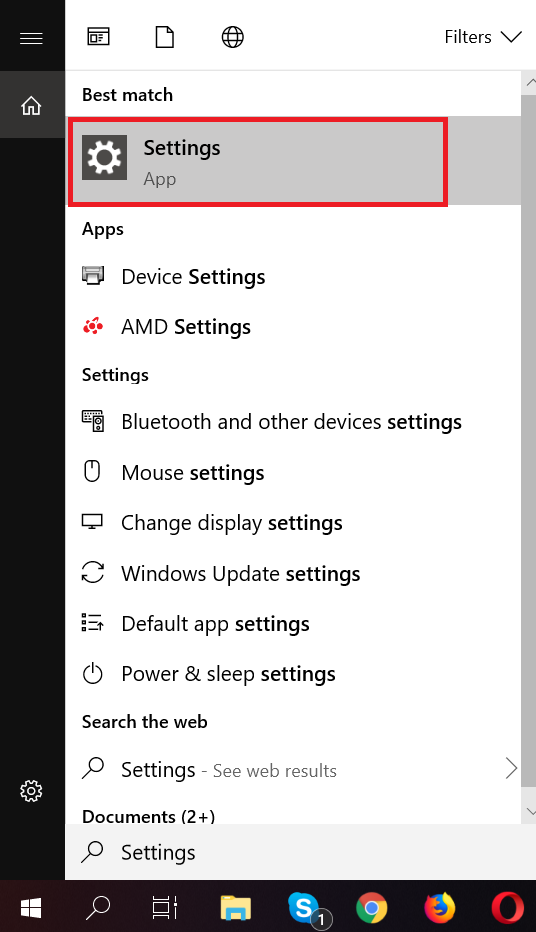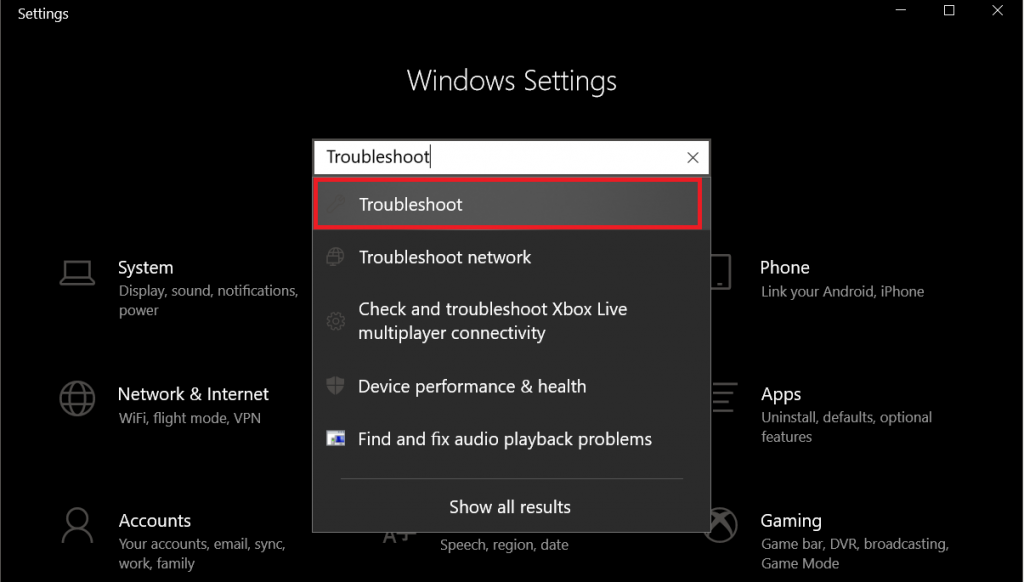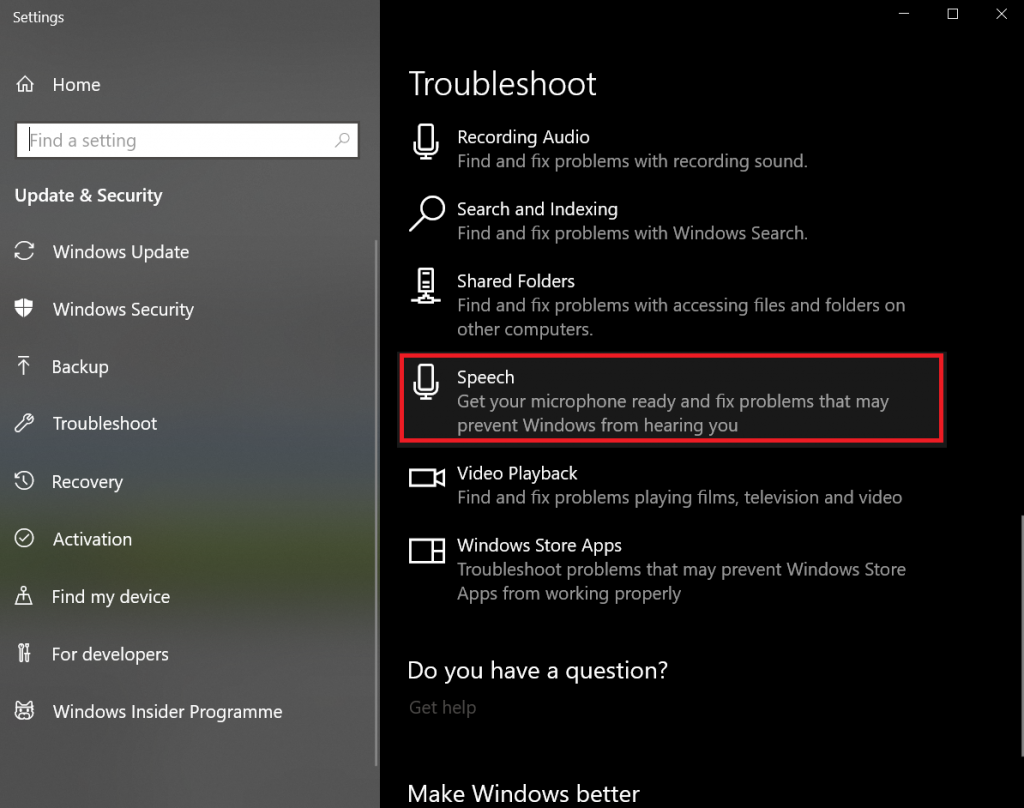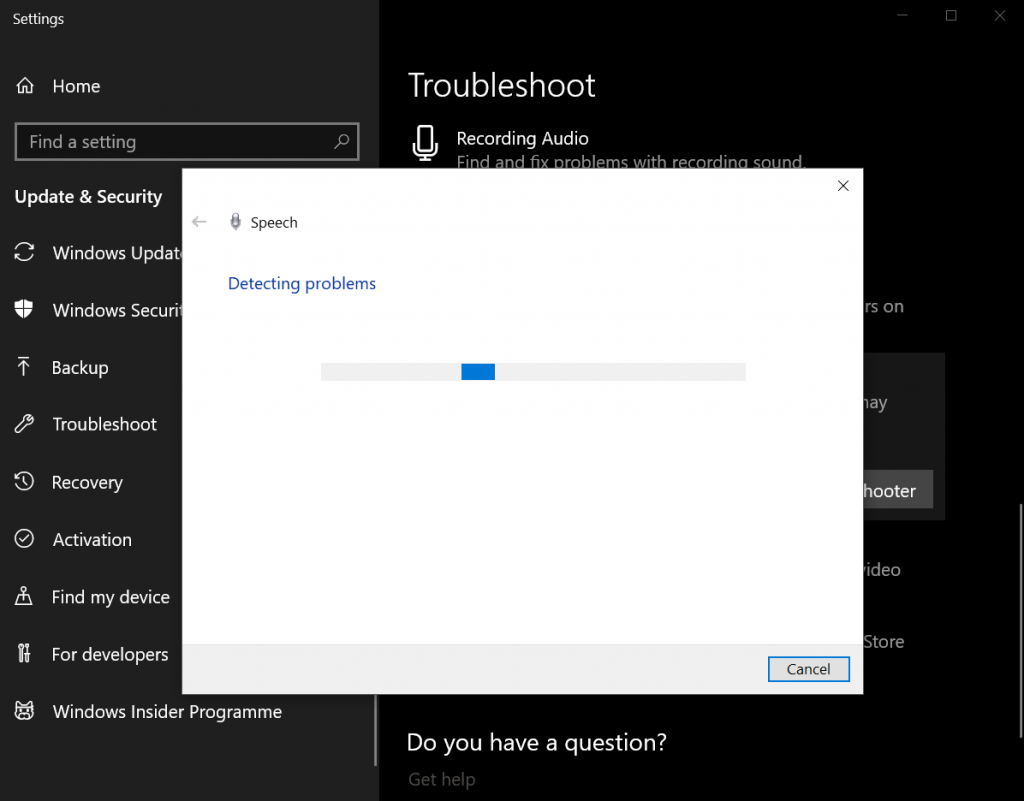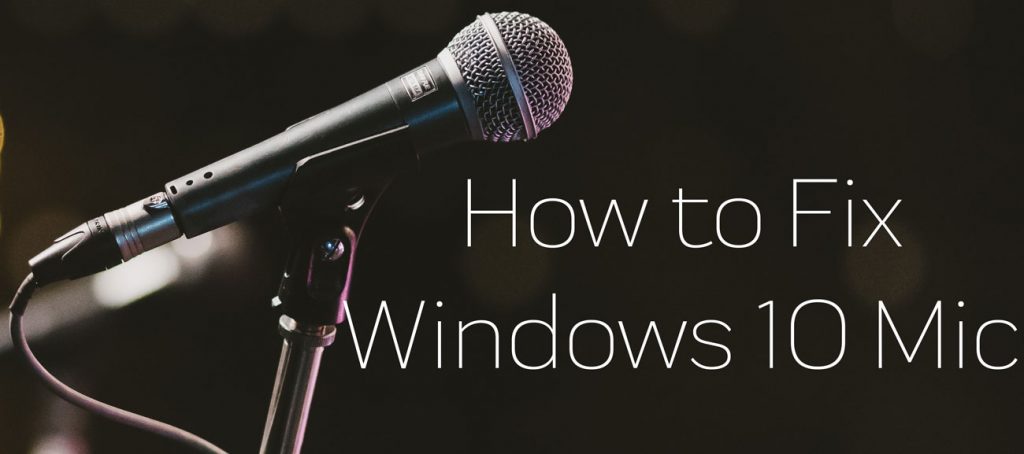 Windowsでマイクが機能しないエラーを修正する方法 10? そのWindowsを確認する方法 10 マイクは常にオンになっています? マイクを有効にする方法?
Windowsでマイクが機能しないエラーを修正する方法 10? そのWindowsを確認する方法 10 マイクは常にオンになっています? マイクを有効にする方法?
この記事は、マイクの修理方法を説明するために作成されました. いつもの, ほとんどのオペレーティングシステムには、マイクを無効または有効にするためのさまざまな設定があります, ただし、このチュートリアルでは、Windowsに焦点を当てます 10. Windowsオペレーティングシステムでは、マイクをアクティブにするためにドライバーが必要になることがよくあります, しかし、Windowsでは 10, ドライバーはアップデートとともに自動的にダウンロードされます. マイクが機能しなくなる原因となる可能性のあることがいくつかあります:
- コンピュータにインストールされているプログラム.
- マイクを制御するウイルス.
- あなたはそれを自分で止めます.
- オーディオドライバのエラー.
- コンピュータにあるマイクのハードウェアの問題.
そう, 以下の手順に従う前に, マイクが機能することを確認する必要があります. ラップトップの場合, それをチェックする方法はありません, マイク自体が埋め込まれているので, ただし、外部マイクを使用している場合, 別のWindowsマシンで使用して、すべてが正常かどうかを確認できます。. それ以外, マイクを有効にしよう, 以下の手順に従う必要があります.
スパイハンタースキャナーは脅威のみを検出します. 脅威を自動的に削除したい場合, マルウェア対策ツールのフルバージョンを購入する必要があります.SpyHunterマルウェア対策ツールの詳細をご覧ください / SpyHunterをアンインストールする方法
Windowsでマイクを有効にする方法 10
ステップ 1: Windows Searchを開き、バーに「オーディオデバイスの管理」と入力します. 次のように表示されます:
ステップ 2: 「録音」パネルに移動し、「マイク」を見つけて有効にします.
ステップ 3: マイクに話しかけて、「マイク」アイコンの右側にあるバーが動くかどうかを確認することで、マイクをテストできます。:
マイクの有効化が機能しない場合
マイクを有効にしても結果が得られない場合, あなたはそれのドライバーを再インストールすることができます. Windowsの場合 10, これは、次の手順に従って自動的に発生する可能性があります:
ステップ 1: 検索を開き、「デバイスマネージャ」と入力して開きます.
ステップ 2: マイクに移動して右クリックし、[アンインストール]をクリックします.
ステップ 3: この後, 任意の場所を右クリックするか、[サウンド]カテゴリをクリックして、[ハードウェアの変更をスキャン]をクリックします. ドライバーを再配置して再インストールする必要があります.
上記のすべてが機能しない場合のトラブルシューティングの使用方法
Windowsトラブルシューティングツールは、問題の特定または修正に役立つ優れたツールです。. 以下の手順に従って、トラブルシューティングツールを使用して問題を修正してみてください:
ステップ 1: 開ける "設定":
ステップ 2: の検索バー "設定" 検索する 「トラブルシューティング」.
ステップ 3: 「トラブルシューティング」で「スピーチ」を検索して見つけます
クリックすると 「トラブルシューターを実行する」, トラブルシューティング担当者は問題の検索を開始する必要があります. 辛抱強く、準備ができたらすべての修正を適用してください.