RAMメモリまたはメインメモリとも呼ばれるメモリは、コンピュータのプロセッサで処理するためのデータを格納するためにコンピュータによって使用されます. 言い換えると, RAMが多ければ多いほど、コンピュータの速度を大幅に低下させることなく同時に実行できるプログラムが増えます。. Windowsのような多くのもの, さまざまなソフトウェアアプリケーションが大量のメモリを消費する可能性があります. この記事は、新しいメモリをインストールする方法と、事前に確認する必要があることについてのガイドになります.
もっとRAMが必要ですか?
からの範囲のメモリでまだ実行されている多くのマシンがあります 2 に 4 GB. いつもの, 4 基本的なユーザーが操作するほとんどのタスクには、GBのRAMで十分です。. それでも, Photoshopなどのプログラムを実行している場合, ブラウザでたくさんのタブを開く (特にChromeで), マルチタスクが好きであると同時に、すべてが高速で動作することを望んでいます, その後、あなたはより多くを持っていることを検討する必要があります 4 GBのメモリ. システムのページファイルまたはUSBフラッシュドライブをメモリバッファとして使用することもできます, しかし、それはあまりメリットがありません, RAMへのアクセス方法が異なるため.
WindowsVista以降のすべてのWindowsOSバージョンは 1 に 2 GBだけ, コンピューターで実行するため. WindowsOSが占めるメモリ量を確認できます, 次のことを行うことによって:
- を押します 「Ctrl + Alt + デル」 キーの組み合わせ.
- クリック "タスクマネージャーを起動します".
- クリックしてください "パフォーマンス" タブ.
- それが何を言っているかを確認してください "メモリー"
購入前に考慮して確認すること
メモリのスティックを追加するか、古いものを完全に置き換えるか, 新しいRAMを購入する前に確認しなければならないことがいくつかあります.
RAMの購入
選択するRAMは、上記の前提条件によって異なります。, しかし、あなたにはまだ選択肢があります, 購入するRAMの量について, ブロック数, どんなブランド, それがそれに派手なヒートシンクを持っているなら、そしてあなたがどれだけのお金を費やしても構わないと思っているか. キングストンのような最も有名なブランドを間違えることはできません, A-データ, 海賊, Gスキルなど.
RAMのインストール
デスクトップコンピュータの場合
RAMスロットは、ほとんどの場合、CPUソケットのすぐ近くにあります。. そこに2つ以上のスロットが表示されるはずです. 古いメモリースティックの取り外しと新しいメモリースティックの配置は同じ方法で行われます–スロットの両端にあるプラスチック製の保持クリップを切り替えることによって.

新しいスティックを配置するときは、RAMの下端のノッチがメモリスロットの増加と一致していることを確認する必要があります.
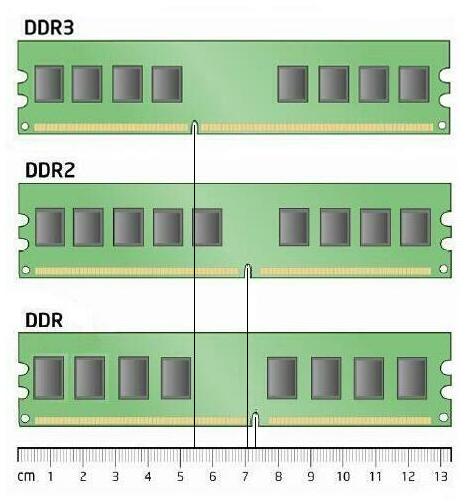
プラスチック製の保持レバーをもう一度切り替えるだけです, 新しいメモリモジュールを所定の位置にロックすると、設定が完了します.
ラップトップおよびノートブック用
通常、メモリはマシンの背面にあります. 一部のラップトップおよびノートブックコンピュータには、内部のRAMスティックへのクイックアクセスパネルがあります。.
かなり小さい場合があります:

または、本来よりも大きい:

または、メモリにアクセスするには、背面パネル全体を取り外す必要があります:

あなたがする必要があるすべて:
- RAMモジュールの側面にあるレバーを外側に押して、モジュールをスロットから外します。. RAMが斜めにポップアップします. 削除する前に, 半円のノッチを見つけてください. そうしない場合, レバーをもう一度外側に押してみてください.
- RAMモジュールの切り欠きを持って、スロットから取り外します.
- モジュールの金色の端のノッチを下のスロットのノッチに合わせて、新しいモジュールを配置します.
- RAMモジュールを傾けて、メモリをスロットに押し込みます.
- しっかりと2本の指を使用します, RAMモジュールを押し下げる圧力さえ. メモリを正しく挿入するとカチッという音がするはずです.
ノート: この方法は、ラップトップやノートブックによって少し異なる場合があります.
メモリをアップグレードした後もシステムがまだ遅いと感じる場合, コンピュータにマルウェアが隠れている可能性があります. この場合, マルウェア対策スキャナーソフトウェアを介してコンピューターをスキャンする必要があります.

スパイハンタースキャナーは脅威のみを検出します. 脅威を自動的に削除したい場合, マルウェア対策ツールのフルバージョンを購入する必要があります.SpyHunterマルウェア対策ツールの詳細をご覧ください / SpyHunterをアンインストールする方法


