この記事では、Macの検証エラーの一般的な原因について詳しく説明します。 “macOS はこのアプリがマルウェアに感染していないことを確認できません, “また、ユーザーがこれらのプロンプトをどのように操作してMacの機能とセキュリティの両方を維持できるかについての洞察も提供します。. ここ, また、SpyHunterのような専門的なセキュリティツールが、保護の層を追加する役割についても学びます。, すべてのmacOSユーザーにスムーズで安全な操作体験を提供する.
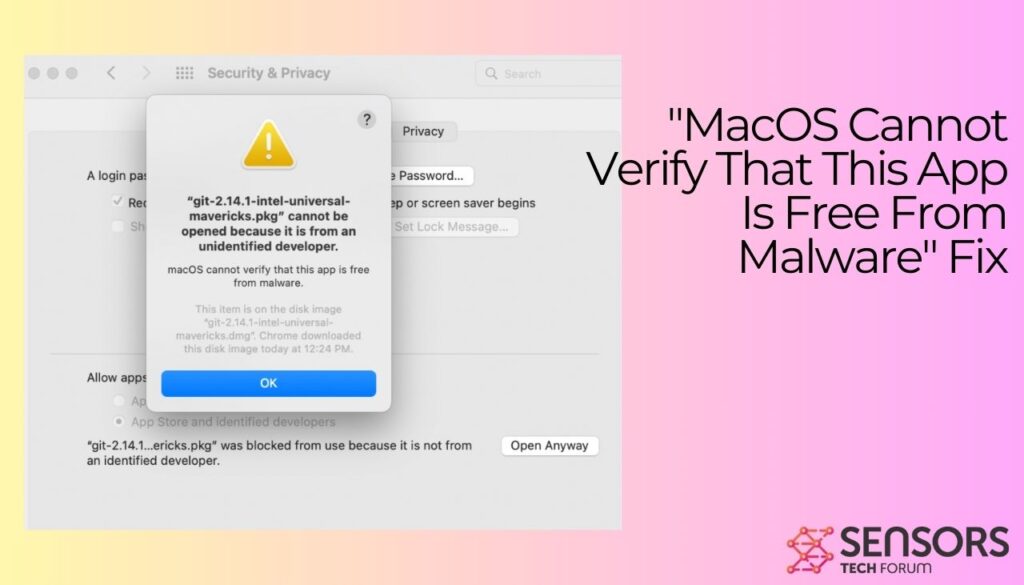
“macOS はこのアプリがマルウェアに感染していないことを確認できません”
| 名前 | "macOS はこのアプリがマルウェアに感染していないことを確認できません" |
| タイプ | 可能 マルウェア / Mac 検証エラー |
| 取り外し時間 | 未満 15 分 |
| 除去ツール |
システムがマルウェアの影響を受けているかどうかを確認する
ダウンロード
マルウェア除去ツール
|
何が原因 “macOS はこのアプリがマルウェアに感染していないことを確認できません” エラー?
ゲートキーパー, macOSのセキュリティフレームワークの基本コンポーネント, アプリケーションの真正性を厳密にチェックすることで、この整合性を維持する上で重要な役割を果たします。. でも, いくつかの要因がゲートキーパーのアプリ検証能力を妨げる可能性がある, につながる “macOS ではこのアプリにマルウェアが含まれていないことを確認できません” エラー. このセクションでは、これらの検証エラーを引き起こす一般的な原因について詳しく説明します。.
ゲートキーパー
あなたのMacに侵入しようとするすべてのアプリケーションを精査する用心深い警備員を想像してください. それがゲートキーパーだ. その主な機能は、インストールされたアプリが信頼できるソースからのものであり、改ざんされていないことを確認することです。. Gatekeeperはアプリ内の開発者の資格情報と固有のデジタル署名をチェックします. これにより、安全な, Apple承認のアプリケーションがシステム上で実行されます. ゲートキーパーがこれらの認証情報を持たないアプリや疑わしい署名を持つアプリを発見した場合, セキュリティ警告が表示される. このシステムは、ユーザーのプライバシーやセキュリティを危険にさらす可能性のある有害なソフトウェアをユーザーが誤ってインストールするのを防ぐことを目的としています。.
その他の理由
いくつかの問題により、Gatekeeperは検証エラーでアプリの起動を停止する可能性があります。 “macOS はこのアプリがマルウェアに感染していないことを確認できません”. これらの理由を理解することで、ユーザーは潜在的な解決策を見つけることができる。:
- 署名または公証されていないアプリ: 開発者によるデジタル署名がされていない、またはAppleによって認証されていないアプリは、Gatekeeperによって潜在的なセキュリティリスクと見なされます。. このスクリーニングプロセスは、macOS上のアプリが安全でマルウェアに感染していないことを確認するためのAppleの方法です。.
- 開発者証明書の問題: アプリが署名されていても, 開発者の証明書に問題がある, 有効期限切れや取り消しなど, Gatekeeperがアプリを安全であると検証するのを防ぐことができます.
- 信頼できないソースからダウンロードされたアプリ: Mac以外のWebサイトやソースから取得したアプリケーション App Store または特定された開発者はより高いリスクをもたらす. ゲートキーパーはこれらのアプリに対して特に慎重である, 検証エラーが発生することが多い.
- 古いmacOSバージョン: 古いオペレーティングシステムには、新しいアプリケーションをサポートするために必要な最新のセキュリティポリシーと機能が欠けている可能性があります。. この不一致により、より新しいアプリを開こうとするとエラーが発生する可能性があります。.
ユーザーは、これらの一般的な落とし穴を認識し、検証エラーに直面したときに安全な解決策を探すことが重要です。. 例えば, 社内アプリや信頼できるアプリが検証に失敗した状況, ユーザーは、慎重に手動オーバーライドコマンドを選択するか、システムとすべてのアプリが最新の状態に保たれていることを確認する必要がある。. 悪意のあるソフトウェアに対する保護を強化するため, SpyHunterのような包括的なセキュリティツールを使用すると、macOSの組み込み機能を超えたセキュリティ層が提供され、さらなる安心が得られます。.
macOSが検証できないアプリを信頼できますか?
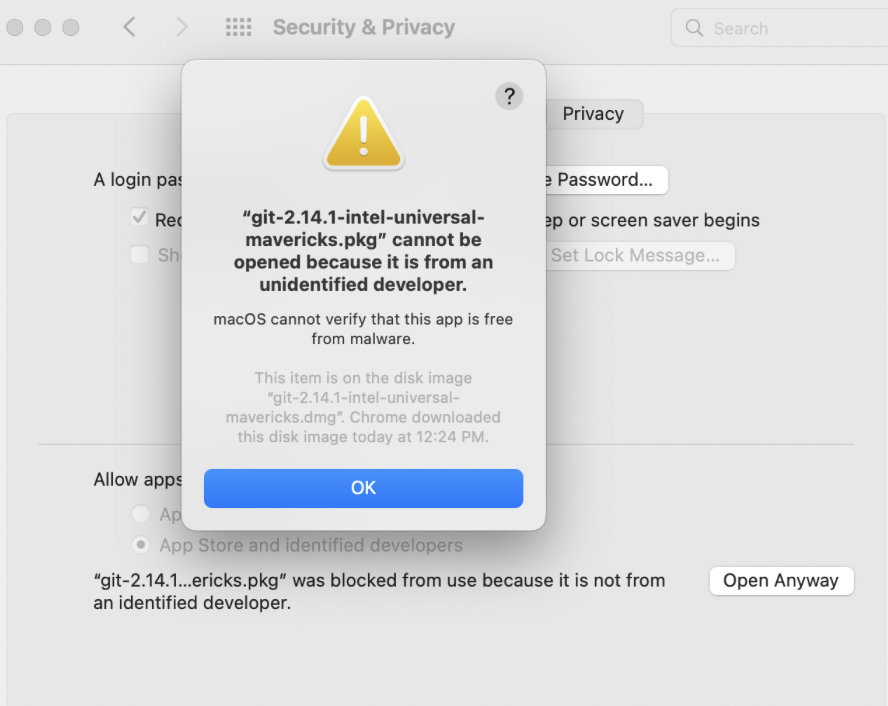
macOSがアプリの安全性を検証できないと警告した場合, デジタルセキュリティの面で未知の領域に足を踏み入れつつある. この警告は必ずしもアプリが有害であることを意味するわけではない, しかし、これはAppleが悪意のあるコンポーネントをチェックしていないことを意味する。. このようなアプリを信頼するかどうかはその出所次第である, 開発者の評判, そしてあなたの仕事にとってそれが必要であるという自信. Appleは安全なエコシステムの構築に努めているが, 広大なデジタル宇宙では、常に新しいソフトウェアの開発が行われている, 時にはAppleの審査プロセスを上回る.
無視することのリスク “macOS はこのアプリがマルウェアに感染していないことを確認できません” エラー
macOSの検証警告を無視するのは魅力的かもしれない, 特にアプリが独自の機能を提供している場合. でも, この決定にはリスクが伴う. 検証されていないアプリは、データを盗んだりシステムを破壊したりするために設計されたマルウェアを運ぶ可能性があります。. アプリが無害に見えても, 検証が不十分だと、未知の脆弱性が他のユーザーに悪用されるリスクがある。 悪意のあるソフトウェア. これらのリスクは単なる理論上のものではない, データの盗難などの実際的な問題につながる可能性があるため, ランサムウェア感染, またはアドウェアによるシステムパフォーマンスの低下. これらのリスクを評価するには、未検証のアプリが約束するメリットと、デバイスやデータに重大な損害を与える可能性を慎重に検討する必要があります。.
未検証のアプリの信頼性を評価するには、アプリの出所と開発者を詳しく調べる必要があります。. 開発者の公式サイトや評判の良いプラットフォームから直接アプリをダウンロードすると、リスクを軽減できます。, 絶対確実な方法ではないが. 開発者の履歴を評価することはもう一つの重要なステップです. 安全なポートフォリオを持つ開発者, 機能的なアプリは有害なソフトウェアをリリースする可能性が低い. ユーザーレビューやコミュニティのフィードバックを読むことで、潜在的な問題や経験についての洞察が得られます。, 肯定的か否定的か, 他の人が遭遇した. これらの情報をすべて組み合わせることで、インストールを続行するかどうかの決定に役立ちます。.
さらに, SpyHunterのような評判の良いセキュリティツールを活用して悪意のあるコンポーネントをスキャンすることで、さらなる信頼を得ることができます。. このアプローチにより、macOSがセキュリティを検証できないことに伴うリスクを最小限に抑えながら、必要なアプリの機能を楽しむことができます。.
macOSが検証できないアプリを安全に起動する手順
macOSは安全な環境で知られているが, macOSが検証できないアプリに遭遇する瞬間があります. このような例は難しいように思えるかもしれない, しかし、正しい手順を踏めば, システムのセキュリティを損なうことなく、これらのアプリを安全に起動できます. このガイドでは、そのためのさまざまな方法を説明します。, 必要なアプリにアクセスしながらデバイスの整合性を維持します.
使い方 “とにかく開く” セキュリティのオプション & プライバシー設定
macOSが開発者を検証できないためにアプリを開けないことに気づくとイライラすることがある. でも, macOSでは回避策として “とにかく開けてください。” この機能はシステムのセキュリティ設定を一時的に上書きします, 未検証のアプリを起動できるようにする. 使用手順は次のとおりです。 “とにかく開く” オプション:
- 開ける システム環境設定 Appleメニューから.
- 選択する 安全 & プライバシー に移動し、 全般的 タブ.
- 以前にアプリを開こうとした場合, あなたは “とにかく開く” ボタン. このオプションは、試行後約1時間表示されます。.
- クリック “とにかく開く,” そしてプロンプトが表示されたら, アクションを承認するには管理者の資格情報を入力してください.
- ついに, クリック 開ける アプリを実行またはインストールするかどうか尋ねられたら.
この方法は、信頼しているがmacOSのセキュリティプロトコルによってフラグが立てられているアプリに対して便利な一時的な解決策です。.
システム環境設定から手動でアプリを許可する
アプリの権限をより実践的に管理するには, システム環境設定から手動でアプリを許可することができます. この方法により、macOSのセキュリティチェックを回避できるアプリを制御できます。. アプリを手動で許可するには、次の手順に従います:
- Appleメニューから, アクセス システム環境設定.
- に移動 安全 & プライバシー を選択し、 全般的 タブ.
- 左下のロックアイコンをクリックし、ユーザー名とパスワードを入力します。. この手順はセキュリティ設定を変更するために重要です.
- プレス 戻る. これで、 “とにかく開く” オプション. クリックして, 必要に応じて管理者の資格情報を入力します.
- 資格情報を入力した後, を選択 開ける アプリを起動するオプション.
これらの手順により、macOSで検証されていないアプリを安全に使用できるようになります。, デバイスのセキュリティを維持しながら自由を与える.
検証されていないアプリでセキュリティ上の懸念が生じる場合, SpyHunterの利用を検討する. このツールは、このようなアプリケーションに伴う潜在的な脅威に対する追加の保護層を提供することができます。, システムの安全性を確保する.
macOSデバイスで起動できるアプリを手動で制御することは、セキュリティと機能性の両方にとって不可欠です。. 許可するアプリケーションを慎重に選択することで, 安全性と実用性の最適なバランスを維持できます, セキュリティを損なうことなくデバイスが機能することを保証する.
修正手順 “macOS はこのアプリがマルウェアに感染していないことを確認できません” エラー
ベストプラクティスがあっても, macOSで検証エラーが発生する場合があります. これらのエラーは、macOSがアプリにマルウェアが含まれていないことを確認できないことを示すメッセージとして表示されることが多い。. これらの安全策はMacを悪意のあるソフトウェアから守るために重要ですが, 正当なアプリの実行を妨げることがある. 高度なトラブルシューティング方法, MacのGatekeeper設定をリセットしたり、ターミナルコマンドでアプリの整合性を確認したりするなど, これらの障壁を乗り越えるのに役立ちます.
Macのゲートキーパー設定をリセットする
Gatekeeperの設定をリセットすると、アプリ検証エラーが頻繁に発生する問題を解決できることが多い. Gatekeeperは、App Storeまたは特定の開発者からのアプリのみを許可することでMacを保護するように設計されています。. でも, アプリの安全性に自信がある場合, Gatekeeperの設定をリセットする必要があるかもしれない. リセットする簡単な方法は次のとおりです:
- ターミナルを開く: Finderで見つけることができます, 選択 “アプリケーション” >> “ユーティリティ” >> “「ターミナル」”.
- 次のコマンドを入力してEnterキーを押します:
sudo spctl --master-disable - パスワードの入力を求められます. 続行するには入力してください. このコマンドはゲートキーパー機能をオフにします, アプリを開くことができます.
- アプリを正常に開いたら, 継続的な保護のためには、Gatekeeperを再度有効にすることが不可欠です。. これをする, ターミナルに戻り、:
sudo spctl --master-enable
このアプローチは、セキュリティチェックを一時的に無効にして、必要なアプリを開くことができるようにします。, ただし、Macを保護するためにGatekeeperを必ずオンに戻してください。.
ターミナルコマンドでアプリの整合性を確認する
安全だとわかっているアプリでエラーが発生した場合, ターミナルを通じて整合性を確認するのは賢明なステップです. この方法では、チェックサムを使用してアプリのファイルが改ざんされていないことを確認します。. 方法は次のとおりです:
- 上記のようにユーティリティフォルダからターミナルを開きます.
- アプリを確認するには, 使用する必要があります
codesign指図. 基本的な構文は次のとおりです:codesign --verify --verbose /path/to/application.app - 交換
/path/to/application.app確認したいアプリへの実際のパス. Enterキーを押します. - アプリが正しく署名されている場合, 出力は表示されません. これはアプリの署名が有効であることを意味します, 問題は他の場所から発生する可能性がある.
- アプリの署名に問題がある場合, ターミナルは何が問題なのかを示すメッセージを出力する. これは、続行しても安全かどうかを判断するのに役立ちます.
ターミナルコマンドを使用して整合性と署名の問題をチェックすることで、安心して使用できない可能性のあるアプリを特定できます。. これらの手順はより技術的ですが, macOSデバイスのセキュリティの重要性を強調しています. 高度な方法を使用するときはいつでも, 慎重に進め、入力するコマンドに慣れていることを確認することが重要です。. ターミナルコマンドをわかりやすく説明することで、複雑なトラブルシューティング手順が簡素化されます。, さまざまな技術的背景を持つユーザーが、圧倒されることなくmacOSデバイスを保護できるようにする.
デバイスのセキュリティをさらに強化するには, SpyHunterのような専門的なセキュリティツールを活用することを検討してください, 幅広いデジタル脅威に対する包括的な保護を提供します. このようなツールをセキュリティ戦略に統合することで、防御の層を追加することができます。, デジタル環境の安全性と健全性を確保する.
安全で検証済みのアプリをダウンロードするためのベストプラクティス
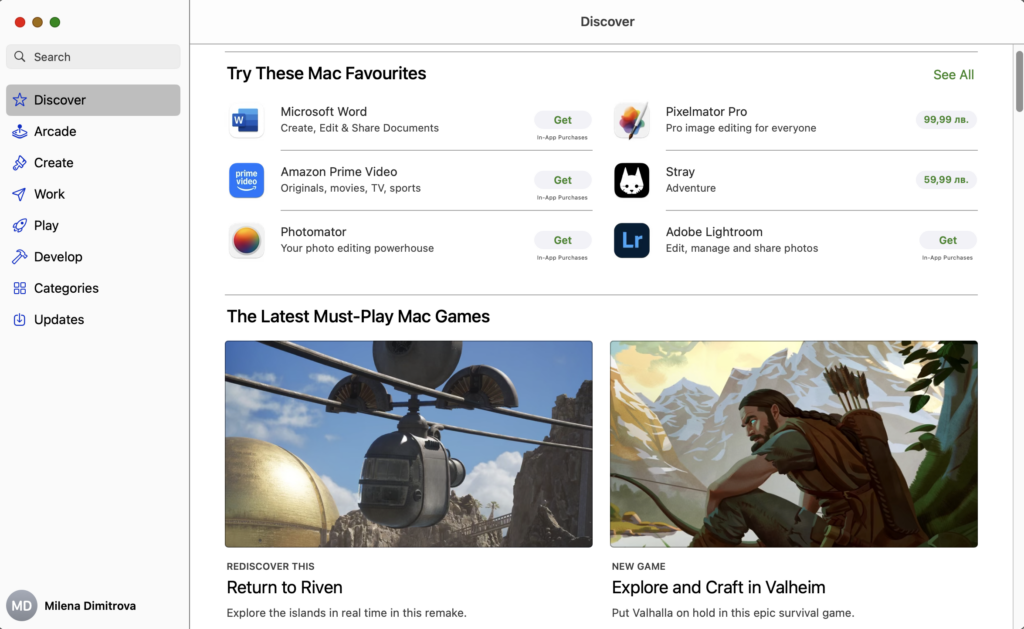
未検証のアプリの潜在的な危険からコンピュータを保護する, いくつかのベストプラクティスに従うことが不可欠である. これらのガイドラインに従うことで, マルウェアやウイルスに遭遇するリスクを大幅に減らすことができます.
- 信頼できる情報源にこだわる: 常に信頼できるプラットフォームからアプリをダウンロードしてください, Mac App Storeや開発者のウェブサイトから直接ダウンロードする. これらの情報源は通常、申請書を審査します, マルウェアの可能性を減らす.
- ソフトウェアを最新の状態に保つ: アプリとMacオペレーティングシステムを定期的に更新する. アップデートには、悪意のあるソフトウェアによって悪用される可能性のあるセキュリティの脆弱性に対するパッチが含まれることが多い。.
- リンクとダウンロードには注意してください: リンクをクリックしたり添付ファイルをダウンロードするときは注意してください, 特に馴染みのない情報源から. これらはマルウェアがシステムに侵入するための入り口となる可能性がある.
- アカウントを保護する: 強く使う, 固有のパスワードを設定し、可能な場合は2要素認証を有効にして、オンラインアカウントを不正アクセスから保護します。.
これらの習慣を毎日のデジタルルーチンに取り入れることで, 検証されていないアプリケーションによる脅威に対して強力な防御を構築します.
SpyHunterを使用してmacOS上のマルウェアを検出して削除する
予防措置は重要だが, 隙間から漏れる脅威に対処するための専用ツールを持つことも同様に重要である。. SpyHunter for Macは、その保護層を提供するために特別に設計されています, システムをスキャンしてマルウェアやその他の悪意のあるエンティティを検出します.
SpyHunterは、マルウェアデータベースを定期的に更新することで、新たな脅威に先手を打つ能力に優れています。, 最新のデジタル脅威からMacを保護します. 強力なスキャンアルゴリズムにより、幅広い種類のマルウェアを検出できます。, トロイの木馬やランサムウェアから 望ましくない可能性のあるプログラム (子犬) システムのパフォーマンスやプライバシーを侵害する可能性がある.
- 包括的なスキャン: SpyHunterはあなたのMacを徹底的に検査します, 隠れたマルウェアや潜在的に望ましくないプログラムを特定する.
- 定期的な更新: SpyHunterのマルウェアデータベースは頻繁に更新されるため、Macは最新の脅威から保護されます。.
- 使いやすい: 直感的なインターフェース, SpyHunterを使用すると、ユーザーは脅威を簡単にスキャンして削除できます。.
SpyHunterをサイバーセキュリティルーチンに統合することで, 重要な保護層を追加します, Macのセキュリティを確保する, 進化し続けるデジタル脅威に直面しても. 未検証のアプリやその他のマルウェアの潜在的なソースを扱っている場合でも, SpyHunterは、デジタル世界を安全にナビゲートするために必要な安心感を提供します.
取り外し前の準備手順:
以下の手順を開始する前に, 最初に次の準備を行う必要があることに注意してください:
- 最悪の事態が発生した場合に備えてファイルをバックアップする.
- スタンドにこれらの手順が記載されたデバイスを用意してください.
- 忍耐力を身につけましょう.
- 1. Mac マルウェアをスキャンする
- 2. 危険なアプリをアンインストールする
- 3. ブラウザをクリーンアップする
ステップ 1: スキャンして削除 "macOS はこのアプリがマルウェアに感染していないことを確認できません" Macからのファイル
不要なスクリプトやプログラムなどの結果としてMacで問題が発生した場合 "macOS はこのアプリがマルウェアに感染していないことを確認できません", 脅威を排除するための推奨される方法は、マルウェア対策プログラムを使用することです。. SpyHunter for Macは、Macのセキュリティを向上させ、将来的に保護する他のモジュールとともに、高度なセキュリティ機能を提供します.

すばやく簡単なMacマルウェアビデオ削除ガイド
ボーナスステップ: Macをより速く実行する方法?
Macマシンは、おそらく最速のオペレーティングシステムを維持しています. まだ, Macは時々遅くなり遅くなります. 以下のビデオガイドでは、Macの速度が通常より遅くなる可能性のあるすべての問題と、Macの速度を上げるのに役立つすべての手順について説明しています。.
ステップ 2: アンインストール "macOS はこのアプリがマルウェアに感染していないことを確認できません" 関連するファイルやオブジェクトを削除します
1. ヒット ⇧+⌘+U ユーティリティを開くためのキー. 別の方法は、「実行」をクリックしてから「ユーティリティ」をクリックすることです。, 下の画像のように:

2. アクティビティモニターを見つけてダブルクリックします:

3. アクティビティモニターで、疑わしいプロセスを探します, 所属または関連 "macOS はこのアプリがマルウェアに感染していないことを確認できません":


4. クリックしてください "行け" もう一度ボタン, ただし、今回は[アプリケーション]を選択します. 別の方法は、⇧+⌘+Aボタンを使用することです.
5. [アプリケーション]メニュー, 疑わしいアプリや名前の付いたアプリを探す, 類似または同一 "macOS はこのアプリがマルウェアに感染していないことを確認できません". あなたがそれを見つけたら, アプリを右クリックして、[ゴミ箱に移動]を選択します.

6. 選択する アカウント, その後、をクリックします ログインアイテム 好み. Macには、ログイン時に自動的に起動するアイテムのリストが表示されます. 同一または類似の疑わしいアプリを探します "macOS はこのアプリがマルウェアに感染していないことを確認できません". 自動実行を停止したいアプリにチェックを入れて、 マイナス (「-」) それを隠すためのアイコン.
7. 以下のサブステップに従って、この脅威に関連している可能性のある残りのファイルを手動で削除します。:
- に移動 ファインダ.
- 検索バーに、削除するアプリの名前を入力します.
- 検索バーの上にある2つのドロップダウンメニューを次のように変更します 「システムファイル」 と 「含まれています」 削除するアプリケーションに関連付けられているすべてのファイルを表示できるようにします. 一部のファイルはアプリに関連していない可能性があることに注意してください。削除するファイルには十分注意してください。.
- すべてのファイルが関連している場合, を保持します ⌘+A それらを選択してからそれらを駆動するためのボタン "ごみ".
削除できない場合 "macOS はこのアプリがマルウェアに感染していないことを確認できません" 経由 ステップ 1 その上:
アプリケーションまたは上記の他の場所でウイルスファイルおよびオブジェクトが見つからない場合, Macのライブラリで手動でそれらを探すことができます. しかし、これを行う前に, 以下の免責事項をお読みください:
1. クリック "行け" その後 "フォルダに移動" 下に示すように:

2. 入力します "/ライブラリ/LauchAgents/" [OK]をクリックします:

3. と類似または同じ名前のウイルスファイルをすべて削除します "macOS はこのアプリがマルウェアに感染していないことを確認できません". そのようなファイルがないと思われる場合, 何も削除しないでください.

次の他のライブラリディレクトリでも同じ手順を繰り返すことができます:
→ 〜/ Library / LaunchAgents
/Library / LaunchDaemons
ヒント: 〜 わざとそこにあります, それはより多くのLaunchAgentにつながるからです.
ステップ 3: 削除する "macOS はこのアプリがマルウェアに感染していないことを確認できません" –Safariの関連拡張機能 / クロム / Firefox









"macOS はこのアプリがマルウェアに感染していないことを確認できません"-よくある質問
とは "macOS はこのアプリがマルウェアに感染していないことを確認できません" Macで?
The "macOS はこのアプリがマルウェアに感染していないことを確認できません" 脅威はおそらく望ましくない可能性のあるアプリです. に関連している可能性もあります Macマルウェア. もしそうなら, このようなアプリは Mac の速度を大幅に低下させたり、広告を表示したりする傾向があります. また、Cookieやその他のトラッカーを使用して、MacにインストールされているWebブラウザから閲覧情報を取得することもできます。.
Mac はウイルスに感染する可能性がありますか?
はい. 他のデバイスと同じくらい, Apple コンピュータはマルウェアに感染します. Apple デバイスは頻繁にターゲットにされるわけではないかもしれません マルウェア 著者, ただし、ほぼすべての Apple デバイスが脅威に感染する可能性があるのでご安心ください。.
Mac の脅威にはどのような種類がありますか?
Mac ウイルスに感染した場合の対処方法, お気に入り "macOS はこのアプリがマルウェアに感染していないことを確認できません"?
パニックになるな! 最初にそれらを分離し、次にそれらを削除することにより、ほとんどのMacの脅威を簡単に取り除くことができます. そのために推奨される方法の 1 つは、評判の良いサービスを使用することです。 マルウェア除去ソフトウェア 自動的に削除を処理してくれる.
そこから選択できる多くのMacマルウェア対策アプリがあります. Mac用のSpyHunter 推奨されるMacマルウェア対策アプリの1つです, 無料でスキャンしてウイルスを検出できます. これにより、他の方法で行う必要がある手動での削除にかかる時間を節約できます。.
How to Secure My Data from "macOS はこのアプリがマルウェアに感染していないことを確認できません"?
いくつかの簡単なアクションで. 何よりもまず, これらの手順に従うことが不可欠です:
ステップ 1: 安全なコンピューターを探す 別のネットワークに接続します, Macが感染したものではありません.
ステップ 2: すべてのパスワードを変更する, 電子メールのパスワードから始めます.
ステップ 3: 有効 二要素認証 重要なアカウントを保護するため.
ステップ 4: 銀行に電話して クレジットカードの詳細を変更する (シークレットコード, 等) オンラインショッピングのためにクレジットカードを保存した場合、またはカードを使用してオンラインアクティビティを行った場合.
ステップ 5: 必ず ISPに電話する (インターネットプロバイダーまたはキャリア) IPアドレスを変更するように依頼します.
ステップ 6: あなたの Wi-Fiパスワード.
ステップ 7: (オプション): ネットワークに接続されているすべてのデバイスでウイルスをスキャンし、影響を受けている場合はこれらの手順を繰り返してください。.
ステップ 8: マルウェア対策をインストールする お持ちのすべてのデバイスでリアルタイム保護を備えたソフトウェア.
ステップ 9: 何も知らないサイトからソフトウェアをダウンロードしないようにし、近づかないようにしてください 評判の低いウェブサイト 一般に.
これらの推奨事項に従う場合, ネットワークとAppleデバイスは、脅威や情報を侵害するソフトウェアに対して大幅に安全になり、将来的にもウイルスに感染せずに保護されます。.
あなたが私たちで見つけることができるより多くのヒント MacOSウイルスセクション, Macの問題について質問したりコメントしたりすることもできます.
関して "macOS はこのアプリがマルウェアに感染していないことを確認できません" リサーチ
SensorsTechForum.comで公開するコンテンツ, これ "macOS はこのアプリがマルウェアに感染していないことを確認できません" ハウツー取り外しガイドが含まれています, 広範な研究の結果です, あなたが特定のmacOSの問題を取り除くのを助けるためのハードワークと私たちのチームの献身.
どのように研究を行ったのですか "macOS はこのアプリがマルウェアに感染していないことを確認できません"?
私たちの調査は独立した調査に基づいていることに注意してください. 私たちは独立したセキュリティ研究者と連絡を取り合っています, そのおかげで、最新のマルウェア定義に関する最新情報を毎日受け取ることができます, さまざまな種類のMacの脅威を含む, 特にアドウェアと潜在的に不要なアプリ (PUA).
さらに, の背後にある研究 "macOS はこのアプリがマルウェアに感染していないことを確認できません" 脅威は VirusTotal.
Macマルウェアによってもたらされる脅威をよりよく理解するため, 知識のある詳細を提供する以下の記事を参照してください.


