MoUSO コア ワーカー プロセスとは?
MoUSO コア ワーカー プロセスは、Windows Update タスクの管理を担当する Windows の重要な要素です。.
それにもかかわらず, 多くのユーザーが、このプロセスによるメモリ使用量の増加を指摘しています。, システムの遅延やパフォーマンスの問題が発生する. この懸念に直面している場合, 大量のメモリ消費を軽減するために実行できるアクションは複数あります.
記事上で, このプロセスのメモリ使用量の増加の背後にある理由を詳しく調べ、詳細を提供します。, 問題を解決するためのステップバイステップのガイド.
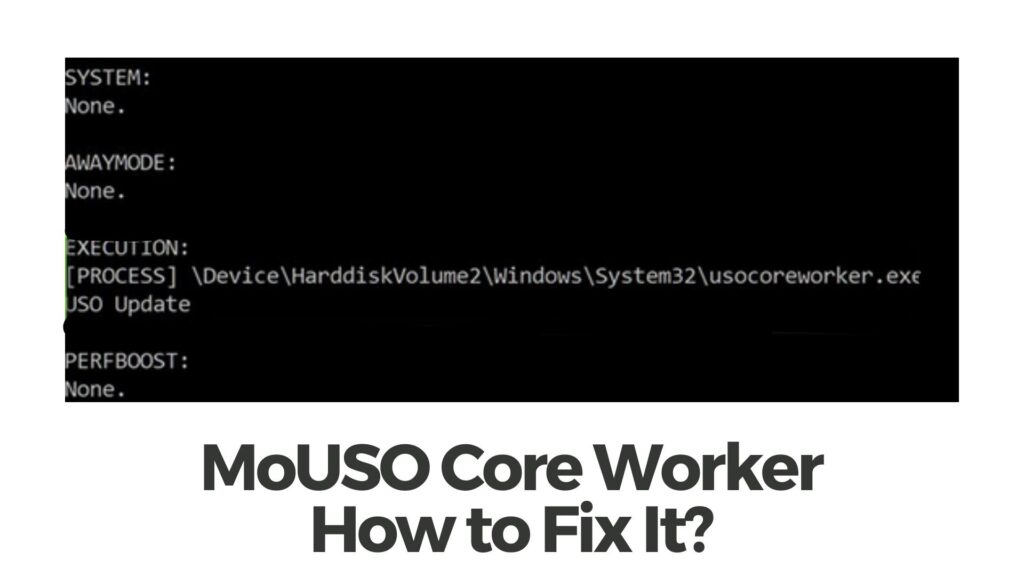
MoUSO コア ワーカー プロセスの詳細
| 名前 | MoUSO コア ワーカー プロセス |
| タイプ | Windowsエラー |
| 簡単な説明 | エラー, これにより、MoUSO の実行に失敗し、パフォーマンスが低下します。. |
| 症状 | エラーメッセージ. |
| プログラム | ウィンドウズ 11 と 10 |
| 修正ツール |
この修正を試してください デバイスのエラーを修復するには, それを保護し、システムパフォーマンスを最適化します: ダウンロード
スパイハンター
|
MoUSO コア ワーカー プロセスの原因?
Windows Update に問題があると、MoUSO コア ワーカー プロセスが過剰な量のメモリを消費します, アップデートの停止または失敗など. これにより、システムが遅くなり、パフォーマンスが低下する可能性があります. この問題を解決するには、根本的な原因を特定して対処するための一連のトラブルシューティング手順が必要です。.
- 破損または破損したファイル.
- オペレーティング システムの保留中の更新;
- マルウェア関連の問題.
それは危険ですか?
いいえ, MoUSOコアワーカープロセス自体は危険ではありません. これは、Windows Update 操作に関連する正当なシステム プロセスです。. プロセスはチェックを担当します, ダウンロード, コンピュータに Windows アップデートをインストールする. その目的は、最新のセキュリティ パッチを適用してシステムを常に最新の状態に保つことです。, バグの修正, および機能強化.
でも, ある場合には, このプロセスは大量のメモリまたは CPU リソースを消費する可能性があります, システムの速度低下やパフォーマンスの問題を引き起こす. この高いリソース使用量は、通常、Windows Update の根本的な問題の結果です。, アップデートの停止または失敗など.
このコアプロセスによるリソースの使用量が多いとイライラすることがありますが、, コンピュータに直接的な危険をもたらすものではありません. それは単に、対処する必要がある根本的な問題の症状にすぎません.
このプロセスによってメモリまたは CPU の使用率が高くなっている場合, 問題を解決し、システムのパフォーマンスを向上させるには、前のガイドで概説されているトラブルシューティングの手順に従うことをお勧めします。.
MoUSOコアワーカープロセスを修正する方法?
MoUSO コア ワーカー プロセスの高いメモリ使用量を修正するためのステップバイステップ ガイド:
1.コンピュータを再起動してください:
まずはコンピュータを再起動してください. 時々, メモリ使用量の増加は、システムを再起動すると解決される一時的な問題によって引き起こされる可能性があります.
2.Windows Update トラブルシューティング ツールを実行する:
Windows には、Windows Update に関連する問題を診断して修正するための組み込みのトラブルシューティング ツールが用意されています。. 実行方法は次のとおりです:
Windowsを押して設定アプリを開きます + 私.
に移動 “アップデート & 安全” を選択します “トラブルシューティング” 左側のサイドバーから.
クリック “Windows Update” を選択します “トラブルシューティング ツールを実行します。”
画面上の指示に従ってトラブルシューティング プロセスを完了します.
Windows Update コンポーネントをリセットする:
トラブルシューティングで問題が解決しなかった場合, Windows Update コンポーネントをリセットすると解決する場合があります. 次の手順を実行します:
3.管理者としてコマンドプロンプトを開く.
次のコマンドを入力します, それぞれの後で Enter を押す:
ネットストップwuauserv
ネットストップcryptSvc
ネットストップビット
ネットストップmsiサーバー
サービス停止後, 次のコマンドを入力して、SoftwareDistribution フォルダーと Catroot2 フォルダーの名前を変更します。:
レンC:\WindowsSoftwareDistribution SoftwareDistribution.old
レンC:\WindowsSystem32catroot2 Catroot2.old
ついに, 次のコマンドを実行して、停止したサービスを再起動します。:
ネットスタートウォーサーブ
ネットスタートcryptSvc
ネットスタートビット
ネットスタートmsiサーバー
4.システムファイルチェックを実行する:
システム ファイル チェックを実行すると、メモリ使用量の増加の原因となっている可能性がある破損したシステム ファイルを特定して修復できます。. 方法は次のとおりです:
管理者としてコマンドプロンプトを開く.
次のコマンドを入力して Enter キーを押します:
sfc / scannow
プロセスが完了するまで待ちます, そして何か問題が見つかった場合, 自動的に修復されます.
結論
MoUSO コア ワーカー プロセスによる大量のメモリ消費により、Windows システムのパフォーマンスが大幅に低下する可能性があります. このガイドで詳しく説明されている手順 (コンピューターの再起動など) に従うことにより、, Windows Update トラブルシューティング ツールを使用する, Windows Update コンポーネントのリセット, システム ファイル チェックを実行すると、問題に効果的に対処し、システムのパフォーマンスを向上させることができます。. 各手順の後に必ずコンピュータを再起動し、メモリ使用量の増加が軽減されたかどうかを確認してください。.


