Netflixエラーとは?
Netflix エラーまたは Netflix エラーは、Netlflix メディアを実行しようとすると、ほとんどがランタイム エラーです。. この特定のエラーにはメッセージが付属しています “エラー 7: Netflix に問題が発生したため、終了する必要があります. ご不便をおかけしてしまい申し訳ございません。”. 単純にランタイム コードのバグが原因である可能性がありますが、, マルウェアがランタイムで問題を引き起こしている可能性も排除されません.
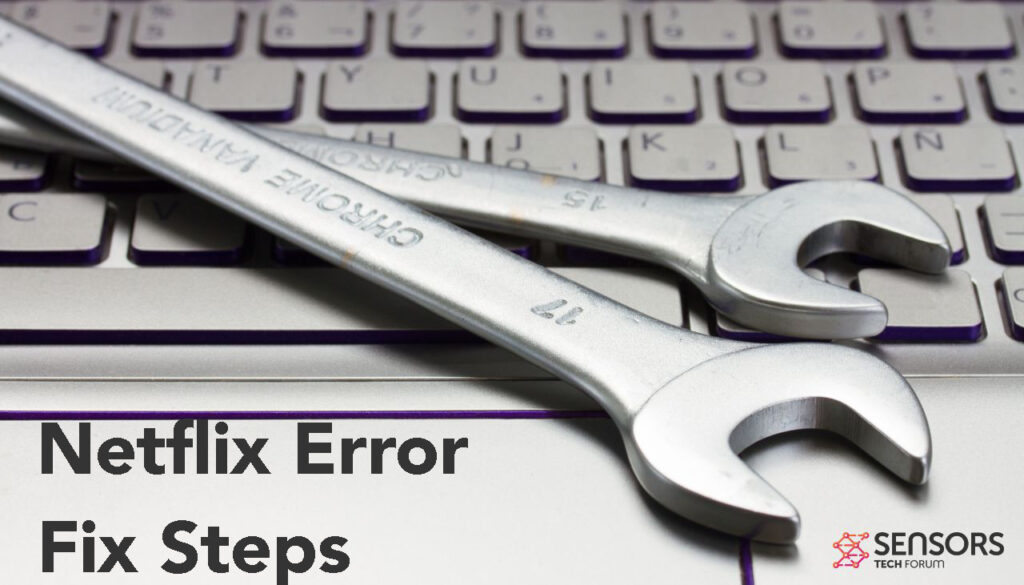
この投稿を読んで、Netflix エラーとそれを修正するためにできることの詳細を確認してください.
Netflix エラーの概要
| 名前 | Netflix エラー , Netflixエラーとしても知られています 7 ランタイム コード 7, Netflix で問題が発生しました, コード 7 またはエラー 7. |
| タイプ | ランタイムエラー |
| 簡単な説明 | エラー 7: Netflix に問題が発生したため、終了する必要があります. ご不便をおかけしてしまい申し訳ございません. |
| 症状 | ポップアップが表示されます, Netflix で問題が発生したため、終了する必要があると言う. |
| プログラム | Netflix エラー |
| 修正ツール |
この修正を試してください Mac をエラーから修復し、システム パフォーマンスを最適化する: ダウンロード
スパイハンター
|
| ユーザー体験 | フォーラムに参加する 話し合う . |
Netflix エラー – その症状は何ですか
デバイスで Netflix エラーが発生した場合の主な症状は、次のメッセージを含むポップアップです。:
エラー 7: Netflix に問題が発生したため、終了する必要があります. ご不便をおかけしてしまい申し訳ございません.
メッセージはポップアップの形式で表示される場合があり、Netflix を使用しているデバイスによって異なる場合があります。:
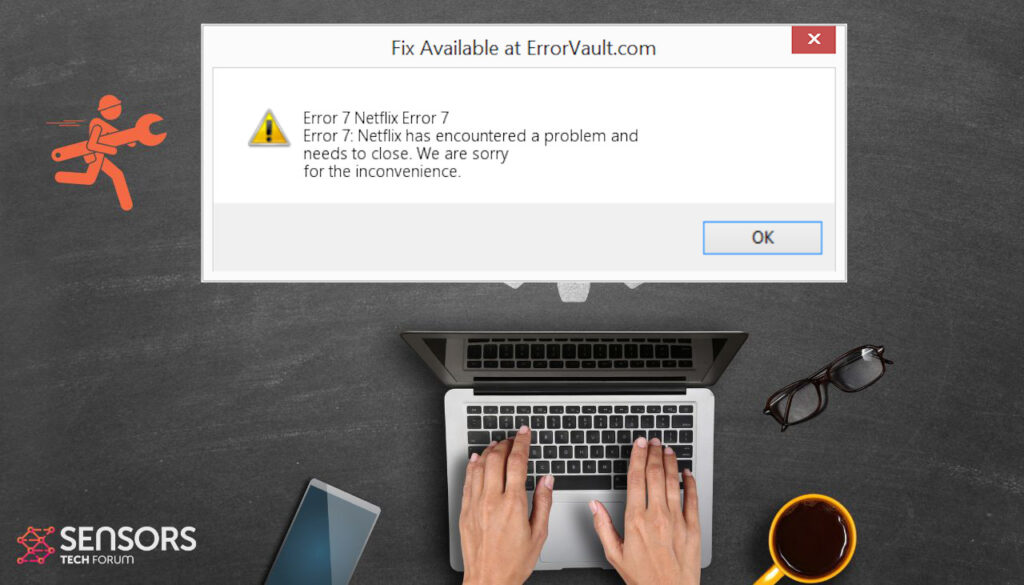
Netflixエラーは、デバイスの問題の一種です, また、次の陰性症状を示す可能性があります:
- インターネットの速度が遅くなり始める.
- お使いのデバイスが不規則に動作する可能性があります.
- 他のアプリの一部が機能しなくなる可能性があります.
Netflix エラー – それを修正する方法?
Netflixのエラーコード 7 実行時タイプのエラーです, これは、コードにプログラムまたはバグがある可能性があることを意味します, 正常に機能しなくなる可能性があります. Netflixのエラーコード 7 デバイスの更新から原因の除去まで、さまざまな方法を試すことで修正できます. 以下の手順は、この問題を解決し、この問題を解決するのに役立つように設計されています, 試してみることをお勧めします.
ステップ 1: 競合している可能性のあるアプリやプログラムをすべて閉じます.
エラーが発生した場合, このように, 多くの場合、競合するアプリが該当する可能性があります. 下, Windows と macOS で競合するアプリを閉じるための解決策を見つけることができます:
Windowsの場合:
開ける タスクマネージャー とタイプ Ctrl-Alt-Del 次に、[プロセス] タブに移動します。, その後、競合している可能性のある実行中のプログラムを右クリックして停止します 最終過程.
macOS の場合:
に移動 アクティビティモニター, 疑わしいと思われるプロセスをマークし、 “バツ” それらの上にある左上のボタン.
この修正を行った後, 特定のプロセスを開始および停止した場合に、このエラーが再び表示されるかどうかを観察する必要があります.
ステップ 2: 問題があると思われるソフトウェアを更新して再インストールする.
Windowsの場合:
に移動 プログラムと機能 (プログラムをアンインストールする), アンインストールするプログラムを選択し、 “アンインストール”.
macOS の場合:
に移動 アプリケーション プログラムのアイコンをドラッグして 置き場 アンインストールするには. macOS の場合, AppStore に移動して、 “更新” 期限切れのアプリケーションがないかどうかを確認するためのタブ.
ステップ 3: OS の最新のアップデートをインストールする.
Windowsの場合:
から更新センターを開きます 設定 また コントロールパネル – 更新 最新の Windows アップデートがあるかどうかを確認します. そうでない場合, それらをダウンロードして実行するためのボタンが表示されます.
macOS の場合:
に移動 システム環境設定 – ソフトウェアの更新 新しいmacOSバージョンを確認します. インストールするためのボタンが表示され、 アップグレード 利用可能な場合.
ステップ 4: コンピュータのエラーをスキャンし、自動的に最適化します.
ほとんどの修正を試した場合, しかし、エラーメッセージが表示され続けます, その場合の最善のアドバイスは、コンピューターを確認して確認することです。:
- ウイルス.
- 追跡クッキー およびその他の厄介で有害なオブジェクト.
- 問題のあるファイル.
- 望ましくないソフトウェア.
- アドウェア.
- ブラウザハイジャッカー.
- 速度を低下させている可能性のあるその他のエラー.
プロのマルウェア対策ソフトウェアを使用してコンピューターの自動スキャンを実行することで、これらすべてを実行できます。. このような高度なツールは、サイバーセキュリティと技術の専門家によって作成され、悪意のあるファイルやエラーの原因となっている可能性のあるものを検出して削除し、コンピューターを最適化して再び高速化するのに役立つことが保証されています:
Spy Hunter スキャナは問題のみを検出します. 問題を自動的に削除したい場合, マルウェア対策ツールのフルバージョンを購入する必要があります.SpyHunterマルウェア対策ツールの詳細をご覧ください / SpyHunterをアンインストールする方法


