Apple ID 環境設定パネルを読み込めませんでした
Apple ID設定を読み込めませんでしたエラーのタイプです, Appleコンピューターに影響を与える, さらに重要なことに、Mac. このエラーは、Library/Preference Panes/ ディレクトリに関連し、Apple が特定の ID のユーザー設定をロードできないようにするために報告されています。, カスタム設定を含む, 日時その他個人.
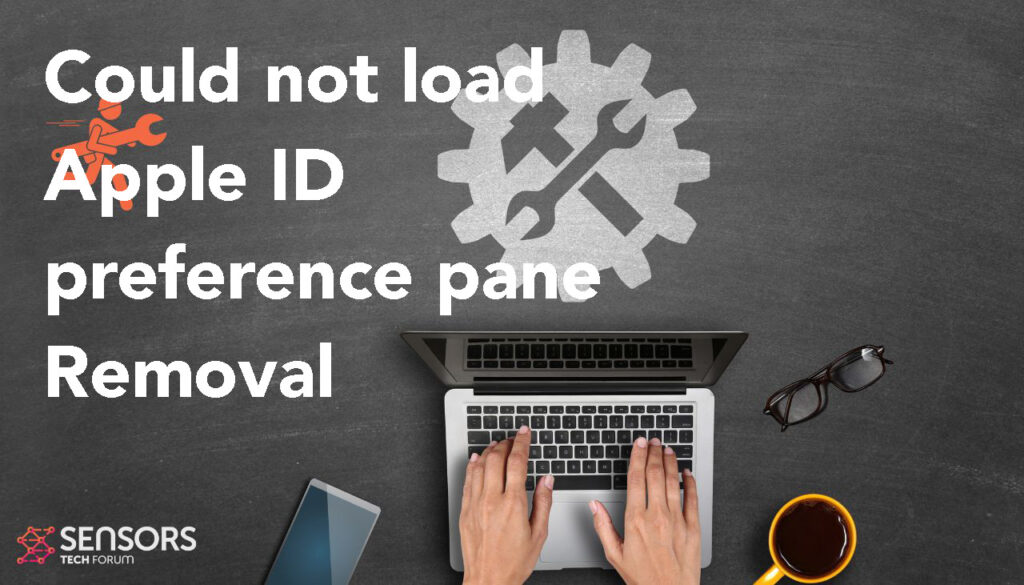
環境設定ペインのエラーとその対処方法について詳しくは、この記事をお読みください。.
Apple ID 環境設定ペインを読み込めませんでした
| 名前 | Apple ID 環境設定ペインを読み込めませんでした |
| タイプ | アップルエラー |
| 簡単な説明 | ユーザーが Apple ID 設定を読み込もうとするたびにエラーが表示される. |
| 症状 | ポップアップ, 言って “Apple ID 環境設定ペインを読み込めませんでした” |
| プログラム | マックOS / システム環境設定 / Apple ID |
| 修正ツール |
この修正を試してください Mac をエラーから修復し、システム パフォーマンスを最適化する: ダウンロード
スパイハンター
|
| ユーザー体験 | フォーラムに参加する 話し合う . |
Apple ID 環境設定ペインを読み込めませんでした – その症状は何ですか
1 人のユーザーが報告しました アップルコミュニティフォーラム 次の症状に気づいたこと:
起動後のシステム設定ペインの実行に問題があります: かなりの時間がかかります (〜20分?) 影響を受けるペインがロードされる前に: 環境設定ペインがどのように「選択」されているかは明確ではありません. この期間中に影響を受けるシステム設定ペインを読み込もうとすると、設定ペインという説明のないエラーが発生します “” ロードできません. これには記憶に残る, 例えば, 日付と時刻設定ペイン. どんな提案も歓迎.
このエラーが表示されたために表示されるメインのポップアップには、次のメッセージが表示されます:
“Apple ID 環境設定ペインを読み込めませんでした”
このエラーのその他の症状と副作用には、次のものがあります。:
- についてのシステム設定ペインを読み込んでいます 20 数分.
- お使いのデバイスが不規則に動作する可能性があります.
- 他のアプリの一部が機能しなくなる可能性があります.
- 変更日, 時間, 壁紙といくつかのシステム設定.
Apple ID 環境設定ペインを読み込めませんでした エラー – それを修正する方法?
このエラーを修正するにはさまざまな方法があります. あるプロのユーザーは、次の解決策が機能すると述べています:
セーフモードで再起動してから通常の再起動
開いた後、システム環境設定をカスタマイズできます, メニューバーから表示オプションをクリックして
カスタマイズをクリックしてチェック (ダニ) 表示したいもの.
- デバイスをセーフ モードで再起動してから通常モードで再起動する.
- システム環境設定を開いた後にカスタマイズする. これは、 “意見” メニュートップバーから.
これらの解決策が機能しない場合, 次に、以下の手順を試すことを強くお勧めします. それらは一般に、既知のすべての方法を使用してこのエラーを取り除くのに役立つように設定されています.
ステップ 1: 競合している可能性のあるアプリやプログラムをすべて閉じます.
エラーが発生した場合, このように, 多くの場合、競合するアプリが該当する可能性があります. 下, Windows と macOS で競合するアプリを閉じるための解決策を見つけることができます:
Windowsの場合:
開ける タスクマネージャー とタイプ Ctrl-Alt-Del 次に、[プロセス] タブに移動します。, その後、競合している可能性のある実行中のプログラムを右クリックして停止します 最終過程.
macOS の場合:
に移動 アクティビティモニター, 疑わしいと思われるプロセスをマークし、 “バツ” それらの上にある左上のボタン.
この修正を行った後, 特定のプロセスを開始および停止した場合に、このエラーが再び表示されるかどうかを観察する必要があります.
ステップ 2: 問題があると思われるソフトウェアを更新して再インストールする.
Windowsの場合:
に移動 プログラムと機能 (プログラムをアンインストールする), アンインストールするプログラムを選択し、 “アンインストール”.
macOS の場合:
に移動 アプリケーション プログラムのアイコンをドラッグして 置き場 アンインストールするには. macOS の場合, AppStore に移動して、 “更新” 期限切れのアプリケーションがないかどうかを確認するためのタブ.
ステップ 3: OS の最新のアップデートをインストールする.
Windowsの場合:
から更新センターを開きます 設定 また コントロールパネル – 更新 最新の Windows アップデートがあるかどうかを確認します. そうでない場合, それらをダウンロードして実行するためのボタンが表示されます.
macOS の場合:
に移動 システム環境設定 – ソフトウェアの更新 新しいmacOSバージョンを確認します. インストールするためのボタンが表示され、 アップグレード 利用可能な場合.
ステップ 4: コンピュータのエラーをスキャンし、自動的に最適化します.
Mac の使用中に多くのエラーが発生した場合, スキャンしてパフォーマンスを自動的に最適化することを検討する必要があります. もちろん, あなたも試すことができます Mac を手動で最適化する.
ほとんどの修正を試した場合, しかし、エラーメッセージが表示され続けます, その場合の最善のアドバイスは、コンピューターをチェックすることです。:
- ウイルス.
- 追跡クッキー およびその他の厄介で有害なオブジェクト.
- 問題のあるファイル.
- 望ましくないソフトウェア.
- アドウェア.
- ブラウザハイジャッカー.
- 速度を低下させている可能性のあるその他のエラー.
プロのマルウェア対策ソフトウェアを使用してコンピューターの自動スキャンを実行することで、これらすべてを実行できます。. このような高度なツールは、サイバーセキュリティと技術の専門家によって作成され、悪意のあるファイルやエラーの原因となっている可能性のあるものを検出して削除し、コンピューターを最適化して再び高速化するのに役立つことが保証されています:
Spy Hunter スキャナは問題のみを検出します. 問題を自動的に削除したい場合, マルウェア対策ツールのフルバージョンを購入する必要があります.SpyHunterマルウェア対策ツールの詳細をご覧ください / SpyHunterをアンインストールする方法
Mac エラー – よくある質問
Mac エラーとは?
Mac エラーは macOS の不具合です. それらは異なるタイプです, Mac で実行されているさまざまなプログラムに影響を与える.
macOSは頻繁にアップデートされるので, そのようなエラーを修正する方が簡単です, このオペレーティング システムの構築方法により、.
Mac エラーコードの意味?
Mac のエラー コードは、macOS で発生する可能性のあるさまざまな種類の問題を説明する方法です. Mac エラーコードの番号が画面にポップアップ表示されます, そして、エラーを修正するのに役立つ説明テキストとともにエラーが表示されます.
これらのエラー コードは、小さな問題と大きな問題の両方に存在します。, 場合によっては, デバイスに重大な問題があることを意味している可能性があります.
Mac でエラーが表示されるのはなぜですか?
理由は異なる場合があります. これらは、不適切に記述されたコードが原因である可能性があります, 欠陥のあるソフトウェア, アプリを変更する外部アプリ, 非互換性, アプリの実行に必要なリソースの問題, さらには Mac マルウェア感染.
存在する Mac エラーの種類?
と同じように Windowsデバイス, Mac にもいくつかの一般的なエラー タイプがあります。, 含む:
- 実行時エラー – プログラムを実行し、コードの書き方が悪いために失敗した場合, プログラムおよび Web サーバーとの非互換性またはその他の問題, マルウェアのような.
- 論理エラー – ロジック内の何かにより、プログラムは結果を返せなくなります.
- 算術エラー – 論理エラーの一種, これは、誤った構成またはシステムが読み取るのと同じロジックに適合しないコードによる誤算を伴います.
- リソース エラー – デバイスがプログラムの実行に必要なリソースを満たしていない場合、またはプログラムのコードに問題がある場合, そのため、必要以上のリソースが必要です.
- インターフェイス エラー – アプリの目的と実際の機能に違いがある場合.
- コンパイル エラー – ソフトウェアのコンパイラが複雑なコードを単純な言語に変換できないとき, Mac で理解できる.
最も一般的な Mac エラーはどれですか?
さまざまな情報源とオンライン フォーラムによると, Mac で最も一般的に発生するエラーには、次のコードが含まれています:
- エラーコード 36 – Mac で Finder がファイルの読み取りまたは書き込みに失敗した場合.
- エラーコード 41 – マルウェアが原因, 古いソフトウェアまたは破損したファイルとディレクトリ.
- エラーコード 50 – ファイルを別のドライブにコピー アンド ペーストできなかった場合, USBまたは外付けSSDまたはHDDなど.
- エラーコード 2003F – macOSをリカバリモードで再インストールしようとすると表示されます. 考えられる原因には、ハードディスクの不良セクタが含まれます, マルウェア, 等.
Mac エラーが表示された場合の対処方法?
Mac でエラーが表示される場合, あなたの最初の仕事はそれの意味をチェックすることです. それで, 評判の良いフォーラムを見ることができます, 問題のさまざまな種類の修正を見つけるために、Apple Discussions や SensorsTechForum など.
Mac エラーの取得を停止する方法?
それはいけません. コードを書く人がいる限り, ヒューマンエラー要因は常に存在します. でも, Mac エラーが発生する可能性を大幅に減らすために実行できる対策がいくつかあります。:
- Mac とアプリを確認して更新する (もし可能なら) 毎日最新バージョンに.
- 関連する Mac 向けの評判の良いアンチマルウェア.
- Mac 用のオプティマイザーをインストールする, これにより、すべてのアプリが最新の状態に保たれます, 迷惑ソフトウェアを削除する, Mac の状態を改善します.
- 信頼できるソースからのアプリのみをインストールする.


