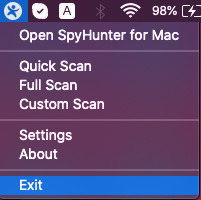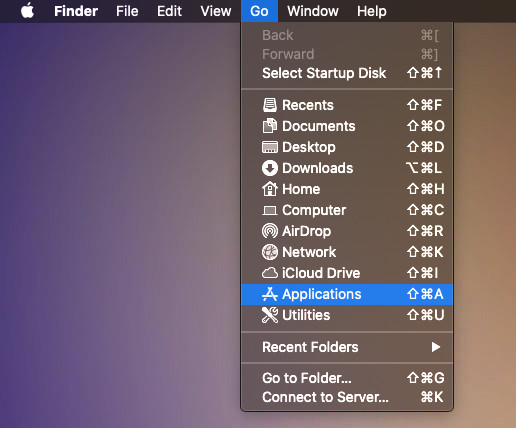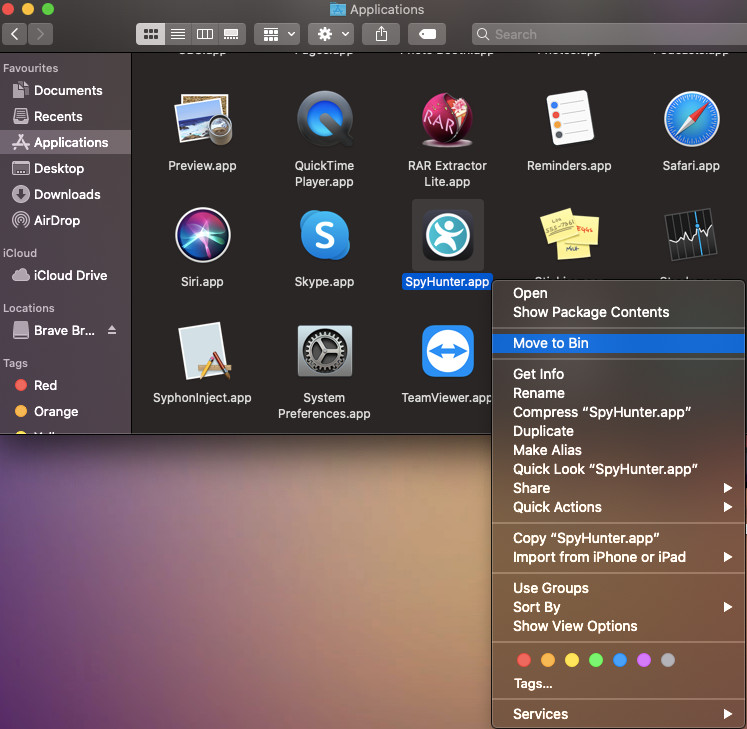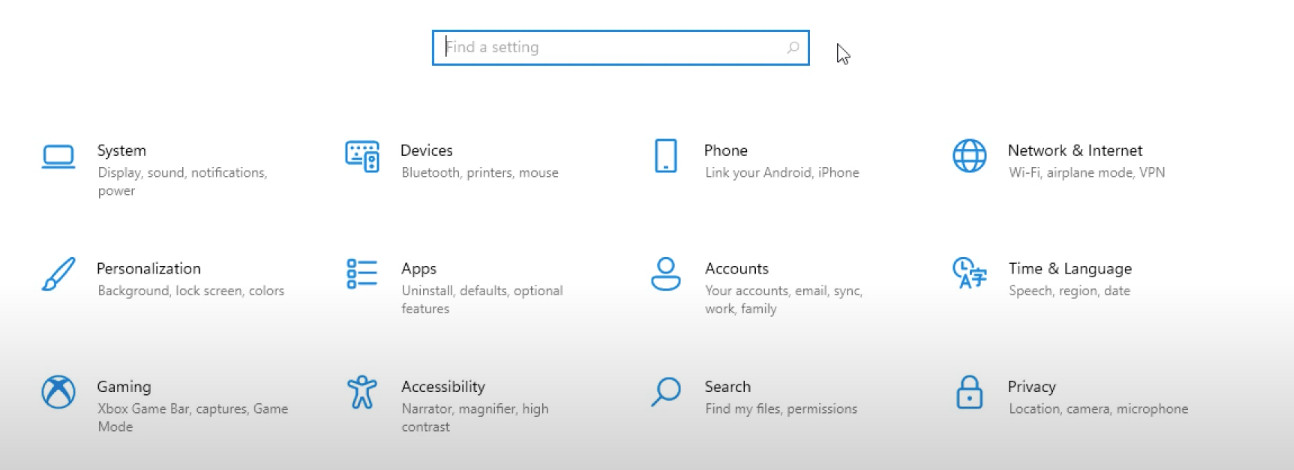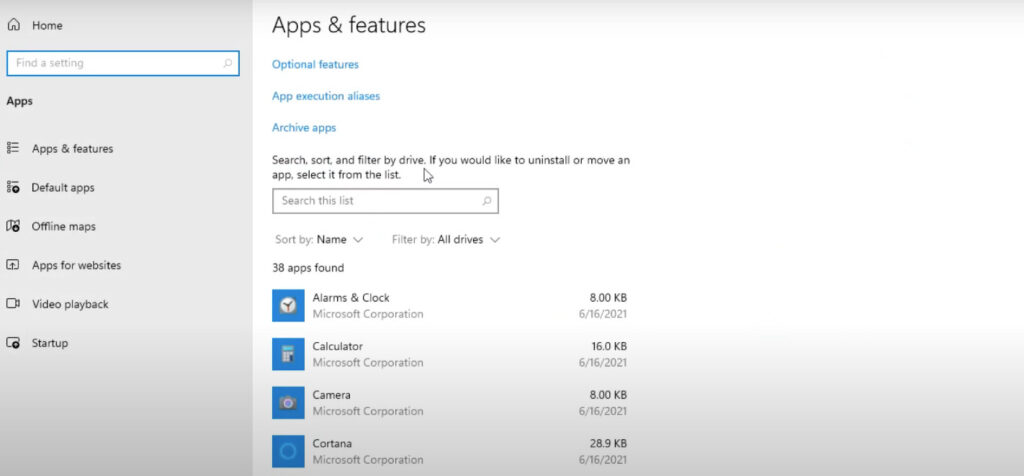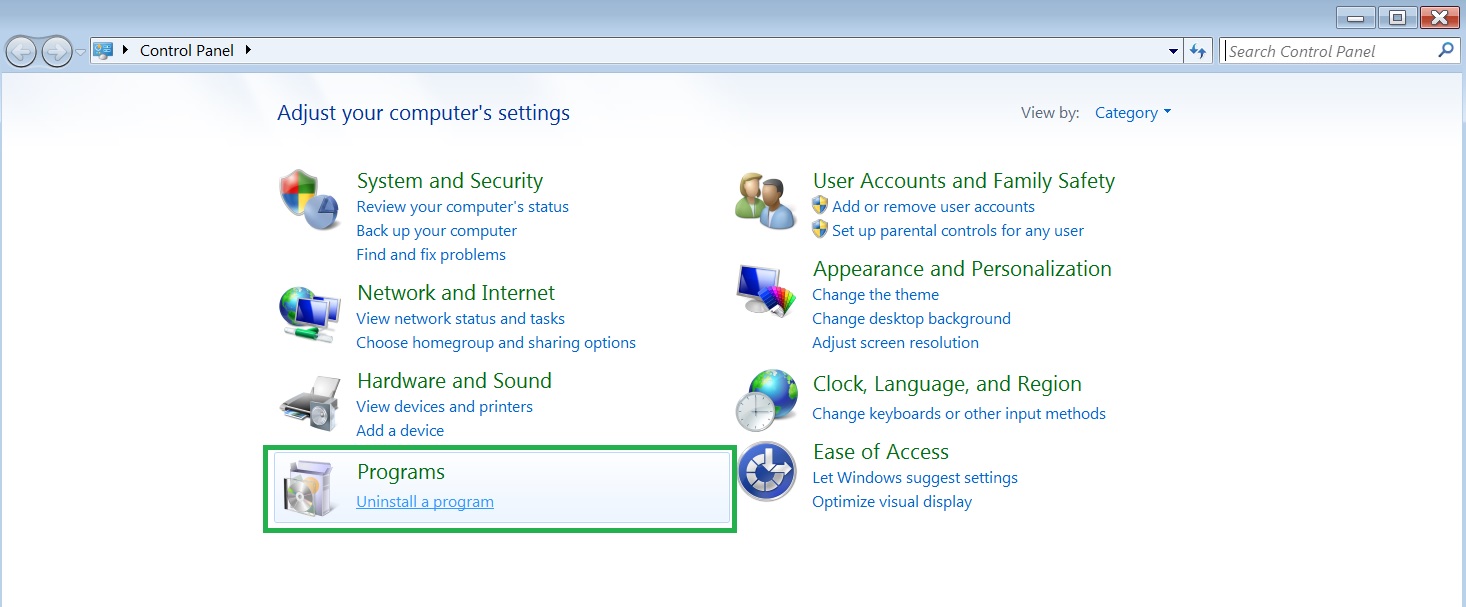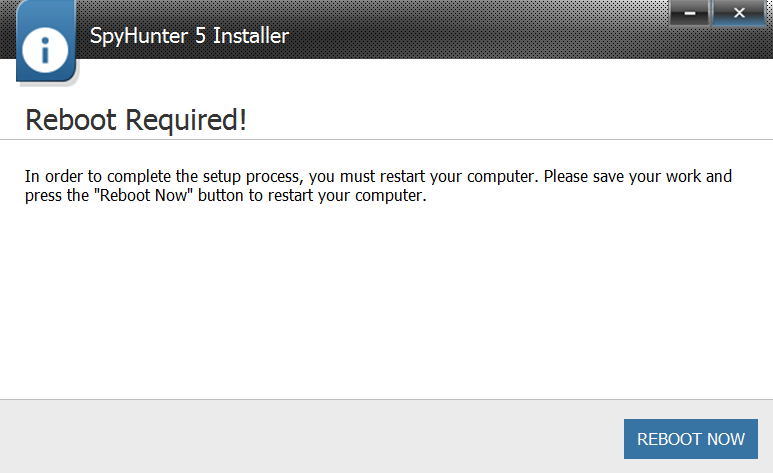SpyHunterをダウンロードするには、ここをクリックしてください マルウェアからの保護を維持
 SpyHunterをアンインストールできます, プログラムがもう必要ない場合に備えて. 以下の手順に従って、アンインストールプロセスをガイドします.
SpyHunterをアンインストールできます, プログラムがもう必要ない場合に備えて. 以下の手順に従って、アンインストールプロセスをガイドします.
オプション 1: SpyHunterのアンインストールオプションによるアンインストール. SpyHunterのアンインストールオプションを見つけるには:
1. スタートメニューを開く, プログラムまたはすべてのプログラムを選択します.
2. SpyHunterのフォルダを見つけます, それをクリックして、SpyHunterのアンインストールを選択します.
オプション 2: Windowsの[プログラムの追加と削除]コントロールパネルによるアンインストール.
NB! プログラムを削除するには、管理者権限が必要になる場合があります.
MacOSの場合:
1. 右クリック SpyHunter for Macの右上のトレイアイコンで、をクリックします “出口”.
2. デスクトップにいる間, 見つける “行け” Finderのトップバーで、をクリックします “アプリケーション” ドロップダウンメニューから.
3. Mac用のSpyHunterを探します, それを右クリックしてクリックします “ビンに移動”.
Windowsの場合 10 と 11:
1.クリックしてください Windowsアイコン 次に[設定]を開きます.
2.選択する アプリ.
3. アプリメニューから, 選ぶ スパイハンター 次に、をクリックします アンインストール.
ヒント: 検索バーを使用すると、簡単に検索して削除できます.
Windowsの場合 7 およびVista:
1. に移動します スタートメニュー.
2. 選ぶ コントロールパネル.
3. 見つける プログラム.
4. 選ぶ プログラムをアンインストールする.
5. 選ぶ スパイハンター, 次に、上にある[アンインストール]ボタンをクリックします.
6. インストールプロセスを完了するためにWindowsを再起動するように求められます:
WindowsXPの場合:
1. に移動します スタートメニュー.
2. 選ぶ コントロールパネル.
3. を選択 削除を追加 プログラムコントロールパネルアイコン.
4. [追加と削除]コントロールパネルに、システムで現在実行されているプログラムのリストが表示されるようになりました, SpyHunterが含まれています.
5. SpyHunterをアンインストールするには, それを選択し、をクリックします 削除する ボタン.