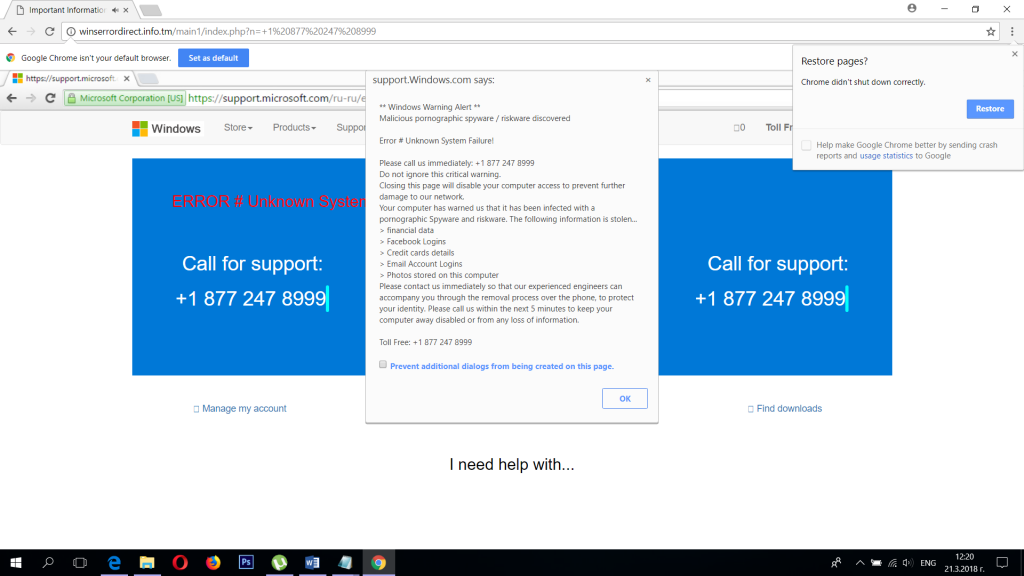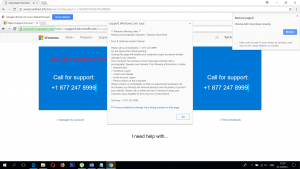 この記事はあなたに説明するために作成されました 「Windows警告アラート」詐欺メッセージとは何ですか。ブラウザでこのテクニカルサポート詐欺を阻止する方法に加えて、このようなリダイレクトを引き起こしている可能性のあるアドウェアを削除してPCを完全に保護する方法.
この記事はあなたに説明するために作成されました 「Windows警告アラート」詐欺メッセージとは何ですか。ブラウザでこのテクニカルサポート詐欺を阻止する方法に加えて、このようなリダイレクトを引き起こしている可能性のあるアドウェアを削除してPCを完全に保護する方法.
新しい 「Windows警告アラート」 声とちらつきメッセージ, 電話をかけるように頼む Microsoftテクニカルサポート番号 +1 877 247 8999 セキュリティ研究者によって報告されました. メッセージ, その主な目的は、ユーザーのコンピューターが危険にさらされていることをユーザーに怖がらせ始めることであり、ユーザーはすぐにその番号に電話をかける必要があります。詐欺メッセージは、被害者がブラウザーを閉じるのを防ぎます。. 「Windows警告アラート」Webページが表示された場合, この詐欺メッセージを削除し、そのような詐欺サイトがPCに表示される原因となる可能性のあるブラウザまたはPC上のソフトウェアを削除する方法を学ぶために、番号に電話してこの記事を読まないでください。.

脅威の概要
| 名前 | 「Windows警告アラート」ポップアップ |
| タイプ | テクニカルサポート詐欺 |
| 簡単な説明 | JavaScriptを介してWebブラウザーをちらつき、偽のMicrosoftテクニカルサポート番号に電話をかけることを怖がらせることを目的としています. |
| 症状 | ちらつきのあるWebページが表示されます, 音声メッセージ付き, スパイウェアがあなたのPCに感染し、それを修正すると言って, あなたは電話する必要があります +1 877 247 8999. |
| 配布方法 | 間違ったWebサイトにアクセスした結果として拡散した可能性があります, 間違った広告をクリックするか、コンピューターにPUPをインストールしてください, ブラウザが疑わしいサイトにリダイレクトする原因, 以下のような +1 877 247 8999 詐欺自体. |
| 検出ツール |
システムがマルウェアの影響を受けているかどうかを確認する
ダウンロード
マルウェア除去ツール
|
ユーザー体験 | フォーラムに参加する 「Windows警告アラート」ポップアップについて話し合う. |

「Windows警告アラート」詐欺–どのようにして私はそれを見始めましたか
この詐欺サイトが使用する主な伝播方法は、そのWebページをスリッターすることです– winserrordirect(ドット)情報(ドット)tm Webブラウザで. これは、いくつかのシナリオの結果として発生する可能性があります.
そのうちの1つは、不要なタイプのWebサイトにアクセスし、バナーまたは別のタイプの広告をクリックした場合です。, WebブラウザのWebページへのリダイレクトを開始した可能性があります.
別の可能性のあるシナリオは、 「Windows警告アラート」 許可した結果としてのコンピュータ内部の詐欺 PUP (望ましくない可能性のあるプログラム) インストールする広告を表示します. そのようなソフトウェア, 主にブラウザハイジャッカーやアドウェアにより、Webブラウザが不要なWebサイトにリダイレクトされることがよくあります. 無料のプログラムをインストールして、誤ってPUPをインストールした可能性があります, ドライバーやお気に入りのメディアプレーヤーのように, たとえば、PUPが「無料の便利な追加機能として」インストールウィザードに追加された可能性があります. 通常、これらのインストール手順を見つけるのは困難です。これが、インストーラーの詳細インストールモードまたはカスタムインストールモードを常に実行する必要がある主な理由です。, そのようなインストール手順はしばしばそこに隠されているので. また、PCがこのプログラムをウイルスとしてフラグ付けしなかった理由は、これらの低レベルのタイプの脅威が従来のアンチウイルスソフトウェアによってスキップされることが多いためです。.

「Windows警告アラート」–詳細情報
あなたがのウェブサイトを訪問するとすぐに 「Windows警告アラート」詐欺, 次の画面で歓迎されます:
WebページにはJavaScriptアニメーションがあり、ちらつきが発生し、常に最大化および最小化されているように見えます。, それは実際にはある種のアニメーションですが. 何も触れない場合は発生しません, ただし、画面の任意の場所をクリックすると、すぐに気になり始める場合があります.
それに加えて, 音声メッセージもコンピュータに表示されます, 表示されるポップアップからテキストを読み取るだけです, これは次のとおりです:
support.Windows.comによると:
** Windows警告アラート **
悪意のあるポルノスパイウェア / リスクウェアが発見されましたエラー # 不明なシステム障害!
すぐにお電話ください: +1 877 247 8999
この重大な警告を無視しないでください.
このページを閉じると、コンピュータへのアクセスが無効になり、ネットワークへのさらなる損傷を防ぐことができます.
お使いのコンピュータは、ポルノのスパイウェアとリスクウェアに感染していると警告しています. 次の情報が盗まれました…
>財務データ
>Facebookログイン
>クレジットカードの詳細
>メールアカウントのログイン
>このコンピューターに保存されている写真
経験豊富なエンジニアが電話での削除プロセスに同行できるように、すぐにご連絡ください, あなたのアイデンティティを保護するために. 次の時間内にお電話ください 5 コンピュータを無効にしたり、情報を失ったりしないようにするための分.無料通話: +1 877 247 8999
番号を確認したところ +1 877 247 8999, 詐欺に関連して複数のユーザーから報告されたと結論付けました. 詐欺師がマイクロソフトのサポートを装って番号に電話をかけたユーザーは、被害者に問題を解決するために多額の金を払わせることを目的としていたと報告しています。, しかしこれに加えて, 彼らはまた、「関税」を交渉し、引き下げることをいとわなかった。. このポップアップが表示された場合, このような問題はなく、この時点でコンピュータがマルウェアに感染している可能性があることに注意してください。, ただし、この記事を読み続けると削除できる不要なソフトウェアしか含まれていない可能性があります.

「Windows警告アラート」詐欺ポップアップをPCから削除します
ポップアップを引き起こしている可能性のある不要なソフトウェアを実際に削除する前に, 「Windows警告アラート」のように, 最初にブラウザを閉じる必要があります, 従来はできなかった. これが、次のことを行う必要がある理由です。:
ステップ 1: プレス CTRL + ALT + DEL.
ステップ 2: 開ける タスクマネージャー.
ステップ 3: 右クリック グーグルクローム (chrome.exe) をクリックします 最終過程. これが機能しない場合, もう一度右クリックして、をクリックします プロセスツリーの終了.
あなたがこれをした後, 下の削除手順に従って、手動または自動で不要なプログラムを削除する必要があります. 助言されます, 将来的にも保護される完全に安全なPCが必要な場合, 専門家は常にコンピュータをダウンロードしてスキャンすることをお勧めします, 高度なマルウェア対策プログラムを使用する. これにより、現在PCに存在している可能性のある侵入型プログラムやマルウェアが完全に削除され、ユーザーも保護されます。.
- ウィンドウズ
- Mac OS X
- グーグルクローム
- Mozilla Firefox
- マイクロソフトエッジ
- サファリ
- インターネットエクスプローラ
- プッシュポップアップを停止します
How to Remove “Windows Warning Alert” Pop-up from Windows.
ステップ 1: Scan for “Windows Warning Alert” Pop-up with SpyHunter Anti-Malware Tool



ステップ 2: PC をセーフ モードで起動する





ステップ 3: Uninstall “Windows Warning Alert” Pop-up and related software from Windows
Windows のアンインストール手順 11



Windows のアンインストール手順 10 および旧バージョン
これは、ほとんどのプログラムをアンインストールできるはずのいくつかの簡単な手順の方法です。. Windowsを使用しているかどうかに関係なく 10, 8, 7, VistaまたはXP, それらのステップは仕事を成し遂げます. プログラムまたはそのフォルダをごみ箱にドラッグすると、 非常に悪い決断. あなたがそれをするなら, プログラムの断片が残されています, そしてそれはあなたのPCの不安定な仕事につながる可能性があります, ファイルタイプの関連付けやその他の不快なアクティビティに関するエラー. コンピュータからプログラムを削除する適切な方法は、それをアンインストールすることです. それをするために:


 上記の手順に従うと、ほとんどのプログラムが正常にアンインストールされます.
上記の手順に従うと、ほとんどのプログラムが正常にアンインストールされます.
ステップ 4: すべてのレジストリをクリーンアップ, Created by “Windows Warning Alert” Pop-up on Your PC.
通常対象となるWindowsマシンのレジストリは次のとおりです。:
- HKEY_LOCAL_MACHINE Software Microsoft Windows CurrentVersion Run
- HKEY_CURRENT_USER Software Microsoft Windows CurrentVersion Run
- HKEY_LOCAL_MACHINE Software Microsoft Windows CurrentVersion RunOnce
- HKEY_CURRENT_USER Software Microsoft Windows CurrentVersion RunOnce
これらにアクセスするには、Windowsレジストリエディタを開き、値を削除します。, created by “Windows Warning Alert” Pop-up there. これは、以下の手順に従うことで発生する可能性があります:


 ヒント: ウイルスによって作成された値を見つけるには, あなたはそれを右クリックしてクリックすることができます "変更" 実行するように設定されているファイルを確認する. これがウイルスファイルの場所である場合, 値を削除します.
ヒント: ウイルスによって作成された値を見つけるには, あなたはそれを右クリックしてクリックすることができます "変更" 実行するように設定されているファイルを確認する. これがウイルスファイルの場所である場合, 値を削除します.
Video Removal Guide for “Windows Warning Alert” Pop-up (ウィンドウズ).
Get rid of “Windows Warning Alert” Pop-up from Mac OS X.
ステップ 1: Uninstall “Windows Warning Alert” Pop-up and remove related files and objects





Macには、ログイン時に自動的に起動するアイテムのリストが表示されます. Look for any suspicious apps identical or similar to “Windows Warning Alert” Pop-up. 自動的に実行を停止するアプリをチェックしてから、マイナスを選択します (「「-「「) それを隠すためのアイコン.
- に移動 ファインダ.
- 検索バーに、削除するアプリの名前を入力します.
- 検索バーの上にある2つのドロップダウンメニューを次のように変更します 「システムファイル」 と 「含まれています」 削除するアプリケーションに関連付けられているすべてのファイルを表示できるようにします. 一部のファイルはアプリに関連していない可能性があることに注意してください。削除するファイルには十分注意してください。.
- すべてのファイルが関連している場合, を保持します ⌘+A それらを選択してからそれらを駆動するためのボタン "ごみ".
In case you cannot remove “Windows Warning Alert” Pop-up via ステップ 1 その上:
アプリケーションまたは上記の他の場所でウイルスファイルおよびオブジェクトが見つからない場合, Macのライブラリで手動でそれらを探すことができます. しかし、これを行う前に, 以下の免責事項をお読みください:



次の他の人と同じ手順を繰り返すことができます としょうかん ディレクトリ:
→ 〜/ Library / LaunchAgents
/Library / LaunchDaemons
ヒント: 〜 わざとそこにあります, それはより多くのLaunchAgentにつながるからです.
ステップ 2: Scan for and remove “Windows Warning Alert” Pop-up files from your Mac
When you are facing problems on your Mac as a result of unwanted scripts and programs such as “Windows Warning Alert” Pop-up, 脅威を排除するための推奨される方法は、マルウェア対策プログラムを使用することです。. SpyHunter for Macは、Macのセキュリティを向上させ、将来的に保護する他のモジュールとともに、高度なセキュリティ機能を提供します.
Video Removal Guide for “Windows Warning Alert” Pop-up (マック)
Remove “Windows Warning Alert” Pop-up from Google Chrome.
ステップ 1: Google Chromeを起動し、ドロップメニューを開きます

ステップ 2: カーソルを上に移動します "ツール" 次に、拡張メニューから選択します "拡張機能"

ステップ 3: 開店から "拡張機能" メニューで不要な拡張子を見つけてクリックします "削除する" ボタン.

ステップ 4: 拡張機能が削除された後, 赤から閉じてGoogleChromeを再起動します "バツ" 右上隅にあるボタンをクリックして、もう一度開始します.
Erase “Windows Warning Alert” Pop-up from Mozilla Firefox.
ステップ 1: MozillaFirefoxを起動します. メニューウィンドウを開く:

ステップ 2: を選択 "アドオン" メニューからのアイコン.

ステップ 3: 不要な拡張子を選択してクリックします "削除する"

ステップ 4: 拡張機能が削除された後, 赤から閉じてMozillaFirefoxを再起動します "バツ" 右上隅にあるボタンをクリックして、もう一度開始します.
Uninstall “Windows Warning Alert” Pop-up from Microsoft Edge.
ステップ 1: Edgeブラウザを起動します.
ステップ 2: 右上隅のアイコンをクリックして、ドロップメニューを開きます.

ステップ 3: ドロップメニューから選択します "拡張機能".

ステップ 4: 削除したい悪意のある拡張機能の疑いを選択し、歯車のアイコンをクリックします.

ステップ 5: 下にスクロールして[アンインストール]をクリックして、悪意のある拡張機能を削除します.

Remove “Windows Warning Alert” Pop-up from Safari
ステップ 1: Safariアプリを起動します.
ステップ 2: マウスカーソルを画面の上部に置いた後, Safariテキストをクリックして、ドロップダウンメニューを開きます.
ステップ 3: メニューから, クリック "環境設定".

ステップ 4: その後, [拡張機能]タブを選択します.

ステップ 5: 削除する拡張機能を1回クリックします.
ステップ 6: [アンインストール]をクリックします.

アンインストールの確認を求めるポップアップウィンドウが表示されます 拡張子. 選択する 'アンインストール' また, 「Windows警告アラート」ポップアップが削除されます.
Eliminate “Windows Warning Alert” Pop-up from Internet Explorer.
ステップ 1: InternetExplorerを起動します.
ステップ 2: 「ツール」というラベルの付いた歯車アイコンをクリックしてドロップメニューを開き、「アドオンの管理」を選択します

ステップ 3: [アドオンの管理]ウィンドウで.

ステップ 4: 削除する拡張子を選択し、[無効にする]をクリックします. 選択した拡張機能を無効にしようとしていることを通知するポップアップウィンドウが表示されます, さらにいくつかのアドオンも無効になっている可能性があります. すべてのチェックボックスをオンのままにします, [無効にする]をクリックします.

ステップ 5: 不要な拡張子が削除された後, 右上隅にある赤い「X」ボタンからInternetExplorerを閉じて再起動し、再起動します.
ブラウザからプッシュ通知を削除する
GoogleChromeからのプッシュ通知をオフにする
GoogleChromeブラウザからのプッシュ通知を無効にするには, 以下の手順に従ってください:
ステップ 1: に移動 設定 Chromeで.

ステップ 2: 設定で, 選択する "高度な設定」:

ステップ 3: クリック "コンテンツ設定」:

ステップ 4: 開ける "通知」:

ステップ 5: 3つのドットをクリックして、[ブロック]を選択します, オプションの編集または削除:

Firefoxでプッシュ通知を削除する
ステップ 1: Firefoxのオプションに移動します.

ステップ 2: 設定に移動", 検索バーに「通知」と入力して、 "設定":

ステップ 3: 通知を削除したいサイトで[削除]をクリックし、[変更を保存]をクリックします

Operaでプッシュ通知を停止する
ステップ 1: Operaで, 押す ALT + P 設定に移動します.

ステップ 2: 検索の設定で, 「コンテンツ」と入力してコンテンツ設定に移動します.

ステップ 3: オープン通知:

ステップ 4: GoogleChromeで行ったのと同じことを行います (以下に説明します):

Safariでプッシュ通知を排除する
ステップ 1: Safariの設定を開く.

ステップ 2: プッシュポップアップが消えた場所からドメインを選択し、に変更します "拒否" から "許可する".
“Windows Warning Alert” Pop-up-FAQ
What Is “Windows Warning Alert” Pop-up?
The “Windows Warning Alert” Pop-up threat is adware or ブラウザリダイレクトウイルス.
コンピューターの速度が大幅に低下し、広告が表示される場合があります. 主なアイデアは、情報が盗まれたり、デバイスに表示される広告が増える可能性があることです。.
このような不要なアプリの作成者は、クリック課金制を利用して、コンピューターにリスクの高い、または資金を生み出す可能性のあるさまざまな種類のWebサイトにアクセスさせます。. これが、広告に表示されるWebサイトの種類を気にしない理由です。. これにより、不要なソフトウェアがOSにとって間接的に危険になります.
What Are the Symptoms of “Windows Warning Alert” Pop-up?
この特定の脅威と一般的に不要なアプリがアクティブな場合に探すべきいくつかの症状があります:
症状 #1: 一般的に、コンピュータの速度が低下し、パフォーマンスが低下する可能性があります.
症状 #2: ツールバーがあります, 追加したことを覚えていないWebブラウザ上のアドオンまたは拡張機能.
症状 #3: すべてのタイプの広告が表示されます, 広告でサポートされている検索結果のように, ランダムに表示されるポップアップとリダイレクト.
症状 #4: Macにインストールされたアプリが自動的に実行されているのがわかりますが、それらをインストールしたことを覚えていません。.
症状 #5: タスクマネージャーで疑わしいプロセスが実行されているのがわかります.
これらの症状が1つ以上見られる場合, その後、セキュリティの専門家は、コンピュータのウイルスをチェックすることを推奨しています.
不要なプログラムの種類?
ほとんどのマルウェア研究者とサイバーセキュリティ専門家によると, 現在デバイスに影響を与える可能性のある脅威は次のとおりです。 不正なウイルス対策ソフトウェア, アドウェア, ブラウザハイジャッカー, クリッカー, 偽のオプティマイザーとあらゆる形式の PUP.
私が持っている場合はどうすればよいですか "ウイルス" like “Windows Warning Alert” Pop-up?
いくつかの簡単なアクションで. 何よりもまず, これらの手順に従うことが不可欠です:
ステップ 1: 安全なコンピューターを探す 別のネットワークに接続します, Macが感染したものではありません.
ステップ 2: すべてのパスワードを変更する, メールパスワードから.
ステップ 3: 有効 二要素認証 重要なアカウントを保護するため.
ステップ 4: 銀行に電話して クレジットカードの詳細を変更する (シークレットコード, 等) オンライン ショッピング用にクレジット カードを保存した場合、またはカードを使用してオンライン アクティビティを行った場合.
ステップ 5: 必ず ISPに電話する (インターネットプロバイダーまたはキャリア) IPアドレスを変更するように依頼します.
ステップ 6: あなたの Wi-Fiパスワード.
ステップ 7: (オプション): ネットワークに接続されているすべてのデバイスでウイルスをスキャンし、影響を受けている場合はこれらの手順を繰り返してください。.
ステップ 8: マルウェア対策をインストールする お持ちのすべてのデバイスでリアルタイム保護を備えたソフトウェア.
ステップ 9: 何も知らないサイトからソフトウェアをダウンロードしないようにし、近づかないようにしてください 評判の低いウェブサイト 一般に.
これらの推奨事項に従う場合, ネットワークとすべてのデバイスは、脅威や情報を侵害するソフトウェアに対して大幅に安全になり、将来的にもウイルスに感染せずに保護されます。.
How Does “Windows Warning Alert” Pop-up Work?
インストールしたら, “Windows Warning Alert” Pop-up can データを収集します を使用して トラッカー. このデータはあなたのウェブ閲覧習慣に関するものです, アクセスしたウェブサイトや使用した検索用語など. その後、広告であなたをターゲットにしたり、あなたの情報を第三者に販売したりするために使用されます。.
“Windows Warning Alert” Pop-up can also 他の悪意のあるソフトウェアをコンピュータにダウンロードする, ウイルスやスパイウェアなど, 個人情報を盗んだり、危険な広告を表示したりするために使用される可能性があります, ウイルスサイトや詐欺サイトにリダイレクトされる可能性があります.
Is “Windows Warning Alert” Pop-up Malware?
真実は、PUP (アドウェア, ブラウザハイジャッカー) ウイルスではありません, しかし、同じように危険かもしれません マルウェア Web サイトや詐欺ページが表示され、リダイレクトされる可能性があるため.
多くのセキュリティ専門家は、望ましくない可能性のあるプログラムをマルウェアとして分類しています. これは、PUP が引き起こす望ましくない影響のためです。, 煩わしい広告の表示や、ユーザーの認識や同意なしにユーザー データを収集するなど.
About the “Windows Warning Alert” Pop-up Research
SensorsTechForum.comで公開するコンテンツ, this “Windows Warning Alert” Pop-up how-to removal guide included, 広範な研究の結果です, あなたが特定のものを取り除くのを助けるためのハードワークと私たちのチームの献身, アドウェア関連の問題, ブラウザとコンピュータシステムを復元します.
How did we conduct the research on “Windows Warning Alert” Pop-up?
私たちの研究は独立した調査に基づいていることに注意してください. 私たちは独立したセキュリティ研究者と連絡を取り合っています, そのおかげで、最新のマルウェアに関する最新情報を毎日受け取ることができます, アドウェア, およびブラウザハイジャッカーの定義.
さらに, the research behind the “Windows Warning Alert” Pop-up threat is backed with VirusTotal.
このオンラインの脅威をよりよく理解するために, 知識のある詳細を提供する以下の記事を参照してください.