In dit artikel wordt dieper ingegaan op de veelvoorkomende oorzaken van ac-verificatiefouten, zoals “MacOS kan niet verifiëren dat deze app vrij is van malware, “en biedt inzicht in hoe gebruikers door deze aanwijzingen kunnen navigeren om zowel de functionaliteit als de veiligheid op hun Mac te behouden. Hier, je ontdekt ook de rol van gespecialiseerde beveiligingstools zoals SpyHunter bij het toevoegen van een extra beschermingslaag, zorgen voor een soepele en veilige bedieningservaring voor alle macOS-gebruikers.
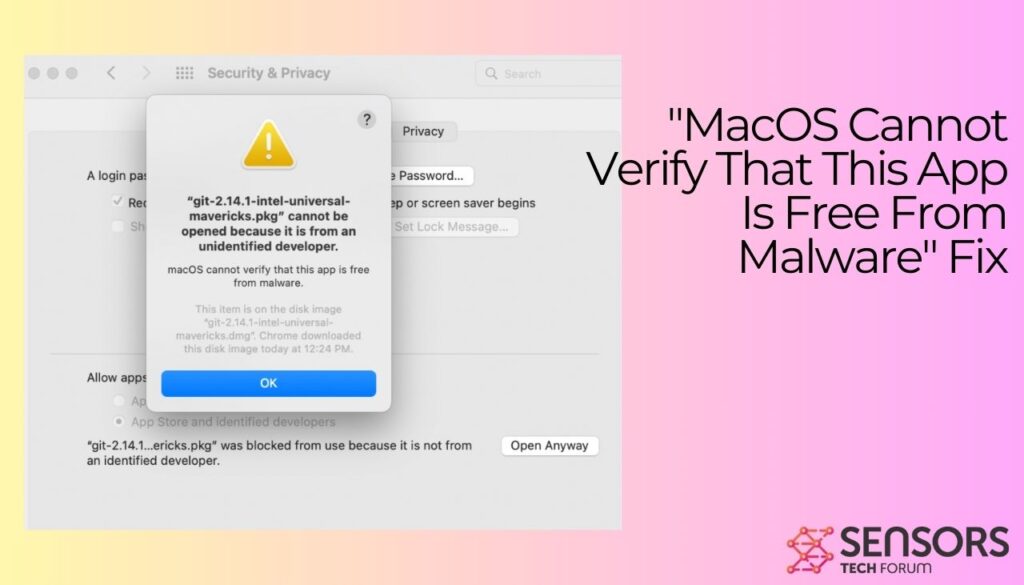
“MacOS kan niet verifiëren dat deze app vrij is van malware”
| Naam | "MacOS kan niet verifiëren dat deze app vrij is van malware" |
| Type | Mogelijk Malware / Mac-verificatiefout |
| Verwijderingstijd | Minder dan 15 Notulen |
| Removal Tool |
Zien of je systeem is getroffen door malware
Download
Malware Removal Tool
|
Wat zijn de oorzaken van de “MacOS kan niet verifiëren dat deze app vrij is van malware” Fout?
gatekeeper, een fundamenteel onderdeel van het beveiligingsframework van macOS, speelt een cruciale rol bij het handhaven van deze integriteit door de authenticiteit van applicaties rigoureus te controleren. Echter, Verschillende factoren kunnen het vermogen van Gatekeeper om apps te verifiëren verstoren, leidend naar de “macOS kan niet verifiëren dat deze app vrij is van malware” fout. In dit gedeelte wordt dieper ingegaan op de veelvoorkomende oorzaken die deze verificatiefouten veroorzaken.
gatekeeper
Stel je een waakzame bewaker voor die elk programma dat probeert toegang te krijgen tot je Mac onder de loep neemt. Dat is Poortwachter. De primaire functie ervan is ervoor te zorgen dat elke geïnstalleerde app afkomstig is van een vertrouwde bron en dat er niet mee is geknoeid. Gatekeeper controleert in apps op ontwikkelaarsreferenties en een unieke digitale handtekening. Dit zorgt ervoor dat alleen veilig, Door Apple goedgekeurde applicaties draaien op uw systeem. Wanneer Gatekeeper een app tegenkomt zonder deze inloggegevens of met een twijfelachtige handtekening, het activeert een beveiligingswaarschuwing. Dit systeem is bedoeld om gebruikers te beschermen tegen het onbedoeld installeren van schadelijke software die de privacy of veiligheid van de gebruiker in gevaar zou kunnen brengen.
Andere redenen
Verschillende problemen kunnen ertoe leiden dat Gatekeeper het starten van een app stopt met een verificatiefout, zoals “MacOS kan niet verifiëren dat deze app vrij is van malware”. Als u deze redenen begrijpt, kunnen gebruikers door mogelijke oplossingen navigeren:
- Niet-ondertekende of niet-genotariseerde apps: Apps die niet digitaal zijn ondertekend door een ontwikkelaar of niet notarieel zijn bekrachtigd door Apple, worden door Gatekeeper gezien als een potentieel veiligheidsrisico. Dit screeningproces is Apple's manier om ervoor te zorgen dat apps op macOS veilig en vrij van malware zijn.
- Problemen met ontwikkelaarscertificaten: Zelfs als een app is ondertekend, problemen met het certificaat van de ontwikkelaar, zoals verval of intrekking, kan voorkomen dat Gatekeeper de app als veilig verifieert.
- Apps gedownload van onbetrouwbare bronnen: Applicaties verkregen van andere websites of bronnen dan de Mac App Winkel of geïdentificeerde ontwikkelaars vormen een hoger risico. Gatekeeper is vooral voorzichtig met deze apps, vaak resulterend in verificatiefouten.
- Verouderde macOS-versie: Een verouderd besturingssysteem beschikt mogelijk niet over het nieuwste beveiligingsbeleid en de nieuwste functies die nodig zijn om nieuwere applicaties te ondersteunen. Deze discrepantie kan tot fouten leiden bij pogingen om recentere apps te openen.
Het is van cruciaal belang dat gebruikers zich bewust zijn van deze veelvoorkomende valkuilen en veilige oplossingen zoeken wanneer ze met verificatiefouten worden geconfronteerd. Bijvoorbeeld, in situaties waarin een interne of vertrouwde app de verificatie mislukt, gebruikers kunnen voorzichtig kiezen voor handmatige overschrijvingsopdrachten of ervoor zorgen dat hun systemen en alle apps up-to-date worden gehouden. Voor verhoogde bescherming tegen kwaadaardige software, het gebruik van een uitgebreide beveiligingstool zoals SpyHunter kan extra gemoedsrust bieden door beveiligingslagen te bieden die verder gaan dan de ingebouwde functies van macOS.
Kunt u apps vertrouwen die macOS niet kan verifiëren??
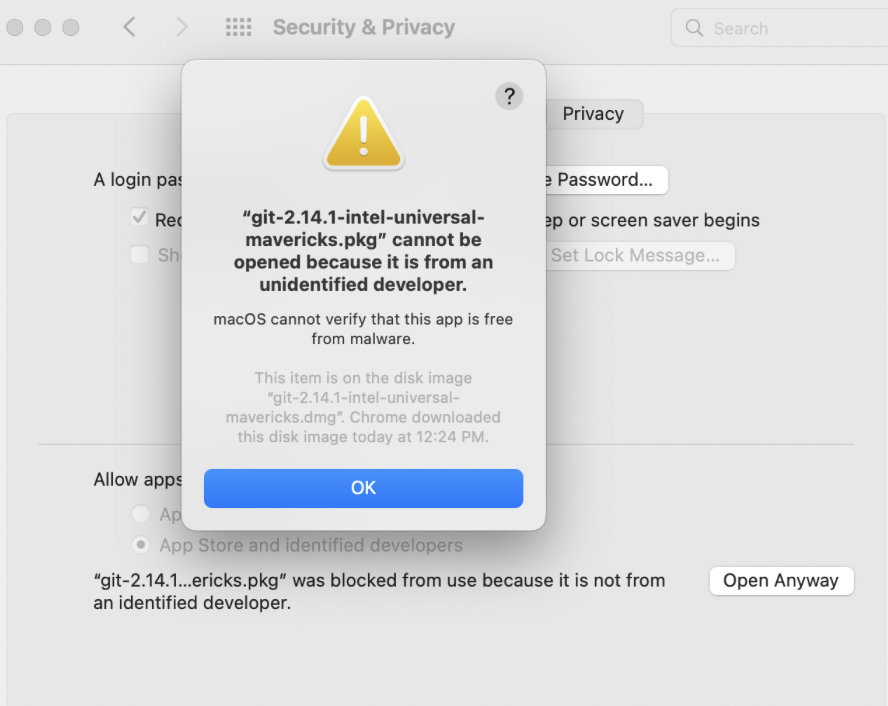
Wanneer macOS u waarschuwt dat het de veiligheid van een app niet kan verifiëren, het betreedt onbekende wateren op het gebied van digitale veiligheid. Deze waarschuwing betekent niet altijd dat de app schadelijk is, maar het betekent wel dat Apple het niet heeft gecontroleerd op schadelijke componenten. Het vertrouwen in zo’n app hangt af van de bron ervan, de reputatie van de ontwikkelaar, en uw vertrouwen in de noodzaak ervan voor uw taken. Terwijl Apple ernaar streeft een veilig ecosysteem te creëren, het enorme digitale universum impliceert voortdurend nieuwe softwareontwikkeling, soms sneller dan de beoordelingsprocessen van Apple.
Risico's van negeren “MacOS kan niet verifiëren dat deze app vrij is van malware” Fouten
Het negeren van verificatiewaarschuwingen van macOS kan verleidelijk zijn, zeker als een app unieke functionaliteiten biedt. Echter, deze beslissing brengt risico's met zich mee. Niet-geverifieerde apps kunnen mogelijk malware bevatten die is ontworpen om gegevens te stelen of uw systeem te beschadigen. Ook als een app onschuldig lijkt, het gebrek aan verificatie brengt een risico met zich mee voor onbekende kwetsbaarheden die door anderen kunnen worden uitgebuit kwaadaardige software. Deze risico's zijn niet alleen theoretisch, omdat ze tot praktische problemen zoals gegevensdiefstal kunnen leiden, ransomware infecties, of verminderde systeemprestaties als gevolg van adware. Bij het beoordelen van deze risico's is een zorgvuldige afweging nodig van de voordelen die de niet-geverifieerde app belooft, tegenover de kans op aanzienlijke schade aan uw apparaat en gegevens..
Bij het evalueren van de betrouwbaarheid van een niet-geverifieerde app moet nader worden bekeken waar de app vandaan komt en wie deze heeft gemaakt. Het rechtstreeks downloaden van apps van de officiële site van de ontwikkelaar of van gerenommeerde platforms kan bepaalde risico's beperken, hoewel het geen waterdichte methode is. Het beoordelen van de geschiedenis van de ontwikkelaar is een andere cruciale stap. Een ontwikkelaar met een portfolio van veilige, Bij functionele apps is de kans kleiner dat er schadelijke software vrijkomt. Het lezen van gebruikersrecensies en communityfeedback geeft inzicht in mogelijke problemen of ervaringen, positief of negatief, waar anderen mee te maken hebben gehad. Al deze informatie samen kan u helpen beslissen of u doorgaat met de installatie.
Bovendien, het gebruik van een gerenommeerd beveiligingshulpmiddel zoals SpyHunter om te scannen op kwaadaardige componenten kan een extra laag van vertrouwen bieden. Met deze aanpak kunt u profiteren van de functionaliteiten van de benodigde apps, terwijl u de risico's minimaliseert die gepaard gaan met het onvermogen van macOS om de beveiliging ervan te verifiëren.
Stappen om apps veilig te starten macOS kan niet verifiëren
Ook al staat macOS bekend om zijn veilige omgeving, er zijn momenten waarop je een app tegenkomt die macOS niet kan verifiëren. Dergelijke gevallen lijken misschien een uitdaging, maar met de juiste stappen, u kunt deze apps veilig starten zonder de beveiliging van uw systeem in gevaar te brengen. Deze gids leidt u door de verschillende methoden om precies dat te doen, ervoor te zorgen dat u de integriteit van uw apparaat behoudt terwijl u toegang krijgt tot de apps die u nodig hebt.
Hoe gebruik je de “Hoe dan ook geopend” Optie in beveiliging & Privacy instellingen
Het kan frustrerend zijn als u merkt dat u een app niet kunt openen omdat macOS de ontwikkelaar ervan niet kan verifiëren. Echter, macOS biedt een oplossing genaamd “Hoe dan ook geopend.” Deze functie overschrijft tijdelijk de beveiligingsinstellingen van het systeem, waardoor u een niet-geverifieerde app kunt starten. Hier zijn de stappen om de “Hoe dan ook geopend” optie:
- Open Systeem voorkeuren vanuit het Apple-menu.
- Kiezen Veiligheid & Privacy en navigeer naar de Algemeen tab.
- Als u eerder had geprobeerd de app te openen, je ziet een “Hoe dan ook geopend” knop. Deze optie verschijnt ongeveer een uur na uw poging.
- Klik op “Hoe dan ook geopend,” en wanneer daarom wordt gevraagd, voer uw beheerdersreferenties in om de actie goed te keuren.
- Eindelijk, Klik Open wanneer u wordt gevraagd of u zeker weet dat u de app wilt uitvoeren of installeren.
Deze methode is een handige tijdelijke oplossing voor apps die u vertrouwt, maar die worden gemarkeerd door de beveiligingsprotocollen van macOS.
Apps handmatig toestaan via Systeemvoorkeuren
Voor een meer praktische benadering van het beheren van app-machtigingen, je kunt apps handmatig toestaan via Systeemvoorkeuren. Deze methode geeft u controle over welke apps de beveiligingscontroles van macOS kunnen omzeilen. Volg deze stappen om een app handmatig toe te staan:
- Vanuit het Apple-menu, toegang Systeem voorkeuren.
- Ga naar Veiligheid & Privacy en selecteer de Algemeen tab.
- Klik op het slotje linksonder en voer uw gebruikersnaam en wachtwoord in. Deze stap is cruciaal voor het aanbrengen van wijzigingen in uw beveiligingsinstellingen.
- Pers Opbrengst. Je zou nu de “Hoe dan ook geopend” optie. Klik Het, Voer vervolgens de beheerdersreferenties in zoals vereist.
- Na het invoeren van uw inloggegevens, selecteer de Open optie om de app te starten.
Deze stappen zorgen ervoor dat u veilig apps kunt gebruiken die niet door macOS zijn geverifieerd, waardoor u vrijheid krijgt terwijl de veiligheid van uw apparaat behouden blijft.
In situaties waarin zich beveiligingsproblemen voordoen bij niet-geverifieerde apps, overweeg om SpyHunter te gebruiken. Deze tool kan een extra beschermingslaag bieden tegen potentiële bedreigingen die met dergelijke toepassingen gepaard kunnen gaan, ervoor te zorgen dat uw systeem veilig blijft.
Handmatig bepalen welke apps op uw macOS-apparaat kunnen worden gestart, is essentieel voor zowel de beveiliging als de functionaliteit. Door zorgvuldig te selecteren welke applicaties u wilt toestaan, u kunt de optimale balans tussen veiligheid en bruikbaarheid behouden, ervoor te zorgen dat uw apparaat u van dienst is zonder concessies te doen aan de beveiliging.
Stappen om te repareren “MacOS kan niet verifiëren dat deze app vrij is van malware” Fout
Zelfs met best practices, het kan voorkomen dat u verificatiefouten tegenkomt op uw macOS. Deze fouten verschijnen vaak in de vorm van berichten waarin staat dat macOS niet kan verifiëren dat een app vrij is van malware. Hoewel deze veiligheidsmaatregelen belangrijk zijn om uw Mac tegen schadelijke software te beschermen, ze kunnen af en toe voorkomen dat legitieme apps worden uitgevoerd. Geavanceerde methoden voor probleemoplossing, zoals het opnieuw instellen van de Gatekeeper-instellingen van uw Mac of het verifiëren van de app-integriteit met Terminal-opdrachten, kan u helpen deze barrières te overwinnen.
De Gatekeeper-instellingen van uw Mac opnieuw instellen
Het opnieuw instellen van de Gatekeeper-instellingen kan vaak hardnekkige app-verificatiefouten oplossen. Gatekeeper is ontworpen om uw Mac te beschermen door alleen apps uit de App Store of geïdentificeerde ontwikkelaars toe te staan. Echter, als u vertrouwen heeft in de veiligheid van een app, Het kan nodig zijn om de instellingen van Gatekeeper opnieuw in te stellen. Hier is een eenvoudige manier om te resetten:
- Terminal openen: Je kunt het vinden door naar de Finder te gaan, selecteren “toepassingen” > “nutsbedrijven” > “Terminal”.
- Typ de volgende opdracht en druk op Enter:
sudo spctl --master-disable - U wordt gevraagd uw wachtwoord in te voeren. Typ het in om door te gaan. Met dit commando wordt de Gatekeeper-functie uitgeschakeld, zodat u de app kunt openen.
- Nadat u de app succesvol heeft geopend, het is essentieel om Gatekeeper opnieuw in te schakelen voor voortdurende bescherming. Om dit te doen, keer terug naar Terminal en ga naar binnen:
sudo spctl --master-enable
Met deze aanpak worden de beveiligingscontroles tijdelijk uitgeschakeld, zodat u de benodigde app kunt openen, maar zorg ervoor dat u Gatekeeper weer inschakelt om uw Mac beschermd te houden.
App-integriteit verifiëren met terminalopdrachten
Als u fouten ondervindt met een app waarvan u weet dat deze veilig moet zijn, het verifiëren van de integriteit ervan via Terminal is een slimme stap. Bij deze methode worden controlesommen gebruikt om ervoor te zorgen dat er niet met de bestanden van de app is geknoeid. Hier is hoe:
- Open Terminal vanuit de map Hulpprogramma's zoals hierboven beschreven.
- Om de app te verifiëren, je zult de
codesignopdracht. De basissyntaxis is als volgt:codesign --verify --verbose /path/to/application.app - Vervangen
/path/to/application.appmet het daadwerkelijke pad naar de app die u wilt verifiëren. druk op Enter. - Als de app correct is ondertekend, je ziet geen uitvoer. Dit betekent dat de handtekening van de app geldig is, en eventuele problemen kunnen van elders komen.
- Als er problemen zijn met de handtekening van de app, Terminal zal berichten weergeven die aangeven wat er mis is. Dit helpt u beslissen of het veilig is om verder te gaan.
Het gebruik van Terminal-opdrachten om te controleren op integriteits- en handtekeningproblemen kan gemoedsrust bieden of helpen bij het identificeren van apps die mogelijk niet veilig zijn om te gebruiken. Hoewel deze stappen technischer zijn, ze onderstrepen het belang van beveiliging op uw macOS-apparaat. Wanneer u geavanceerde methoden gebruikt, het is van cruciaal belang om voorzichtig te werk te gaan en ervoor te zorgen dat u vertrouwd bent met de opdrachten die u invoert. Door terminalopdrachten op een eenvoudige manier uit te leggen, worden complexe stappen voor probleemoplossing vereenvoudigd, ervoor te zorgen dat gebruikers met verschillende technische achtergronden hun macOS-apparaten kunnen beveiligen zonder zich overweldigd te voelen.
Om uw apparaat verder te beveiligen, overweeg een gespecialiseerd beveiligingshulpmiddel zoals SpyHunter te gebruiken, die uitgebreide bescherming biedt tegen een breed scala aan digitale bedreigingen. Het integreren van een dergelijke tool in uw beveiligingsstrategie kan een extra verdedigingslaag bieden, ervoor te zorgen dat uw digitale omgeving veilig en gezond blijft.
Best practices voor het downloaden van veilige en geverifieerde apps
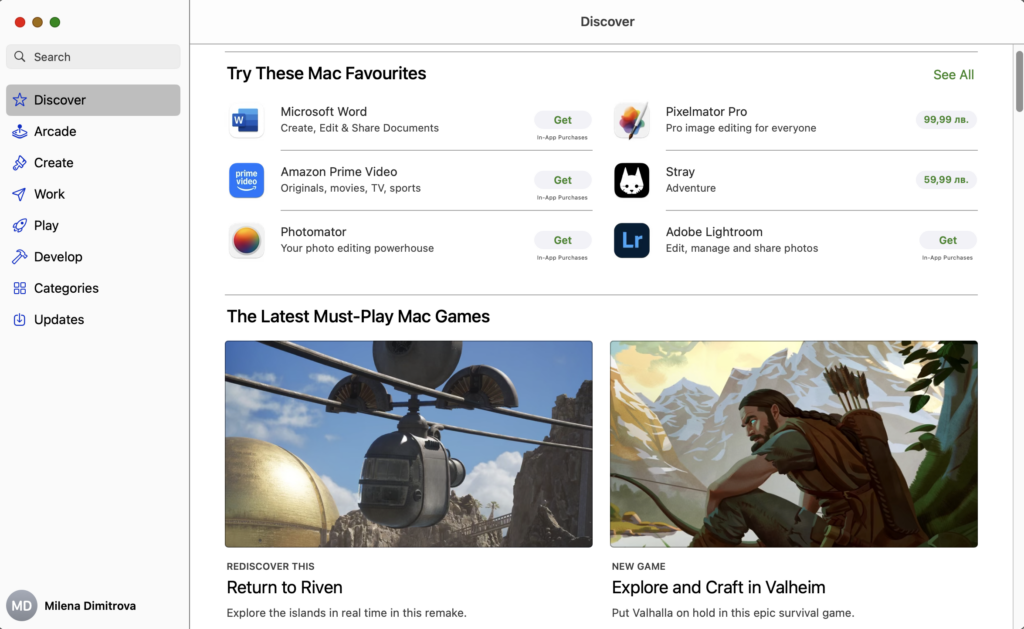
Om uw computer te beschermen tegen de potentiële gevaren van niet-geverifieerde apps, het volgen van enkele best practices is essentieel. Door deze richtlijnen te volgen, u kunt uw risico op het tegenkomen van malware of virussen aanzienlijk verminderen.
- Blijf bij gerenommeerde bronnen: Download uw apps altijd van vertrouwde platforms, zoals de Mac App Store of rechtstreeks vanaf de website van de ontwikkelaar. Deze bronnen onderzoeken doorgaans de aanvragen, het verkleinen van de kans op malware.
- Houd software up-to-date: Update uw apps en Mac-besturingssysteem regelmatig. Updates bevatten vaak patches voor beveiligingsproblemen die kunnen worden uitgebuit door kwaadaardige software.
- Wees voorzichtig met links en downloads: Wees voorzichtig bij het klikken op links of het downloaden van bijlagen, vooral uit onbekende bronnen. Dit kunnen toegangspoorten zijn voor malware om uw systeem binnen te dringen.
- Beveilig uw accounts: Gebruik sterk, unieke wachtwoorden en schakel waar mogelijk tweefactorauthenticatie in om uw online accounts te beschermen tegen ongeautoriseerde toegang.
Door deze gewoontes op te nemen in uw dagelijkse digitale routine, u creëert een robuuste verdediging tegen de bedreigingen van niet-geverifieerde applicaties.
Gebruik SpyHunter om malware op macOS te detecteren en te verwijderen
Terwijl preventieve maatregelen cruciaal zijn, Het hebben van een speciaal instrument om eventuele dreigingen aan te pakken die door de mazen van het net glippen, is net zo belangrijk. SpyHunter voor Mac is speciaal ontworpen om die beschermingslaag te bieden, uw systeem scannen op malware en andere kwaadaardige entiteiten.
SpyHunter schittert in zijn vermogen om nieuwe bedreigingen voor te blijven met regelmatige updates van zijn malwaredatabase, zodat uw Mac beschermd blijft tegen de nieuwste digitale bedreigingen. De krachtige scanalgoritmen kunnen een breed scala aan malwaretypen detecteren, van trojans en ransomware tot potentieel ongewenste programma's (PUP) die de prestaties of privacy van uw systeem in gevaar kunnen brengen.
- Uitgebreide scans: SpyHunter onderzoekt uw Mac grondig, het identificeren van verborgen malware of mogelijk ongewenste programma's.
- Regelmatige updates: Regelmatige updates van de malwaredatabase van SpyHunter zorgen ervoor dat uw Mac beschermd is tegen de nieuwste bedreigingen.
- Makkelijk te gebruiken: Met een intuïtieve interface, SpyHunter maakt het eenvoudig voor gebruikers om gedetecteerde bedreigingen te scannen en te verwijderen.
Door SpyHunter te integreren in uw cyberbeveiligingsroutine, je voegt een essentiële beschermingslaag toe, ervoor te zorgen dat uw Mac veilig blijft, zelfs in het licht van de steeds evoluerende digitale dreigingen. Of u nu te maken heeft met niet-geverifieerde apps of andere potentiële bronnen van malware, SpyHunter biedt de gemoedsrust die u nodig heeft om veilig door de digitale wereld te navigeren.
Stappen ter voorbereiding vóór verwijdering:
Voordat u begint met de onderstaande stappen te volgen, er rekening mee dat je eerst moet doen de volgende bereidingen:
- Een backup van uw bestanden voor het geval het ergste gebeurt.
- Zorg ervoor dat u een apparaat met deze instructies op standy hebben.
- Wapen jezelf met geduld.
- 1. Scannen op Mac-malware
- 2. Verwijder risicovolle apps
- 3. Maak uw browsers schoon
Stap 1: Scan op en verwijder "MacOS kan niet verifiëren dat deze app vrij is van malware" bestanden van uw Mac
Als u worden geconfronteerd met problemen op je Mac als gevolg van ongewenste scripts en programma's zoals "MacOS kan niet verifiëren dat deze app vrij is van malware", de aanbevolen manier van het elimineren van de dreiging is met behulp van een anti-malware programma. SpyHunter voor Mac biedt geavanceerde beveiligingsfuncties samen met andere modules die de beveiliging van uw Mac verbeteren en in de toekomst beschermen.

Snelle en gemakkelijke Mac Malware Video Removal Guide
Bonusstap: Hoe u uw Mac sneller kunt laten werken?
Mac-machines hebben waarschijnlijk het snelste besturingssysteem dat er is. Nog steeds, Macs worden soms traag en traag. De onderstaande videogids onderzoekt alle mogelijke problemen die ertoe kunnen leiden dat uw Mac langzamer is dan normaal, evenals alle stappen die u kunnen helpen om uw Mac sneller te maken.
Stap 2: Uninstall "MacOS kan niet verifiëren dat deze app vrij is van malware" en verwijder gerelateerde bestanden en objecten
1. Druk op de ⇧ ⌘ + + U sleutels om hulpprogramma's te openen. Een andere manier is om op "Go" te klikken en vervolgens op "Hulpprogramma's" te klikken, zoals blijkt uit onderstaande afbeelding:

2. Zoek Activity Monitor en dubbelklik erop:

3. In de Activity Monitor look voor elke verdachte processen, toebehoren of gerelateerd aan "MacOS kan niet verifiëren dat deze app vrij is van malware":


4. Klik op de "Gaan" nogmaals op de knop, maar selecteer deze keer Toepassingen. Een andere manier is met de ⇧+⌘+A knoppen.
5. In het menu Toepassingen, zoeken naar eventuele verdachte app of een app met een naam, vergelijkbaar of identiek zijn aan "MacOS kan niet verifiëren dat deze app vrij is van malware". Als u het vinden, klik met de rechtermuisknop op de app en selecteer "Verplaatsen naar prullenbak".

6. Kiezen accounts, waarna klik op de Inlogonderdelen voorkeur. Uw Mac toont dan een lijst met items die automatisch worden gestart wanneer u zich aanmeldt. Kijk op verdachte apps dezelfde of soortgelijke "MacOS kan niet verifiëren dat deze app vrij is van malware". Vink de app aan waarvan u wilt voorkomen dat deze automatisch wordt uitgevoerd en selecteer vervolgens op de Minus ("-") icoon om het te verbergen.
7. Verwijder eventuele overgebleven bestanden die mogelijk verband houden met deze dreiging handmatig door de onderstaande substappen te volgen:
- Ga naar vinder.
- In de zoekbalk typt u de naam van de app die u wilt verwijderen.
- Boven de zoekbalk veranderen de twee drop down menu's om "System Files" en "Zijn inbegrepen" zodat je alle bestanden in verband met de toepassing kunt zien die u wilt verwijderen. Houd er rekening mee dat sommige van de bestanden kunnen niet worden gerelateerd aan de app, zodat heel voorzichtig welke bestanden u wilt verwijderen.
- Als alle bestanden zijn gerelateerd, houd de ⌘ + A knoppen om ze te selecteren en dan rijden ze naar "Trash".
In het geval u niet kunt verwijderen "MacOS kan niet verifiëren dat deze app vrij is van malware" via Stap 1 bovenstaand:
In het geval dat u niet het virus bestanden en objecten in uw Applications of andere plaatsen waar we hierboven hebben laten zien te vinden, kunt u handmatig zoeken voor hen in de bibliotheken van je Mac. Maar voordat je dit doet, Lees de disclaimer hieronder:
1. Klik op "Gaan" en toen "Ga naar map" zoals hieronder:

2. Typ in "/Bibliotheek / LauchAgents /" en klik op OK:

3. Verwijder alle van het virus bestanden die vergelijkbare of dezelfde naam als zijn "MacOS kan niet verifiëren dat deze app vrij is van malware". Als je denkt dat er geen dergelijke dossier, niets verwijderen.

U kunt dezelfde procedure te herhalen met de volgende andere Bibliotheek directories:
→ ~ / Library / LaunchAgents
/Library / LaunchDaemons
Tip: ~ Er is met opzet, omdat het leidt tot meer LaunchAgents.
Stap 3: Verwijderen "MacOS kan niet verifiëren dat deze app vrij is van malware" - gerelateerde extensies van Safari / Chrome / Firefox









"MacOS kan niet verifiëren dat deze app vrij is van malware"-FAQ
Wat is "MacOS kan niet verifiëren dat deze app vrij is van malware" op je Mac?
Het "MacOS kan niet verifiëren dat deze app vrij is van malware" bedreiging is waarschijnlijk een mogelijk ongewenste app. Er is ook een kans dat het verband kan houden met Mac-malware. Als, dergelijke apps hebben de neiging uw Mac aanzienlijk te vertragen en advertenties weer te geven. Ze kunnen ook cookies en andere trackers gebruiken om browsegegevens te verkrijgen van de geïnstalleerde webbrowsers op uw Mac.
Kunnen Macs virussen krijgen??
Ja. Net zoveel als elk ander apparaat, Apple-computers krijgen malware. Apple-apparaten zijn misschien niet vaak het doelwit malware auteurs, maar u kunt er zeker van zijn dat bijna alle Apple-apparaten besmet kunnen raken met een bedreiging.
Welke soorten Mac-bedreigingen zijn er??
Volgens de meeste malware-onderzoekers en cyberbeveiligingsexperts, de soorten bedreigingen die momenteel uw Mac kunnen infecteren, kunnen frauduleuze antivirusprogramma's zijn, adware of kapers (PUP), Trojaanse paarden, ransomware en cryptominer-malware.
Wat moet ik doen als ik een Mac-virus heb?, Als "MacOS kan niet verifiëren dat deze app vrij is van malware"?
Raak niet in paniek! U kunt de meeste Mac-bedreigingen gemakkelijk verwijderen door ze eerst te isoleren en vervolgens te verwijderen. Een aanbevolen manier om dat te doen is door gebruik te maken van een gerenommeerd bedrijf software voor het verwijderen van malware die de verwijdering automatisch voor u kan verzorgen.
Er zijn veel Mac-anti-malware-apps waaruit u kunt kiezen. SpyHunter voor Mac is een van de aanbevolen anti-malware-apps voor Mac, die gratis kan scannen en eventuele virussen kan detecteren. Dit bespaart tijd voor handmatige verwijdering die u anders zou moeten doen.
How to Secure My Data from "MacOS kan niet verifiëren dat deze app vrij is van malware"?
Met een paar simpele handelingen. Eerst en vooral, het is absoluut noodzakelijk dat u deze stappen volgt:
Stap 1: Zoek een veilige computer en verbind het met een ander netwerk, niet degene waarin je Mac is geïnfecteerd.
Stap 2: Verander al uw wachtwoorden, te beginnen met uw e-mailwachtwoorden.
Stap 3: in staat stellen twee-factor authenticatie ter bescherming van uw belangrijke accounts.
Stap 4: Bel uw bank naar uw creditcardgegevens wijzigen (geheime code, etc.) als u uw creditcard hebt opgeslagen om online te winkelen of online activiteiten met uw kaart hebt gedaan.
Stap 5: Zorg ervoor dat bel uw ISP (Internetprovider of provider) en hen vragen om uw IP-adres te wijzigen.
Stap 6: Verander jouw Wifi wachtwoord.
Stap 7: (Facultatief): Zorg ervoor dat u alle apparaten die op uw netwerk zijn aangesloten op virussen scant en herhaal deze stappen als ze worden getroffen.
Stap 8: Installeer anti-malware software met realtime bescherming op elk apparaat dat u heeft.
Stap 9: Probeer geen software te downloaden van sites waar u niets van af weet en blijf er vanaf websites met een lage reputatie in het algemeen.
Als u deze aanbevelingen opvolgt, uw netwerk en Apple-apparaten zullen aanzienlijk veiliger worden tegen alle bedreigingen of informatie-invasieve software en ook in de toekomst virusvrij en beschermd zijn.
Meer tips vind je op onze MacOS Virus-sectie, waar u ook vragen kunt stellen en opmerkingen kunt maken over uw Mac-problemen.
over de "MacOS kan niet verifiëren dat deze app vrij is van malware" Onderzoek
De inhoud die we publiceren op SensorsTechForum.com, deze "MacOS kan niet verifiëren dat deze app vrij is van malware" handleiding voor het verwijderen inbegrepen, is het resultaat van uitgebreid onderzoek, hard werken en de toewijding van ons team om u te helpen het specifieke macOS-probleem op te lossen.
Hoe hebben we het onderzoek gedaan naar "MacOS kan niet verifiëren dat deze app vrij is van malware"?
Houd er rekening mee dat ons onderzoek is gebaseerd op een onafhankelijk onderzoek. We hebben contact met onafhankelijke beveiligingsonderzoekers, waardoor we dagelijks updates ontvangen over de nieuwste malwaredefinities, inclusief de verschillende soorten Mac-bedreigingen, vooral adware en mogelijk ongewenste apps (tevreden).
Bovendien, het onderzoek achter de "MacOS kan niet verifiëren dat deze app vrij is van malware" dreiging wordt ondersteund met VirusTotal.
Om de dreiging van Mac-malware beter te begrijpen, raadpleeg de volgende artikelen die deskundige details bieden:.


