Wat is Microsoft Teams-foutcode CAA7000A?
Foutcode CAA7000A, algemeen bekend als 0xCAA7000A, is een type Runtime-fout die van invloed is op Windows-systemen. Het leidt tot een storing van Windows Download-services vanwege een specifieke fout. Veel gebruikers denken dat deze foutcode verschijnt wanneer het Microsoft .NET Framework niet kan worden geïnstalleerd vanwege compatibiliteitsproblemen.
Lees verder voor een beter begrip van foutcode CAA7000A en om te leren hoe u deze kunt oplossen.
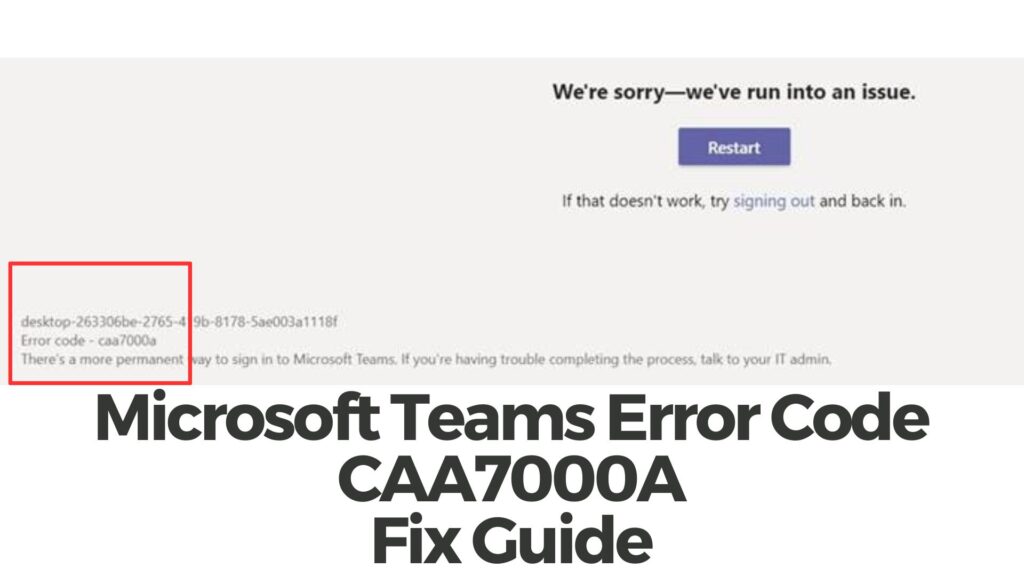
Microsoft Teams Foutcode CAA7000A Samenvatting
| Naam | Foutcode CAA7000A |
| Type | Runtime / Download fout |
| Korte Omschrijving | Fout CAA7000A: De download is mislukt omdat de verbinding is verbroken.. |
| Symptomen | Er verschijnt een pop-up, zeggen dat er een probleem is opgetreden in Windows. |
| Programma | Microsoft Windows |
| Hulpmiddel repareren |
Probeer deze oplossing om uw Mac te herstellen van fouten en de systeemprestaties te optimaliseren: Download
SpyHunter
|
| Gebruikerservaring | Word lid van onze Forum te bespreken . |
Microsoft Teams-foutcode CAA7000A – Identificatie van de symptomen
Net als andere Runtime-fouten, zoals de Netflix of Open kantoor fout, dit probleem doet zich voor via een pop-up met het volgende bericht:
0xCAA70007 De download is mislukt omdat de verbinding werd onderbroken.
Het tegenkomen van deze fout kan ook bijdragen aan andere problemen op uw computer, Inclusief:
- Een verlaging van de internetsnelheid.
- Onvoorspelbaar gedrag van uw apparaat.
- Verstoring van functionaliteit in sommige van uw andere applicaties.
Slachtoffers melden dat deze Microsoft Teams-foutcode CAA7000A ook als pop-up verschijnt, zoals hieronder getoond:
Hoe het op te lossen?
Verschillende factoren kunnen bijdragen aan een Runtime-fout als deze, zoals het toevoegen van een nieuw Hyper-V-apparaat. Runtime-fouten ontstaan vaak als gevolg van codestoringen binnen specifieke software, in dit geval, de Windows Update. In sommige gevallen, malware kan ook een rol spelen. Vandaar, we hebben hieronder verschillende methoden gegeven die kunnen helpen bij het verhelpen van deze fout.
Stap 1: Sluit conflicterende apps of programma's
Wanneer u dergelijke fouten tegenkomt, het is gebruikelijk dat conflicterende applicaties de oorzaak zijn. Hieronder vindt u oplossingen voor het sluiten van conflicterende apps op zowel Windows als macOS:
Voor Windows:
Open de Taakbeheer gebruik Ctrl-Alt-Del, navigeer naar het tabblad Processen, en stop alle actieve programma's die mogelijk conflicteren door met de rechtermuisknop te klikken en te selecteren Eindproces.
Voor macOS:
Toegang krijgen tot Activity Monitor, identificeer verdachte processen, en sluit ze door op te klikken “X” knop linksboven.
Na het toepassen van deze fix, observeer of de fout terugkeert bij het starten en stoppen van specifieke processen.
Stap 2: Update en installeer problematische software opnieuw
Voor Windows:
Navigeren naar Programma's en onderdelen (Een programma verwijderen), selecteer het programma dat u wilt verwijderen, en klik “Uninstall”.
Voor macOS:
Ga naar toepassingen en sleep het pictogram van het programma naar het uitschot om het te verwijderen. MacOS, je kunt de App Store bezoeken en de “Updates” tabblad om ervoor te zorgen dat applicaties up-to-date zijn.
Stap 3: Installeer de nieuwste OS-updates
Voor Windows:
Toegang tot het Updatecentrum van Instellingen of Bedieningspaneel – Updates en controleer of u de nieuwste Windows-updates hebt. Indien niet, er zou een optie moeten zijn om ze te downloaden en te installeren.
Voor macOS:
Navigeren naar Systeem voorkeuren – Software-update om te controleren op nieuwere macOS-versies. Indien beschikbaar, je zult een knop vinden om te installeren en Upgrade.
Stap 4: Scan op fouten en optimaliseer uw computer
Als je de meeste oplossingen hebt geprobeerd, maar steeds foutmeldingen tegenkomt, het is raadzaam om uw computer te scannen op:
- Virussen.
- Tracking cookies en andere potentieel schadelijke elementen.
- problematische bestanden.
- Ongewenste software.
- Adware.
- Browser hijackers.
- Andere factoren die vertragingen veroorzaken.
U kunt al deze taken uitvoeren door een geautomatiseerde scan uit te voeren met behulp van professionele antimalwaresoftware. Zulke geavanceerde tools, ontwikkeld door experts op het gebied van cyberbeveiliging en technologie, kan helpen bij het detecteren en verwijderen van schadelijke bestanden en het optimaliseren van uw computer om de snelheid te herstellen.
Spy Hunter-scanner detecteert alleen het probleem. Als u wilt dat het probleem automatisch wordt verwijderd, je nodig hebt om de volledige versie van de anti-malware gereedschap kopen.Ontdek meer over SpyHunter Anti-Malware Tool / Hoe te verwijderen SpyHunter


