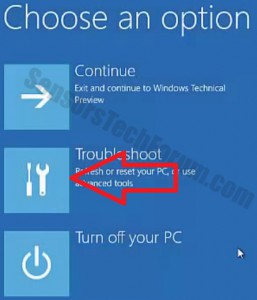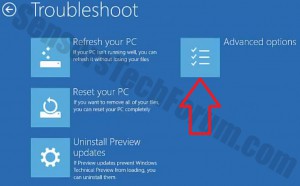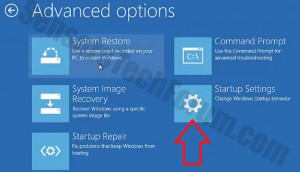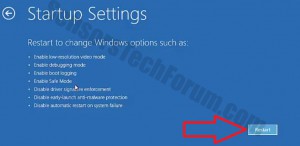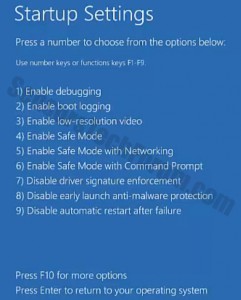Veel bedrijven al begonnen met de vaststelling van Windows 10 in hun werkomgeving. Wanneer de gratis upgrade van Windows 8, 8.1 en 7 beschikbaar gesteld, Win10 gaat op grote schaal gebruikt in personal computers worden. Daarom hebben we besloten om u te laten weten hoe je een herstel in Windows doen en wat opties die je hebt. Windows 10 is vergelijkbaar met Windows 8.1. Echter, zijn er een aantal belangrijke verschillen. Laten we beginnen!
Windows 10 – Geavanceerde Startup and Recovery Voorkeuren
1) Klik op de Start Menu Houd de Verschuiving knop terwijl u op de Herstart knop.
2) Bij het opnieuw starten, u zult het geavanceerde startup menu te openen. Vanaf daar moet u kiezen Oplossen.
3) U zult het Problemen menu te zien. Vanuit dit menu kunt u kiezen:
-Vernieuw uw PC - deze optie is uitstekend, omdat het stelt u in staat om uw bestanden te houden terwijl terugkeer of vervangen van Windows-bestanden, zodat ze als nieuwe kan draaien. Experts deze optie niet aanraden omdat soms als het systeem ernstig is geïnfecteerd door virussen kan vergrendelen van de harde schijf van de gebruiker of bug de hardware detectie van de harde schijf. Echter, het is een betere keuze als je pc schoon is en u wilt uw bestanden te bewaren.
-Reset uw PC - voor deze optie te kiezen, je moet back-up of te verplaatsen van uw bestanden op een andere geheugenkaart vervoerder (USB flash drive, Externe HDD, Geheugenkaart of cd / dvd). Deze optie installeert Windows 10 helemaal.
-Uninstall / Voorbeeld Updates - Met deze optie kunt u zien welke updates u hebt en verwijder de degenen die je nutteloos vinden.
4) Laten we verder gaan en klik op Geavanceerde opties.
Vanaf daar heb je verschillende keuzes:
-Systeemherstel - systeem te herstellen is een geweldige optie als u de instellingen hebt gewijzigd, of ongewenste programma's geïnstalleerd. Het zal terugdraaien eventuele wijzigingen in de instellingen naar een eerdere restauratie punt. Gewoonlijk, Windows 10 creëert automatische restauratie checkpoints. Echter, Het is een goede aanbeveling dergelijke handmatig.
-System Image Recovery - Deze functie is zeer vergelijkbaar met 'Refresh uw pc'. Het verschil is dat wanneer je een aantal belangrijke Windows-bestanden die kunnen worden beschadigd of ontbreekt in de PC, kunt u gebruik maken plaatst u een Windows Image-bestand op uw computer te herstellen.
-Startup Repair is een handige optie wanneer Windows niet wordt uitgevoerd. In dit geval, de meeste computers met Windows 10 of 8.1 ingebedde steun van de sneltoetsen F1 en F12 om u naar het Advanced opstartmenu. Je moet die hotkeys onmiddellijk op bij het opstarten. Als je eenmaal hebt geklikt op Systeemherstel, de computer wordt opnieuw opgestart en geeft een systeem menu te herstellen. Vanaf daar moet je in staat om een restauratie checkpoint gebruiken.
-Beginnend Opdrachtprompt - Deze optie staat tech-savvy gebruikers om input verschillende commando's wijzigen van het opstarten, taken plannen en andere geavanceerde systeem configuraties en instellingen uit te voeren(Opstarten in de veilige modus automatisch elke keer ,bijvoorbeeld)
5) Klik op Startup Settings
Startup instellingen kunt u ramen in een modus waar je kunt kiezen uit verschillende Geavanceerde opties opnieuw opstarten. Dit is noodzakelijk voor vele gevallen voornamelijk voor de uitoefening van anti-malware scans, wijzigen van verschillende instellingen van de pc of het installeren van specifieke software zoals drivers, bijvoorbeeld.
6) Klik op Herstart
Nadat u hebt geklikt op de knop Restart, de PC zal herstarten, weergeven van een menu waar u de volgende opties kan kiezen.
-Inschakelen Debugging Mode voor systeembeheerders en IT-professionals.
-Inschakelen Veilige modus en Veilige modus met netwerkmogelijkheden en de veilige modus met opdrachtprompt, dat is de meest fundamentele Veilige modus.
-Uitschakelen Driver Signature Enforcement - Heb je problemen met uw Windows-drivers en kan proberen om ze op te lossen (geen geluid, geen touchpad, etc.)
-Lage-resolutie video inschakelen, die meestal wordt gedaan wanneer je beeldscherm of videokaart problemen ervaren en proberen te achterhalen waar het probleem.
-Enable boot logging, die een bestand maakt, genaamd ntbtlog.txt, die informatie over de drivers toont, voor het oplossen van problemen.
-Uitschakelen vroege bescherming lancering malware wordt gedaan in het geval dat u anti-malware software die kan worden initiëren scans, het voorkomen van PC van het opstarten.
-Uitschakelen automatische herstart na systeemfout - Dit wordt gedaan met de waarschijnlijke doel om de gebruiker te krijgen van wat er kan een herstart lus worden genoemd. Dit is een gesloten cirkel te voorkomen dat de gebruiker van het opstarten van Windows.
-Startup Recovery Milieu - voor herstel opties.
Wanneer u hebt gekozen wat het opstarten optie die u wilt uitvoeren, kunt u de cijfertoetsen of de functietoetsen (F1-F12) om een optie te starten in kiezen.
Windows 10 Herstel Aanbevelingen
In het geval een van de meer specifieke opties in Startup Settings heeft niet gewerkt, is het zeer aan te raden om het te kiezen Reset PC optie in het Geavanceerde opstartmenu en installeer een nieuw exemplaar van Windows via deze. Op deze manier kunt zorgen voor een langere levensduur van het besturingssysteem en kan bugs automatisch in strijd met de tijd kostbaar proces van handmatige probleemoplossing verwijderen. Natuurlijk om dit te doen moet u al uw waardevolle informatie te halen. In het geval dat je niet kunt opstarten van Windows op alle, Dit kan gebeuren op twee manieren.
Methode 1 - Gebruik Live Windows DVD / USB:
Om dit te laten gebeuren u een Windows Live image bestand op uw computer moet hebben. Eerste, je nodig hebt om Windows USB / DVD Download tool downloaden (hl: https://www.microsoft.com/en-us/download/windows-usb-dvd-download-tool) van de website van Microsoft. Dan moet je een USB flash drive of een dvd waarop u moet het beeld op te nemen via dit programma. Merk op dat deze beide te boven te zijn 4 GB geheugen.
Methode 2(In het geval METHODE 1 werkt niet) - Sluit uw harde schijf of solid state drive op een andere computer:
Demonteer uw HDD / SSD van uw laptop en sluit deze via een SATA-kabel aan op een andere computer. Dan moet u een Windows Live-CD / USB lopen en alleen de informatie rechtstreeks extraheren uit de harde schijf.
Beveiliging Tip: In het geval u een dergelijke hoofdpijn te vermijden, is het sterk aan te raden om uw informatie op te slaan op een extern geheugen carrier - HDD, SSD, Geheugen stick, USB Flash Drive, DVD, CD, in de cloud of via andere methoden. Experts raden ook het houden van meerdere kopieën van uw bestanden in het geval een aantal van hen zijn verloren, omdat eenvoud beste.