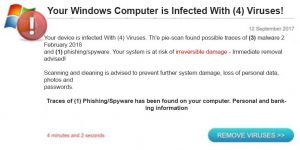 Dit artikel is bedoeld om uit te leggen wat is de online zwendel, getiteld “Uw Windows-computer is geïnfecteerd met (4) virussen” en hoe u pop-ups verwijderen, met betrekking tot het en uw computer te beschermen.
Dit artikel is bedoeld om uit te leggen wat is de online zwendel, getiteld “Uw Windows-computer is geïnfecteerd met (4) virussen” en hoe u pop-ups verwijderen, met betrekking tot het en uw computer te beschermen.
Een nieuwe oplichters virus is online verschenen, het weergeven van een nep-Windows pop-upbericht, beweren dat de computer van het slachtoffer is geïnfecteerd door malware. De online oplichting bericht is opgericht om voor te doen als slachtoffer van een probleem te helpen met hun Windows-besturingssysteem dat niet bestaat. Het uiteindelijke doel van de irritante pop-up scamming boodschap is dat het de bedoeling om je te klikken op de download weblink om te downloaden PCSmartCleanup. Dit resulteert in de software wordt geïnstalleerd op de computer van het slachtoffer en zodra dit wordt gedaan, het kan beginnen om valse detecties van problemen op uw computer weer te geven om u te overtuigen in de aankoop van het volledige versie. Dit is de belangrijkste reden waarom we raden u aan om de ongewenste programma dat de oorzaak is van de “uw Windows-computer is geïnfecteerd met verwijderen (4) Virussen!”Pop-ups op uw browser of smartphone, door het lezen en gebruiken van de informatie in het volgende artikel.

bedreiging Samenvatting
| Naam | “Uw Windows-computer is geïnfecteerd met (4) Virussen!" |
| Type | Potentieel ongewenste programma's |
| Korte Omschrijving | Een ongewenste software die pop-ups zorgt ervoor dat het slachtoffer webbrowser waaronder de nep-Windows Security scam bericht. |
| Symptomen | Een pop-up onder leiding “Uw Windows is geïnfecteerd met (4) virussen!" heeft als doel om het slachtoffer te verleiden tot het downloaden van PCSmartCleanup. |
| Distributie Methode | Via gebundeld installateurs, fake setups of via andere PUP die al op uw pc is geïnstalleerd. |
| Detection Tool |
Zien of je systeem is getroffen door malware
Download
Malware Removal Tool
|
Gebruikerservaring | Word lid van onze Forum te bespreken “uw Windows-computer is geïnfecteerd met (4) Virussen!". |

“Uw Windows-computer is geïnfecteerd met (4) Virussen!" – Verspreiding
Om voor u om te beginnen met het zien van pop-ups die verschijnen om u de nep-error type bericht, vernoemd “Uw Windows-computer is geïnfecteerd met (4) Virussen!", is het waarschijnlijk dat je een potentieel ongewenste programma of malware direct geïnstalleerd op uw computer zou kunnen hebben.
Als uw pc is gecompromitteerd door een PUP (Potentieel ongewenste programma's), de oorzaak van deze kan worden gebundeld software die u samen kunnen zijn gedownload met andere installateurs van third-party freeware programma's. Dergelijke installateurs streven vaak naar programma's van derden als onderdeel van het genereren van geld aan de uitgevers van websites omvatten. Echter, sommige sites die gratis software aanbieden kan ook bundel programma's die kunnen advertenties en andere ongewenste activiteiten op uw computer veroorzaken, zoals de PUP die kan worden achter de “uw Windows-computer is geïnfecteerd met (4) Virussen!”Pop-ups op uw web browser.
naast dit, een andere waarschijnlijke oorzaak voor u het ontvangen van de “uw Windows-computer is geïnfecteerd met (4) Virussen!”Browser redirect bericht is als je op een website die is verdacht en heeft een JavaScript-code die automatisch zorgt ervoor dat de browser redirect hebt geklikt. In dit geval, verschijnt er een pop-up software voor het blokkeren of geavanceerde bescherming voor uw webbrowser tegen browser re-instructies nodig hebt.
Een andere mogelijke oorzaak van jullie het zien van de “uw Windows-computer is geïnfecteerd met (4) Virussen!”Bericht op uw web browser is dat uw computer kan worden geïnfecteerd door een adware Trojan, of zogenaamde Trojan.Clicker, die klikken en re-routebeschrijving naar websites van derden kan genereren zij wil. In dit geval, is het essentieel dat u aandacht besteden aan de algemene veiligheid van uw computersysteem en scannen op malware.

“Uw Windows-computer is geïnfecteerd met (4) Virussen!" - Activiteit + Doel
Wanneer u deze pop-up op uw computer, u de meeste kans om het volgende bericht ernaast:
Tekst uit afbeelding:
“Uw Windows-computer is geïnfecteerd met (4) Virussen!
Het apparaat is besmet met (4) Virussen. Th'e pie-scan gevonden eventuele sporen van (3) malware 2 Februari 2018
en (1) phishing / spyware. Het systeem is het risico van onomkeerbare schade – Onmiddellijke verwijdering adviseerde!
Scannen en schoonmaken wordt geadviseerd om verdere schade aan het systeem te voorkomen, verlies van persoonlijke gegevens, foto's en
wachtwoorden.Sporen van (1) Phishing / spyware is aangetroffen op uw computer. Persoonlijke en bankgegevens
kan in gevaar.”
De boodschap die slim beweert dat Windows een aantal specifci gevallen van malware is gedetecteerd op de computer van het slachtoffer bestaat ook onder andere varianten ook.
De berichten kunnen ook instructies voor het downloaden van een “hoax scanner” type van ongewenste software omvatten. deze programma's, vaak aangeprezen als PCSmartCleanup of MacKeeper vaak gericht op uw computer te scannen en kan valse detecties van fouten en malware in het weer te geven, maar om deze malware op te lossen, ze vragen om een flinke licentievergoeding betalen om het volledige product dat het verwijderen van malware mogelijkheden bestel. Hoewel dit een gangbare praktijk bij de meeste legitieme programma's, de nep-scanners en schoonmakers, zoals de hierboven die genoemd zijn verspreid via die frauduleuze Windows virusdetectie boodschappen zijn vaak gewoon oplichting die gericht zijn om uw credit card gegevens of uw geld en ze zijn niet te vertrouwen.
In aanvulling op die gericht zijn op uw geld en informatie, de weblinks kan ook leiden u naar een tweede en zelfs derde omleidingen aan willekeurige domeinen, bijvoorbeeld s832b29dd.xyz die informatie van uw computer of lopen kan bijhouden cryptogeld mijnwerkers die kunnen delven BitCoin of Monero, met behulp van uw CPU en GPU kracht.
Bovendien, deze derde partij omleidingen plus de software die kunnen worden veroorzaakt die pop-ups om te verschijnen op uw computer systeem kan zowel gebruik maken van verschillende tracking-technologie op uw pc, zoals:
- Pixels.
- Flash Cookies.
- web Cookies.
- Session Cookies.
- Tags.
- Geo-locators.
Deze kunnen worden gebruikt om verschillende informatie van uw PC te verkrijgen, zoals:
- Je account registratiegegevens.
- Taal u bezig bent.
- De locatie op basis van uw IP-adres.
- Uw websurfactiviteiten.
- Uw browsegeschiedenis.
- verkiezen websites.
- Online klikken en zoekopdrachten die u uitvoert.
Deze informatie kan worden gebruikt voor verschillende doeleinden op uw computersysteem, zoals het verzamelen van wat je hebt getypt en het gebruik van de meest gebruikte zoekwoorden door u aan gerichte advertenties weer te geven aan websites die u waarschijnlijk om te klikken op. Echter, langs die sites de PUP, gerelateerd aan “Uw Windows-computer is geïnfecteerd met (4) Virussen!" kan ook je naar andere sites van derden die zelfs uw computer kunnen infecteren met malware. Dus, de oplossing die waarschijnlijk zal eindigen deze cyclus van adware is ofwel uw computer af te breken als gevolg van een malware infectie beschadiging van Windows-bestanden of u de vaststelling van uw PC of een ander apparaat waarop je die berichten door het lezen van de instructies in de verwijdering onderstaande paragraaf.

Verwijder en Stop “uw Windows-computer is geïnfecteerd met (4) Virussen!”Pop-ups
Om te voorkomen “Uw computer is geïnfecteerd met (4) Virussen!" raden we dat u de onderstaande instructies voor het verwijderen. Ze zijn ontworpen om u te helpen als je een PC en een mobiel apparaat, iOS en Android. Als handmatige verwijdering lijkt niet te helpen, deskundigen adviseren vaak met behulp van een geavanceerde anti-malware software die na installatie, zal het apparaat te scannen en zorg ervoor dat de software die is achter die pop-ups permanent is verdwenen van uw computer en u bent beschermd tegen toekomstige pop - ups van deze aard ook.
PC Instructies van de Verwijdering:
Handmatig verwijderen “uw Windows-computer is geïnfecteerd met (4) Virussen!" van Windows en uw browser
Aantekening! Substantiële mededeling over de “Uw Windows-computer is geïnfecteerd met (4) Virussen!" bedreiging: Handmatig verwijderen van “Uw Windows-computer is geïnfecteerd met (4) Virussen!" vereist interferentie met systeembestanden en registers. Zo, het kan leiden tot schade aan uw pc. Zelfs als uw computer vaardigheden niet op een professioneel niveau, maak je geen zorgen. U kunt de verwijdering zelf doen alleen in 5 notulen, met behulp van een malware removal tool.
Automatisch verwijderen “uw Windows-computer is geïnfecteerd met (4) Virussen!" door het downloaden van een geavanceerde anti-malware programma
Smartphone en tablet Instructies van de Verwijdering:
- Windows
- Mac OS X
- Google Chrome
- Mozilla Firefox
- Microsoft Edge
- Safari
- Internet Explorer
- Stop Push Pop-ups
Hoe te verwijderen "Uw Windows-computer is besmet (4) Virussen!'Van Windows.
Stap 1: Scan voor “Uw Windows computer is geïnfecteerd met (4) Virussen!”Met SpyHunter Anti-Malware Tool



Stap 2: Start uw pc op in de veilige modus





Stap 3: Uninstall “uw Windows-computer is geïnfecteerd met (4) Virussen!”En de bijbehorende software van Windows
Verwijderstappen voor Windows 11



Verwijderstappen voor Windows 10 en oudere versies
Hier is een methode om in een paar eenvoudige stappen die moeten in staat zijn om de meeste programma's te verwijderen. Geen probleem als u Windows 10, 8, 7, Vista of XP, die stappen zal de klus te klaren. Slepen van het programma of de map naar de prullenbak kan een zeer slechte beslissing. Als je dat doet, stukjes van het programma worden achtergelaten, en dat kan leiden tot een instabiel werk van uw PC, fouten met het bestandstype verenigingen en andere onaangename activiteiten. De juiste manier om een programma te krijgen van je computer is deze ook te verwijderen. Om dat te doen:


 Volg de instructies hierboven en u zult succesvol kan verwijderen de meeste programma's.
Volg de instructies hierboven en u zult succesvol kan verwijderen de meeste programma's.
Stap 4: Maak alle registers schoon, Created by “Your Windows Computer is Infected With (4) Virussen!” on Your PC.
De doorgaans gericht registers van Windows-machines zijn de volgende:
- HKEY_LOCAL_MACHINE Software Microsoft Windows CurrentVersion Run
- HKEY_CURRENT_USER Software Microsoft Windows CurrentVersion Run
- HKEY_LOCAL_MACHINE Software Microsoft Windows CurrentVersion RunOnce
- HKEY_CURRENT_USER Software Microsoft Windows CurrentVersion RunOnce
U kunt ze openen door het openen van het Windows-register-editor en met weglating van alle waarden, gemaakt door “uw Windows-computer is geïnfecteerd met (4) Virussen!”er. Dit kan gebeuren door de stappen onder:


 Tip: Om een virus gecreëerd waarde te vinden, U kunt met de rechtermuisknop op te klikken en klik op "Wijzigen" om te zien welk bestand het is ingesteld om te werken. Als dit het virus bestand locatie, Verwijder de waarde.
Tip: Om een virus gecreëerd waarde te vinden, U kunt met de rechtermuisknop op te klikken en klik op "Wijzigen" om te zien welk bestand het is ingesteld om te werken. Als dit het virus bestand locatie, Verwijder de waarde.
Gids voor het verwijderen van video's voor "Uw Windows-computer is geïnfecteerd met" (4) Virussen!" (Windows).
Weg met "Uw Windows-computer is besmet (4) Virussen!”Van Mac OS X.
Stap 1: Uninstall “uw Windows-computer is geïnfecteerd met (4) Virussen!”En verwijder gerelateerde bestanden en objecten





Uw Mac toont dan een lijst met items die automatisch worden gestart wanneer u zich aanmeldt. Kijk op verdachte apps aan of overeenstemt met “uw Windows-computer is geïnfecteerd met (4) Virussen!". Controleer de app die u wilt stoppen automatisch worden uitgevoerd en selecteer vervolgens op de Minus ("-") icoon om het te verbergen.
- Ga naar vinder.
- In de zoekbalk typt u de naam van de app die u wilt verwijderen.
- Boven de zoekbalk veranderen de twee drop down menu's om "System Files" en "Zijn inbegrepen" zodat je alle bestanden in verband met de toepassing kunt zien die u wilt verwijderen. Houd er rekening mee dat sommige van de bestanden kunnen niet worden gerelateerd aan de app, zodat heel voorzichtig welke bestanden u wilt verwijderen.
- Als alle bestanden zijn gerelateerd, houd de ⌘ + A knoppen om ze te selecteren en dan rijden ze naar "Trash".
In het geval u niet kunt verwijderen “uw Windows-computer is geïnfecteerd met (4) Virussen!" via Stap 1 bovenstaand:
In het geval dat u niet het virus bestanden en objecten in uw Applications of andere plaatsen waar we hierboven hebben laten zien te vinden, kunt u handmatig zoeken voor hen in de bibliotheken van je Mac. Maar voordat je dit doet, Lees de disclaimer hieronder:



U kunt dezelfde procedure herhalen met de volgende andere: Bibliotheek directories:
→ ~ / Library / LaunchAgents
/Library / LaunchDaemons
Tip: ~ Er is met opzet, omdat het leidt tot meer LaunchAgents.
Stap 2: Scannen op en verwijder “uw Windows-computer is geïnfecteerd met (4) Virussen!” bestanden van je Mac
Als u worden geconfronteerd met problemen op je Mac als gevolg van ongewenste scripts en programma's zoals “uw Windows-computer is geïnfecteerd met (4) Virussen!", de aanbevolen manier van het elimineren van de dreiging is met behulp van een anti-malware programma. SpyHunter voor Mac biedt geavanceerde beveiligingsfuncties samen met andere modules die de beveiliging van uw Mac verbeteren en in de toekomst beschermen.
Gids voor het verwijderen van video's voor "Uw Windows-computer is geïnfecteerd met" (4) Virussen!" (Mac)
Verwijderen “uw Windows-computer is geïnfecteerd met (4) Virussen!'Van Google Chrome.
Stap 1: Start Google Chrome en open het drop-menu

Stap 2: Beweeg de cursor over "Gereedschap" en vervolgens het uitgebreide menu kiest "Extensions"

Stap 3: Van de geopende "Extensions" menu vinden de ongewenste uitbreiding en klik op de "Verwijderen" knop.

Stap 4: Nadat de extensie wordt verwijderd, Google Chrome opnieuw starten door het sluiten van de rode "X" knop aan de rechter bovenhoek en opnieuw starten.
Wis "Uw Windows-computer is besmet (4) Virussen!'Van Mozilla Firefox.
Stap 1: Start Mozilla Firefox. Open het menu venster:

Stap 2: Selecteer "Add-ons" symbool uit het menu.

Stap 3: Selecteer de ongewenste uitbreiding en klik op "Verwijderen"

Stap 4: Nadat de extensie wordt verwijderd, herstart Mozilla Firefox door het sluiten van de rode "X" knop aan de rechter bovenhoek en opnieuw starten.
Uninstall “uw Windows-computer is geïnfecteerd met (4) Virussen!'Van Microsoft Edge.
Stap 1: Start Edge-browser.
Stap 2: Open het drop-menu door op het pictogram in de rechterbovenhoek te klikken.

Stap 3: Uit het drop menu selecteren "Extensions".

Stap 4: Kies de vermoedelijke kwaadaardige extensie die u wilt verwijderen en klik vervolgens op het tandwielpictogram.

Stap 5: Verwijder de kwaadaardige extensie door naar beneden te scrollen en vervolgens op Verwijderen te klikken.

Verwijderen “uw Windows-computer is geïnfecteerd met (4) Virussen!'Van Safari
Stap 1: Start de Safari-app.
Stap 2: Na uw muis cursor naar de bovenkant van het scherm, klik op de Safari-tekst om het vervolgkeuzemenu te openen.
Stap 3: Vanuit het menu, Klik op "Voorkeuren".

Stap 4: Nadien, selecteer het tabblad 'Extensies'.

Stap 5: Klik eenmaal op de extensie die u wilt verwijderen.
Stap 6: Klik op 'Verwijderen'.

Een pop-up venster waarin wordt gevraagd om een bevestiging te verwijderen de verlenging. Kiezen 'Uninstall' opnieuw, en “uw Windows-computer is geïnfecteerd met (4) Virussen!" zal worden verwijderd.
Elimineer “Uw Windows-computer is geïnfecteerd met (4) Virussen!'Van Internet Explorer.
Stap 1: Start Internet Explorer.
Stap 2: Klik op het tandwielpictogram met het label 'Extra' om het vervolgkeuzemenu te openen en selecteer 'Invoegtoepassingen beheren'

Stap 3: In het venster 'Invoegtoepassingen beheren'.

Stap 4: Selecteer de extensie die u wilt verwijderen en klik vervolgens op 'Uitschakelen'. Een pop-up venster zal verschijnen om u te informeren dat u op het punt om de geselecteerde extensie uit te schakelen zijn, en wat meer add-ons kan net zo goed worden uitgeschakeld. Laat alle vakjes aangevinkt, en klik op 'Uitschakelen'.

Stap 5: Nadat de ongewenste uitbreiding is verwijderd, herstart Internet Explorer door het te sluiten via de rode 'X'-knop in de rechterbovenhoek en start het opnieuw.
Verwijder pushmeldingen uit uw browsers
Schakel pushmeldingen van Google Chrome uit
Om pushberichten uit de Google Chrome-browser uit te schakelen, volgt u de onderstaande stappen:
Stap 1: Ga naar Instellingen in Chrome.

Stap 2: In Instellingen, selecteer “Geavanceerde instellingen":

Stap 3: Klik "Inhoudsinstellingen":

Stap 4: Open "meldingen":

Stap 5: Klik op de drie stippen en kies Blokkeren, Bewerken of opties verwijderen:

Verwijder pushmeldingen in Firefox
Stap 1: Ga naar Firefox-opties.

Stap 2: Ga naar Instellingen", typ "meldingen" in de zoekbalk en klik op "Instellingen":

Stap 3: Klik op "Verwijderen" op een site waarvan u de meldingen wilt verwijderen en klik op "Wijzigingen opslaan"

Stop pushmeldingen op Opera
Stap 1: In opera, pers ALT + P om naar Instellingen te gaan.

Stap 2: In Zoeken instellen, typ "Inhoud" om naar Inhoudsinstellingen te gaan.

Stap 3: Open Meldingen:

Stap 4: Doe hetzelfde als met Google Chrome (hieronder uitgelegd):

Elimineer pushmeldingen op Safari
Stap 1: Open Safari-voorkeuren.

Stap 2: Kies het domein waar u graag push-pop-ups naartoe wilt en verander naar "Ontkennen" van "Toestaan".
“Uw Windows-computer is geïnfecteerd met (4) Virussen!”-FAQ
What Is “Your Windows Computer is Infected With (4) Virussen!"?
De "Uw Windows-computer is geïnfecteerd met" (4) Virussen!” bedreiging is adware of browser redirect virus.
Het kan uw computer aanzienlijk vertragen en advertenties weergeven. Het belangrijkste idee is dat uw informatie waarschijnlijk wordt gestolen of dat er meer advertenties op uw apparaat verschijnen.
De makers van dergelijke ongewenste apps werken met pay-per-click-schema's om ervoor te zorgen dat uw computer risicovolle of verschillende soorten websites bezoekt waarmee ze geld kunnen genereren. Dit is de reden waarom het ze niet eens kan schelen welke soorten websites in de advertenties worden weergegeven. Dit maakt hun ongewenste software indirect riskant voor uw besturingssysteem.
What Are the Symptoms of “Your Windows Computer is Infected With (4) Virussen!"?
Er zijn verschillende symptomen waar u op moet letten wanneer deze specifieke dreiging en ook ongewenste apps in het algemeen actief zijn:
Symptoom #1: Uw computer kan traag worden en over het algemeen slechte prestaties leveren.
Symptoom #2: Je hebt werkbalken, add-ons of extensies in uw webbrowsers die u zich niet kunt herinneren.
Symptoom #3: Je ziet alle soorten advertenties, zoals door advertenties ondersteunde zoekresultaten, pop-ups en omleidingen om willekeurig te verschijnen.
Symptoom #4: Je ziet geïnstalleerde apps automatisch op je Mac draaien en je herinnert je niet meer dat je ze hebt geïnstalleerd.
Symptoom #5: U ziet verdachte processen in uw Taakbeheer.
Als u een of meer van deze symptomen ziet, dan raden beveiligingsexperts aan om je computer te controleren op virussen.
Welke soorten ongewenste programma's zijn er?
Volgens de meeste malware-onderzoekers en cyberbeveiligingsexperts, de bedreigingen die momenteel van invloed kunnen zijn op uw apparaat kunnen zijn frauduleuze antivirussoftware, adware, browser hijackers, clickers, nep-optimizers en alle vormen van PUP's.
Wat te doen als ik een "virus" zoals "Uw Windows-computer is geïnfecteerd met" (4) Virussen!"?
Met een paar simpele handelingen. Eerst en vooral, het is absoluut noodzakelijk dat u deze stappen volgt:
Stap 1: Zoek een veilige computer en verbind het met een ander netwerk, niet degene waarin je Mac is geïnfecteerd.
Stap 2: Verander al uw wachtwoorden, beginnend met uw e-mailwachtwoorden.
Stap 3: in staat stellen twee-factor authenticatie ter bescherming van uw belangrijke accounts.
Stap 4: Bel uw bank naar uw creditcardgegevens wijzigen (geheime code, etc.) als je je creditcard hebt bewaard voor online winkelen of online activiteiten hebt gedaan met je kaart.
Stap 5: Zorg ervoor dat bel uw ISP (Internetprovider of provider) en hen vragen om uw IP-adres te wijzigen.
Stap 6: Verander jouw Wifi wachtwoord.
Stap 7: (Facultatief): Zorg ervoor dat u alle apparaten die op uw netwerk zijn aangesloten op virussen scant en herhaal deze stappen als ze worden getroffen.
Stap 8: Installeer anti-malware software met realtime bescherming op elk apparaat dat u heeft.
Stap 9: Probeer geen software te downloaden van sites waar u niets van af weet en blijf er vanaf websites met een lage reputatie in het algemeen.
Als u deze aanbevelingen opvolgt, uw netwerk en alle apparaten zullen aanzienlijk veiliger worden tegen alle bedreigingen of informatie-invasieve software en ook in de toekomst virusvrij en beschermd zijn.
How Does “Your Windows Computer is Infected With (4) Virussen!” Work?
Eenmaal geïnstalleerd, “Uw Windows-computer is geïnfecteerd met (4) Virussen!” can data verzamelen gebruik trackers. Deze gegevens gaan over uw surfgedrag op internet, zoals de websites die u bezoekt en de zoektermen die u gebruikt. Vervolgens wordt het gebruikt om u te targeten met advertenties of om uw gegevens aan derden te verkopen.
“Uw Windows-computer is geïnfecteerd met (4) Virussen!” can also andere schadelijke software naar uw computer downloaden, zoals virussen en spyware, die kunnen worden gebruikt om uw persoonlijke gegevens te stelen en risicovolle advertenties weer te geven, die kunnen doorverwijzen naar virussites of oplichting.
Is “Your Windows Computer is Infected With (4) Virussen!” Malware?
De waarheid is dat PUP's (adware, browser hijackers) zijn geen virussen, maar kan net zo gevaarlijk zijn omdat ze u mogelijk laten zien en omleiden naar malwarewebsites en oplichtingspagina's.
Veel beveiligingsexperts classificeren potentieel ongewenste programma's als malware. Dit komt door de ongewenste effecten die PUP's kunnen veroorzaken, zoals het weergeven van opdringerige advertenties en het verzamelen van gebruikersgegevens zonder medeweten of toestemming van de gebruiker.
Over de "Uw Windows-computer is geïnfecteerd met" (4) Virussen!" Onderzoek
De inhoud die we publiceren op SensorsTechForum.com, deze "Uw Windows-computer is geïnfecteerd met" (4) Virussen!” how-to verwijdering gids inbegrepen, is het resultaat van uitgebreid onderzoek, hard werken en de toewijding van ons team om u te helpen de specifieke, adware-gerelateerd probleem, en herstel uw browser en computersysteem.
Hoe hebben we het onderzoek uitgevoerd naar "Uw Windows-computer is geïnfecteerd met" (4) Virussen!"?
Houd er rekening mee dat ons onderzoek is gebaseerd op onafhankelijk onderzoek. We hebben contact met onafhankelijke beveiligingsonderzoekers, waardoor we dagelijks updates ontvangen over de nieuwste malware, adware, en definities van browserkapers.
Bovendien, het onderzoek achter de "Uw Windows-computer is geïnfecteerd met" (4) Virussen!” threat is backed with VirusTotal.
Om deze online dreiging beter te begrijpen, raadpleeg de volgende artikelen die deskundige details bieden:.


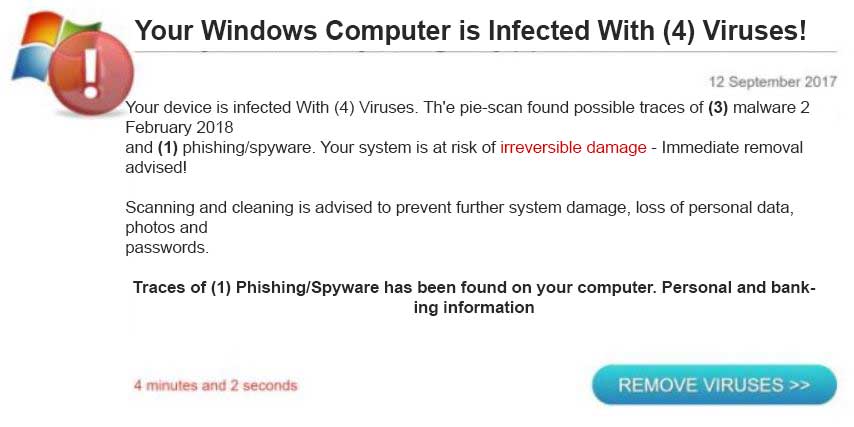














 1. Installeer SpyHunter te scannen en deze te verwijderen “uw Windows-computer is geïnfecteerd met (4) Virussen!".
1. Installeer SpyHunter te scannen en deze te verwijderen “uw Windows-computer is geïnfecteerd met (4) Virussen!".

















 STOPzilla Anti-Malware
STOPzilla Anti-Malware





