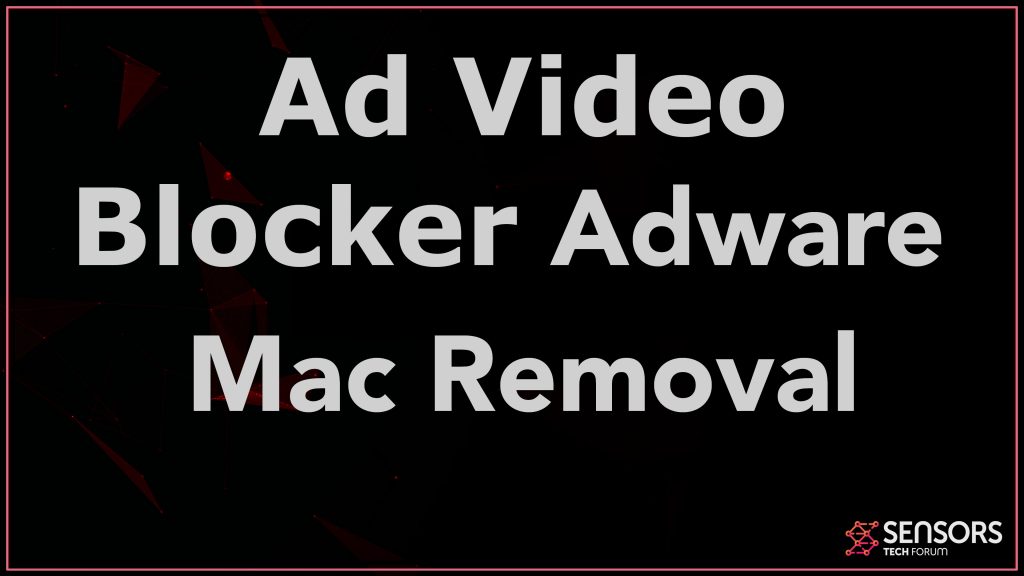Hvad er Ad Video Blocker
Ad Video Blocker er den type browserudvidelse, der kan se ud som om den er legitim software, men i virkeligheden, det eneste mål kunne være at tjene penge via de annoncer, den kan vise på din browser og computer. Disse typer programmer kaldes browserkaprere, og jo længere tid de forbliver på din computer, værre for dig. Årsagen til det er ikke kun disse apps bærer cookies og andre trackere, der bruges til at bestemme, hvad det er, du laver online, men de kan også føre til forskellige skyggefulde steder, som virussdomæner eller andre risikable typer fiduswebsteder. Dette er grunden til, at eksperter kraftigt anbefaler at fjerne dette program fra din computer.
Læs denne artikel for at lære, hvordan du kan fjerne Ad Video Blocker fra din computer og browsere.

Annoncevideoblokeringsoversigt
| Navn | Annoncevideoblokering |
| Type | Browser Hijacker / PUP |
| Kort beskrivelse | Har til formål at ændre indstillingerne på din browser for at få det til at forårsage browseren omdirigerer og vise forskellige reklamer. |
| Symptomer | Din browser begynder at vise forskellige typer af online-reklamer, hvilket resulterer i aftagelse af din computer. |
| Distributionsmetode | Medfølgende downloads. Websider, der kan annoncere det. |
| Værktøj Detection |
Se om din enhed er blevet påvirket af Ad Video Blocker
Hent
Værktøj til fjernelse af malware
|
Brugererfaring | Tilmeld dig vores forum at diskutere blokering af annoncevideoer. |
Annoncevideoblokering – Mere information
Ligesom andre apps af adware-typen, såsom Allowplay.pro, VideoSearchApp og QxSearch, Ad Video Blocker kan også installeres på din computer ved at blive inkluderet et eller andet sted i installationstrinene til et andet program, som du kunne have downloadet gratis fra et softwaresite. Sådanne programmer leveres typisk med applikationer, ligesom Ad Video Blocker i en af deres “Brugerdefineret” eller “Avanceret” trin under installationen, og det er ofte hvor mange brugere, der ofte klikker “hurtig installering” gå glip af et sådant skridt. Og hvis du tilfældigvis støder på det, softwaren vil sandsynligvis blive annonceret som en “gratis tilbud”.
Når denne app er føjet til din computer, første ting det måske gør er at slippe sine filer i Windows-systemmapper og begynde at ændre indstillingerne for almindeligt anvendte browsere, ligesom Chrome, Firefox, Opera, Edge og andre. Resultatet af dette er, at disse browsere kan få deres hjem og nye fanesider ændret, og du kan begynde at se forskellige typer annoncer, der skal vises, for eksempel:
- Annoncer, der vises i stedet for søgeresultater.
- Browser pop-ups.
- Tekstindlejrede reklamer.
- Banner annoncer.
- Kampagner til push-underretninger.
- Omdirigeringer og overførsler til tredjepartswebsteder.
Disse annoncer kan føre til tredjepartswebsteder, der kan slippe små genstande på din computer, der er kendt som cookies. Disse objekter kan bruges til at spore forskellige aspekter af dine online-aktiviteter, og de kan forblive i årevis på din maskine, hvis de ikke fjernes i tide. De oplysninger, de kan indsamle, er følgende:
- Hvad du har besøgt.
- Dine klik.
- Bogmærker.
- Browserdata.
Disse trackere er ingen fare i forhold til de websteder, som denne tvivlsomme software kan føre dig via de annoncer, den viser til fortjeneste. Disse websteder kan ofte ende med at blive risikable domæner, fra folk som:
- Phishing eller “falsk” sites.
- Rogue software download svindel.
- Svindel sites.
- Virus domæner.
- Tech support svindel.
- Uendelige ordninger for omdirigering af loop.
- Svindelundersøgelser.
Derfor er det en god ide at fokusere på at fjerne denne software hurtigst muligt.

Fjern Ad Video Blocker fra din enhed
For at kunne slette denne applikation fra både din webbrowser og computer, det er en god ide at følge instruktionerne til fjernelse af Ad Video Blocker nedenfor. De er lavet til at lette processen med fjernelse. Vær opmærksom på det ifølge sikkerhedsfagfolk, den mest effektive fjernelsesmetode er at springe direkte over til automatisk at scanne din computer med anti-malware-software. Et sådant værktøj er designet til at opdage trackere, vira, og adware og slet dem, sikre fremtidig beskyttelse af din enhed og browsere i den.
- Vinduer
- Mac OS X
- Google Chrome
- Mozilla Firefox
- Microsoft Edge
- Safari
- Internet Explorer
- Stop push-pop op-vinduer
Sådan fjernes Ad Video Blocker fra Windows.
Trin 1: Scan efter annoncevideoblokker med SpyHunter Anti-Malware-værktøj



Trin 2: Start din pc i fejlsikret tilstand





Trin 3: Afinstaller Ad Video Blocker og relateret software fra Windows
Afinstaller Steps til Windows 11



Afinstaller Steps til Windows 10 og ældre versioner
Her er en metode i nogle få nemme trin, der bør være i stand til at afinstallere de fleste programmer. Uanset om du bruger Windows 10, 8, 7, Vista eller XP, disse skridt vil få arbejdet gjort. At trække det program eller dets mappe til papirkurven kan være en meget dårlig beslutning. Hvis du gør det, stumper og stykker af programmet er efterladt, og det kan føre til ustabile arbejde på din PC, fejl med filtypen foreninger og andre ubehagelige aktiviteter. Den rigtige måde at få et program fra din computer er at afinstallere det. For at gøre dette:


 Følg anvisningerne ovenfor, og du vil afinstallere de fleste programmer.
Følg anvisningerne ovenfor, og du vil afinstallere de fleste programmer.
Trin 4: Rens eventuelle registre, Created by Ad Video Blocker on Your PC.
De normalt målrettede registre af Windows-maskiner er følgende:
- HKEY_LOCAL_MACHINE Software Microsoft Windows CurrentVersion Run
- HKEY_CURRENT_USER Software Microsoft Windows CurrentVersion Run
- HKEY_LOCAL_MACHINE Software Microsoft Windows CurrentVersion RunOnce
- HKEY_CURRENT_USER Software Microsoft Windows CurrentVersion RunOnce
Du kan få adgang til dem ved at åbne Windows Registry Editor og slette eventuelle værdier, oprettet af Ad Video Blocker der. Dette kan ske ved at følge trinene nedenunder:


 Tip: For at finde en virus-skabt værdi, du kan højreklikke på det og klikke "Modificere" at se, hvilken fil det er indstillet til at køre. Hvis dette er virus fil placering, fjerne værdien.
Tip: For at finde en virus-skabt værdi, du kan højreklikke på det og klikke "Modificere" at se, hvilken fil det er indstillet til at køre. Hvis dette er virus fil placering, fjerne værdien.
Video Removal Guide for Ad Video Blocker (Vinduer).
Slip af med Ad Video Blocker fra Mac OS X.
Trin 1: Uninstall Ad Video Blocker and remove related files and objects





Din Mac vil så vise dig en liste over emner, starte automatisk når du logger ind. Kig efter eventuelle mistænkelige apps, der er identiske med eller ligner Ad Video Blocker. Tjek den app, du ønsker at stoppe i at køre automatisk, og vælg derefter på Minus ("-") ikonet for at skjule det.
- Gå til Finder.
- I søgefeltet skriv navnet på den app, du vil fjerne.
- Over søgefeltet ændre to rullemenuerne til "System Files" og "Er Inkluderet" så du kan se alle de filer, der er forbundet med det program, du vil fjerne. Husk på, at nogle af filerne kan ikke være relateret til den app, så være meget forsigtig, hvilke filer du sletter.
- Hvis alle filerne er relateret, hold ⌘ + A knapperne til at vælge dem og derefter køre dem til "Affald".
Hvis du ikke kan fjerne Ad Video Blocker via Trin 1 over:
I tilfælde af at du ikke finde virus filer og objekter i dine programmer eller andre steder, vi har vist ovenfor, kan du manuelt søge efter dem i bibliotekerne i din Mac. Men før du gør dette, læs den fulde ansvarsfraskrivelse nedenfor:



Du kan gentage den samme procedure med den følgende anden Bibliotek mapper:
→ ~ / Library / LaunchAgents
/Bibliotek / LaunchDaemons
Tip: ~ er der med vilje, fordi det fører til flere LaunchAgents.
Trin 2: Scan for and remove Ad Video Blocker files from your Mac
Når du står over for problemer på din Mac som følge af uønskede scripts og programmer såsom Ad Video Blocker, den anbefalede måde at eliminere truslen er ved hjælp af en anti-malware program. SpyHunter til Mac tilbyder avancerede sikkerhedsfunktioner sammen med andre moduler, der forbedrer din Mac's sikkerhed og beskytter den i fremtiden.
Video Removal Guide for Ad Video Blocker (Mac)
Fjern Ad Video Blocker fra Google Chrome.
Trin 1: Start Google Chrome, og åbn dropmenuen

Trin 2: Flyt markøren hen over "Værktøj" og derefter fra den udvidede menu vælge "Udvidelser"

Trin 3: Fra den åbnede "Udvidelser" Menuen lokalisere den uønskede udvidelse og klik på dens "Fjerne" knap.

Trin 4: Efter udvidelsen er fjernet, genstarte Google Chrome ved at lukke det fra den røde "X" knappen i øverste højre hjørne, og starte den igen.
Slet Ad Video Blocker fra Mozilla Firefox.
Trin 1: Start Mozilla Firefox. Åbn menuen vindue:

Trin 2: Vælg "Add-ons" ikon fra menuen.

Trin 3: Vælg den uønskede udvidelse og klik "Fjerne"

Trin 4: Efter udvidelsen er fjernet, genstarte Mozilla Firefox ved at lukke det fra den røde "X" knappen i øverste højre hjørne, og starte den igen.
Afinstaller Ad Video Blocker fra Microsoft Edge.
Trin 1: Start Edge-browser.
Trin 2: Åbn drop-menuen ved at klikke på ikonet i øverste højre hjørne.

Trin 3: Fra drop-menuen vælg "Udvidelser".

Trin 4: Vælg den formodede ondsindede udvidelse, du vil fjerne, og klik derefter på tandhjulsikonet.

Trin 5: Fjern den ondsindede udvidelse ved at rulle ned og derefter klikke på Afinstaller.

Fjern Ad Video Blocker fra Safari
Trin 1: Start Safari-appen.
Trin 2: Efter at holde musen markøren til toppen af skærmen, klik på Safari-teksten for at åbne dens rullemenu.
Trin 3: Fra menuen, Klik på "Indstillinger".

Trin 4: Efter at, vælg fanen 'Udvidelser'.

Trin 5: Klik én gang på udvidelse, du vil fjerne.
Trin 6: Klik på 'Afinstaller'.

Et pop-up vindue vises beder om bekræftelse til at afinstallere forlængelsen. Vælg 'Fjern' igen, og blokering af annoncevideo fjernes.
Fjern Ad Video Blocker fra Internet Explorer.
Trin 1: Start Internet Explorer.
Trin 2: Klik på tandhjulsikonet mærket 'Værktøjer' for at åbne drop-menuen og vælg 'Administrer tilføjelser'

Trin 3: I vinduet 'Administrer tilføjelser'.

Trin 4: Vælg den udvidelse, du vil fjerne, og klik derefter på 'Deaktiver'. Et pop-up vindue vises for at informere dig om, at du er ved at deaktivere den valgte udvidelse, og nogle flere tilføjelser kan være deaktiveret så godt. Lad alle boksene kontrolleret, og klik på 'Deaktiver'.

Trin 5: Efter den uønskede udvidelse er blevet fjernet, genstart Internet Explorer ved at lukke den fra den røde 'X'-knap i øverste højre hjørne, og start den igen.
Fjern push-meddelelser fra dine browsere
Sluk for push-meddelelser fra Google Chrome
Sådan deaktiveres push-meddelelser fra Google Chrome-browseren, Følg nedenstående trin:
Trin 1: Gå til Indstillinger i Chrome.

Trin 2: I Indstillinger, Vælg "Avancerede indstillinger":

Trin 3: Klik på “Indstillinger for indhold":

Trin 4: Åbn “underretninger":

Trin 5: Klik på de tre prikker, og vælg Bloker, Rediger eller fjern muligheder:

Fjern Push Notifications på Firefox
Trin 1: Gå til Firefox-indstillinger.

Trin 2: Gå til "Indstillinger", skriv "notifikationer" i søgefeltet, og klik "Indstillinger":

Trin 3: Klik på "Fjern" på ethvert websted, hvor du ønsker, at meddelelser er væk, og klik på "Gem ændringer"

Stop push-meddelelser på Opera
Trin 1: I opera, presse ALT+P for at gå til Indstillinger.

Trin 2: I Indstilling af søgning, skriv "Indhold" for at gå til Indholdsindstillinger.

Trin 3: Åbn underretninger:

Trin 4: Gør det samme som du gjorde med Google Chrome (forklaret nedenfor):

Fjern Push-underretninger på Safari
Trin 1: Åbn Safari-indstillinger.

Trin 2: Vælg det domæne, hvorfra du kan lide pop-op-pop op, og skift til "Nægte" fra "Give lov til".
Ad Video Blocker-FAQ
Hvad er Ad Video Blocker?
The Ad Video Blocker threat is adware or browser omdirigering virus.
Det kan gøre din computer langsommere og vise reklamer. Hovedideen er, at dine oplysninger sandsynligvis bliver stjålet, eller at der vises flere annoncer på din enhed.
Skaberne af sådanne uønskede apps arbejder med ordninger for betaling pr. Klik for at få din computer til at besøge risikable eller forskellige typer websteder, der kan generere dem midler. Dette er grunden til, at de ikke engang er ligeglade med, hvilke typer websteder der vises på annoncerne. Dette gør deres uønskede software indirekte risikabelt for dit operativsystem.
What Are the Symptoms of Ad Video Blocker?
Der er flere symptomer at se efter, når denne særlige trussel og også uønskede apps generelt er aktive:
Symptom #1: Din computer kan blive langsom og generelt have dårlig ydeevne.
Symptom #2: Du har værktøjslinjer, tilføjelser eller udvidelser på dine webbrowsere, som du ikke kan huske at have tilføjet.
Symptom #3: Du ser alle typer annoncer, som annoncesupporterede søgeresultater, pop op-vinduer og omdirigeringer vises tilfældigt.
Symptom #4: Du ser installerede apps på din Mac køre automatisk, og du kan ikke huske at have installeret dem.
Symptom #5: Du ser mistænkelige processer køre i din Jobliste.
Hvis du ser et eller flere af disse symptomer, så anbefaler sikkerhedseksperter, at du tjekker din computer for virus.
Hvilke typer uønskede programmer findes der?
Ifølge de fleste malware-forskere og cybersikkerhedseksperter, de trusler, der i øjeblikket kan påvirke din enhed, kan være useriøs antivirus-software, adware, browser hijackers, klikkere, falske optimizere og enhver form for PUP'er.
Hvad skal jeg gøre, hvis jeg har en "virus" like Ad Video Blocker?
Med få enkle handlinger. Først og fremmest, det er bydende nødvendigt, at du følger disse trin:
Trin 1: Find en sikker computer og tilslut det til et andet netværk, ikke den, som din Mac blev inficeret i.
Trin 2: Skift alle dine passwords, fra dine e-mail-adgangskoder.
Trin 3: Aktiver to-faktor-autentificering til beskyttelse af dine vigtige konti.
Trin 4: Ring til din bank til ændre dine kreditkortoplysninger (hemmelig kode, etc.) hvis du har gemt dit kreditkort til nethandel eller har lavet online aktiviteter med dit kort.
Trin 5: Sørg for at ring til din internetudbyder (Internetudbyder eller operatør) og bed dem om at ændre din IP-adresse.
Trin 6: Skift din Wi-Fi-adgangskode.
Trin 7: (Valgfri): Sørg for at scanne alle enheder, der er tilsluttet dit netværk for vira, og gentag disse trin for dem, hvis de er berørt.
Trin 8: Installer anti-malware software med realtidsbeskyttelse på alle enheder, du har.
Trin 9: Prøv ikke at downloade software fra websteder, du ikke ved noget om, og hold dig væk fra websteder med lav omdømme i almindelighed.
Hvis du følger disse anbefalinger, dit netværk og alle enheder bliver betydeligt mere sikre mod enhver trussel eller informationsinvasiv software og også være virusfri og beskyttet i fremtiden.
How Does Ad Video Blocker Work?
Når det er installeret, Ad Video Blocker can indsamle data ved brug af trackere. Disse data handler om dine web-browsing-vaner, såsom de websteder, du besøger, og de søgetermer, du bruger. Det bruges derefter til at målrette dig med annoncer eller til at sælge dine oplysninger til tredjeparter.
Ad Video Blocker can also download anden skadelig software til din computer, såsom virus og spyware, som kan bruges til at stjæle dine personlige oplysninger og vise risikable annoncer, der kan omdirigere til virussider eller svindel.
Is Ad Video Blocker Malware?
Sandheden er, at PUP'er (adware, browser hijackers) er ikke vira, men kan være lige så farligt da de muligvis viser dig og omdirigerer dig til malware-websteder og svindelsider.
Mange sikkerhedseksperter klassificerer potentielt uønskede programmer som malware. Dette er på grund af de uønskede virkninger, som PUP'er kan forårsage, såsom at vise påtrængende annoncer og indsamle brugerdata uden brugerens viden eller samtykke.
About the Ad Video Blocker Research
Indholdet udgiver vi på SensorsTechForum.com, this Ad Video Blocker how-to removal guide included, er resultatet af omfattende forskning, hårdt arbejde og vores teams hengivenhed for at hjælpe dig med at fjerne det specifikke, adware-relateret problem, og gendan din browser og computersystem.
How did we conduct the research on Ad Video Blocker?
Bemærk venligst, at vores forskning er baseret på uafhængig undersøgelse. Vi er i kontakt med uafhængige sikkerhedsforskere, takket være, at vi modtager daglige opdateringer om den seneste malware, adware, og browser hijacker definitioner.
Endvidere, the research behind the Ad Video Blocker threat is backed with VirusTotal.
For bedre at forstå denne online trussel, Se venligst følgende artikler, som giver kyndige detaljer.