Denne guide er lavet for at vise dig de bedste måder at fremskynde en langsom Mac og få det til at køre glat igen. Vi vil besvare spørgsmålene “Hvorfor kører min Mac så langsomt?” Så godt som “Sådan fremskyndes MacBook Pro” og give dig alle mulige årsager til problemer med hastighed og ydeevne. Så, få din Mac til at køre hurtigere ved at læse den følgende artikel omhyggeligt!
Disclaimer:
Skærmbillederne brugt i artiklen er taget på macOS Catalina 10.15.7. Vær opmærksom på, at instruktionerne, vi har givet nedenfor, kan variere afhængigt af den specifikke OS-version, du kører, såsom Mojave, Catalina, Big Sur, macOS Monterey, og Ventura. Også, vi vil gerne understrege vigtigheden af at installere de seneste opdateringer til macOS og dets applikationer. Mere om dette er tilgængeligt i artiklen og vores tilsvarende videoguide.

Hvordan kan jeg fremskynde min Mac?
Der er flere måder at fremskynde din Mac på. Du kan frigøre plads på din harddisk, lukke eller afinstallere unødvendige programmer, køre færre programmer på én gang, reducere login-elementer, opdatere dit OS, og opgrader din hardware.
Tips til at frigøre plads på din Mac omfatter sletning af store eller ubrugte filer, bruger cloud storage-tjenester, arkivering af gamle e-mails og vedhæftede filer, og ved at bruge et lagerstyringsværktøj såsom DaisyDisk.
Du kan også opgradere din hardware ved at udskifte forældede komponenter, såsom din processor, VÆDDER, eller lagerdrev.
Hvorfor downloader min Mac langsomt?
En hel del forskellige årsager kan nedsætte downloadhastigheden på din Mac. Lad os starte med at sige, at downloadhastigheden afhænger af flere faktorer. På den ene side, det er den routermodel, du bruger. Dets specifikationer definerer den maksimale netværksbåndbreddekapacitet eller den maksimale dataoverførselshastighed mellem din enhed og andre enheder.
På den anden side, teknologien og den hastighed, du køber fra din internetudbyder (ISP) er også af største betydning. Brug af trådløs i stedet for Ethernet-kabelforbindelse kan føre til en lavere downloadhastighed. Du kan kontrollere din forbindelseshastighed via det specialiserede websted SpeedTest.net.
En god internethastighed er på eller derover 25 Mbps downloadhastighed. Alle værdier ovenfor 25 Mbps understøtter sandsynligvis de mest almindelige online-aktiviteter som HD-streaming, online spil, browsing på nettet, og download af musik. Hurtige internethastigheder betragtes som alle priser over 100+ Mbps rækkevidde. En ISP-plan, der tilbyder en 100+ Mbps internethastighedsområde er ofte et bedre valg. Især hvis du vil oprette forbindelse og bruge flere enheder på det samme netværk.
Andre grunde til, at din Mac downloades langsomt, inkluderer:
1) En ikke så god antenne føjet til Mac-enheden. Prøv at flytte enheden tættere på routeren, og se om downloadhastigheden forbedres.
2) Trådløs forbindelse på en Mac tvangsbegrænset til 1 Mbps. Gå og kontroller trådløse forbindelsesindstillinger og find ud af de indstillede parametre.
3) Din browser har brug for en opdatering eller gemmer masser af unødvendige cache-filer. Prøv at skifte browser.
4) En virus kører på din Mac. For at forhindre, at det mindsker din internethastighed, skal du scanne din Mac med en pålidelig anti-malware som SpyHunter til Mac og rense alle skadelige / uønskede filer.
Til sidst, din Mac kan være langsom på grund af en hel del andre faktorer. Lad os afsløre, hvad de kunne være, og hvordan vi kontrollerer dem.
Hvorfor skal du fremskynde din langsomme Mac?
I begyndelsen, en Mac er ny, skinnende, og hurtigt. Men over tid, dens magt falder i direkte forhold til brugen. Så, uanset om du er en stolt ejer af en MacBook Pro, Mac Pro, Mac Air, Mac Mini, eller iMac, der kommer et tidspunkt, hvor din enhed begynder at fungere langsommere end før. Og du begynder at lede efter løsninger til at fremskynde en langsom Mac. Også, mange Mac'er bliver langsommere end normalt på grund af en eller anden form for malware-infektioner, lignende browser-relaterede problemer, vira, potentielt uønskede programmer, adware, cookies, etc.
En Mac, der kører langsomt, er et irriterende problem, der har mange sider. Så, svaret på det almindelige spørgsmål “Hvorfor kører min Mac langsomt?” er ikke så simpelt. Hvis du bemærker, at din Mac kører langsomt, du skal udføre en fejlfindingsproces for at identificere årsagerne. Her finder du en omfattende liste over alle problemer, der kan påvirke din Macs hastighed. Hvert problem har sin løsning, så vi forberedte rettelsen til dig, for.
Sådan kontrolleres, hvorfor min Mac kører langsomt?
Alt fra et ødelagt eller forældet program til en overbelastet internetcache kan påvirke din enheds hastighed. Du kan identificere synderen, selv. Alt hvad du behøver er tålmodighed og tid.
Vi undersøgte grundigt de problemer, der kan være ansvarlige for en langsommere Mac-ydeevne. Metoderne nedenfor afslører alle mulige årsager til, at en Mac kører langsomt. Hver af de nævnte metoder inkluderer præcise fejlfindingstrin, der kan hjælpe dig med at fremskynde din Mac igen.
Videoguide – Trin til at fremskynde en langsom Mac
Nedenfor kan du finde vores specifikke videoguide om, hvordan du kan fremskynde din Mac, hvis den kører langsomt:
De vigtigste metoder inkluderet i videoen er som følger:
- Trin 1: Luk alle kørende apps fra docken.
- Trin 2: Tjek aktivitetsmonitor.
- Trin 3: Afinstaller unødvendige apps.
- Trin 4: Kør Diskværktøj.
- Trin 5: Administrer tilladelser.
- Trin 6: Stop flere cloud-tjenester, der kører på samme tid.
- Trin 7: Opdater macOS-versionen.
- Trin 8: Scan, optimere og fjerne malware fra din Mac.
For flere vejledninger om Mac generelt, du kan også tjekke ud vores YouTube-kanal.
Top 10 Bedste metoder til at fremskynde en langsom Mac
I dette afsnit af artiklen, vi afslører de metoder, der helt sikkert vil hjælpe med at fremskynde din Mac. Vi viser dig også nogle andre valgfrie metoder, vi opdagede undervejs.
Metode #1: Brug Activity Monitor til at kontrollere problemer
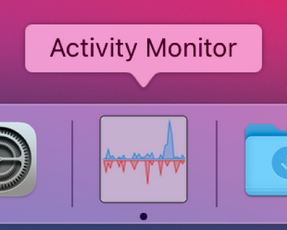
Nogle applikationer kan forbruge mere strøm end andre. Undertiden, disse apps har problemer, som kan resultere i højere CPU-brug.
Hvis du vil deaktivere de applikationer, der bruger mere end de sædvanlige ressourcer fra dit Mac-system, så kan du gøre følgende:
1) Tryk CMD i kombination med Mellemrumstast, typen “Aktivitet Monitor“, og åbne den.
Aktivitetsovervågning er som Windows Jobliste, da det sigter mod at vise dig et overblik over alle de processer, der kører aktivt på din Mac. Vær opmærksom på, at du ikke kan lukke nogle af disse processer, fordi de kan være vigtige for, hvordan din Mac fungerer.
For at filtrere processerne ud, udfør det næste trin:
2) Gå til menulinjen og klik på Udsigt og så Vinduer processer. Dette filtrerer de processer, der er åbne i et vindue til din computer, ud.
Derefter, når du allerede er i denne del af Aktivitetsovervågning, du kan klikke på CPU-knappen for at se alle apps og mængden af CPU, de bruger. Denne taktik kan også bruges, så du er i stand til at observere hukommelse, den netværk og diskbrug på din Mac.
3) Hvis du ser, at appen generer din Mac, du kan slippe af med det ved at klikke på X knap, placeret til venstre.

NB. Vær opmærksom på, at nogle af applikationerne kan forbruge mere strøm end andre, fordi de kan blive opdateret. Vær forsigtig, hvis du vil lukke dem ned.
Metode #2: Registrer mængden af ledig plads, og optimer dit drev.

Hvis du har en Mac, du skal være forsigtig med drevpladsen, fordi de fleste Mac'er har SSD-drev. Og da Mac er skabt til at blive optimeret til ydeevne, du skal vide, hvordan du styrer pladsen korrekt. Da ressourcestyring er nøglen til en Mac, så skal du vide, hvor meget plads der er ledig og lære at gøre det opdel din Mac.
Defragmentering er som en virtuel bestilling af din Macs filer. Forestil dig, at hver sektor (hukommelsesenhed) på dit Mac-hukommelsesdrev (SSD) er en lille firkant, og den har hundredvis af dem. Defragmenteringsprocessen hjælper med at forbedre kvadraternes ydeevne ved at omordne dem. For at gøre dette, dog, du skal have mindst 10% ledig hukommelsesplads på din Macs drev.
Nu viser vi dig, hvordan du finder ud af, hvor meget plads du har på din Mac:
1) Åbent Apple-menuen og klik derefter på Apple-logo øverst til venstre. klik derefter på “Om denne Mac”. Efter dette, vælg Opbevaring i fanemenuen, og dette sørger for at udføre en beregning af, hvor meget lager du har. Det viser dig også, hvad der nøjagtigt tager dette lager.
2) En anden metode til at kontrollere lagring af din Mac er for nyere versioner af dit operativsystem (MacOS). Gå bare til “Styre” og det viser muligheder for at optimere din lagerplads.
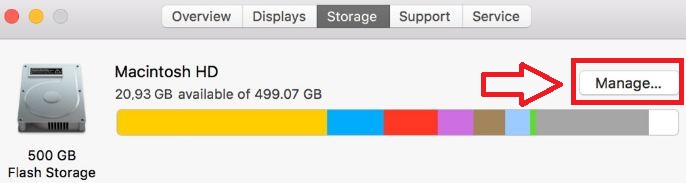
3) En anden måde at få et godt overblik over din enheds ydeevne er at være i stand til at optimere den på en god måde, ved hjælp af professionel software til diskadministration til Mac, lignende CleanMyMac, for eksempel. Disse programmer har også en betalt version, som også er meget i stand til automatisk at levere en masse præstationsforbedringer.
Metode #3: Sørg for at administrere dine mediefiler korrekt.
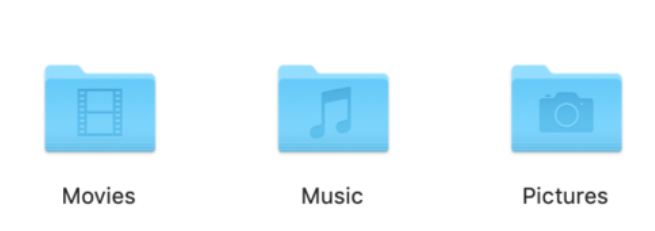
En effektiv metode til at fremskynde en langsom Mac på en ordentlig måde er at flytte eller fjerne de lokalt gemte filer på dit drev. Dette er en meget god strategi til sikkerhedskopiering af dine filer og beskytte dem mod ulykker, der involverer væsker. Hovedideen her er, at du gemmer dine filer i skyen eller et andet vigtigt område, mens du samtidig frigør noget afgørende plads på din Mac, således at det kører betydeligt hurtigere.
For at illustrere dette, forestil dig, at din harddisk er en muldyr. En muldyr kan bære en masse vægt, men det har sine grænser. At slippe af med ting, der ikke nøjagtigt er nødvendige, kan holde muldyret i gang.
For at holde mulen i gang, det første du skal gøre er at slippe af med dine billeder, tager opbevaring af din Mac.
Du kan også finde videoer, og andre personlige filer, der tager meget plads. Den gode ting ved Mac er, at den har iCloud Photos, men det er heller ikke så godt, fordi iCloud muligvis er fyldt op på grund af din iPhone, for eksempel.
Dette er grunden til, at du kan bruge en anden tjeneste til at gemme dine personlige filer og mapper, lignende SOS Cloud Backup. Eller du kan altid stole på det gode gamle “fysisk” metode til lagring af filer i et flashdrev eller en anden ekstern hukommelsesbærer. Jeg foretrækker at bruge et eksternt SSD-drev, fordi det er sikkert, så længe du tager dig af det ordentligt. Efter alt, din Mac kører på en, højre?
Metode #4: Sørg for at kontrollere og slette alle uønskede programmer eller vira.

Hvis der er noget, vi har set på SensorsTechForum indtil videre (da vi beskæftiger os meget med malware) er den uønskede software, som adware eller endda malware, forsinker din macOS meget. Uanset om det tager systemressourcer at vise sine annoncer ved at køre processer i Activity Monitor eller gøre noget ondsindet, det har brug for din computers ressourcer. Desuden, Cryptocurrency miner vira sigter mod at overforbrugte din Macs CPU fuldstændigt for at udvinde for crypto, som BitCoin eller andre.
Således, du skal sørge for altid at kende de anbefalede måder at slette en virus eller PUP (Potentielt uønsket program) fra Mac. Det kan bare gemme dine oplysninger fra utætheder og vil fremskynde din enhed betydeligt.
Metode #5: Ryd op junk filer og cache.

Ligesom enhver anden computer, Mac'er lider også af skrammel. Uanset om det er cache eller andet skrammel, der måske bare er efterladt af slettet software, det skal gå ASAP, hvis du vil fremskynde en langsom Mac.
Første, skal du starte med at rydde cache og cookies af dine webbrowsere. For at gøre dette, du kan følge følgende trin for hver browser:
Tip: Sørg for at gemme eller huske alle dine adgangskoder, inden du gør dette.
1) For Safari Browser
- Gå til Safari fra hovedmenuen og klik “Indstillinger”.
- På pop op-vinduet, der åbnes, klik på “Avanceret” fanen.
- Kontroller den indstilling, der siger “Vis menuen udvikle i menulinjen”
- Klik på det menuobjekt, der siger “Udvikle”.
- Klik på “Tomme cacher”
- Genindlæs alle sider, du er på, for at se deres nyeste versioner.
2) Til Google Chrome
- Øverst til højre i Chrome, klik på de tre prikker (mere) menu.
- Hold musen på “Flere værktøjer” og klik “Slet browserdata”.
- Tidsinterval, Vælg “Hele tiden”. Sørg for at gemme alle dine adgangskoder.
- Fra flåtene, Sørg for at kryds “Cached billeder og filer” og klik “Slet data”. Dette rydder cachen op.
3) Til Mozilla Firefox
- Klik på menu (tre streger oven på hinanden) øverst til højre, mens du er i Firefox, og klik derefter på “Muligheder”.
- Klik på “Sikkerhed & Privatliv” panel.
- Find den “Cookies og data” og klik på “Slet data”.
- Klik kun på fluebenet “Cachelagret webindhold” og klik på “Klar” knap.
- Luk siden. Du behøver ikke gemme noget, da det automatisk tilføjes.
4) Til Edge Browser
- Mens du er i Edge, tryk på Ctrl, Del og Shift knapper.
- I det nye vindue, der åbnes, Klik på “midlertidige tjenester og filer.
- Klik på “slet-knap for at rydde Edge-data.
5) Til Opera, Modige og de andre chrom-baserede browsere.
Da disse browsere er baseret på Google Chrome og bruger lignende metoder til at rydde cachen, du kan guide dig selv ved at bruge instruktionerne til at rydde cache til Google Chrome ovenfor.
6) Til din Mac.
Vær opmærksom på det som enhver anden smart enhed, en Mac kan også gemme cache lokalt. Med tiden, denne cache og dens uønskede filer kan gøre den ekstremt langsom. Og da det ikke er så let at gå rundt i hver mappe i dine biblioteker og opdage alle junk eller cachelagrede filer, eksperter anbefaler at bruge professionel software. Sådanne programmer er udstyret med alt, hvad der er nødvendigt for at rydde op på junk fra din Mac og få det til at køre problemfrit.
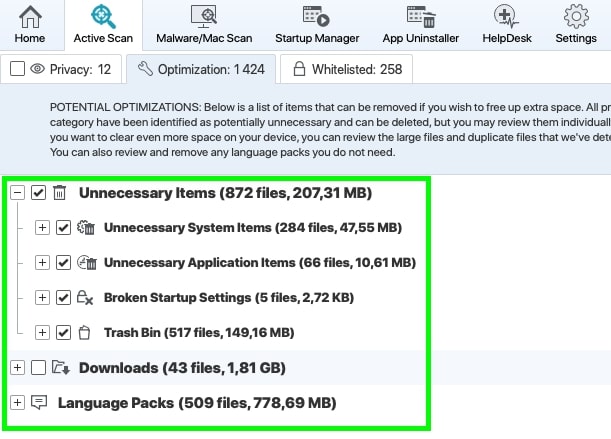
Metode #6: Optimer og reducer visuelle effekter for at forbedre ydeevnen.

For at du skal sikre dig, at din Mac ikke forsinkes og kører glat, du kan også optimere dine visuelle elementer. Dette vil resultere i mere tilgængelig ydelse, og dermed vil den have mere hastighed.
Du kan optimere din visuelle effekter ved at følge disse trin:
1) Åbn system Indstillinger.
2) Klik på Dok.
3) Fjern markeringen “Forstørrelse”, “Animer åbningsapplikationer” og “Skjul og vis dock automatisk”.
4) Når du er færdig, Klik på “Minimer vinduer ved hjælp af:” og vælg “Skalaeffekt” fra drop-down menuen.
Metode #7: Opgrader din Macs RAM (Random Access Memory).

RAM har altid været en vigtig opgradering til stort set enhver computer, og Mac er ingen undtagelse. Det vigtigste råd til en Macs RAM, dog, er at være forsigtig, før du opgraderer, fordi du muligvis bruger mange penge uden signifikante hastighedsforbedringsresultater.
For at kontrollere, om RAM er dit problem, åbn din Aktivitetsovervågning for at se i “Hukommelse” afsnit, hvis RAM er, hvad dit problem med ydeevne er relateret til. Hvis det, du ser på RAM-fanen, altid er grønt, så bruger du sandsynligvis penge til at opgradere RAM, og det er måske ikke engang det egentlige problem.
Hvis din RAM er rød, dog, så giver det mening at opgradere dit RAM, og det vil faktisk fremskynde en langsom Mac.
Men at opgradere dit RAM handler ikke kun om at gå i en butik og købe den største hukommelse, du kan få fat i. Du bliver nødt til at sikre dig, at du kontrollerer, hvor meget RAM din Mac kan håndtere. Nogle Mac'er kan ikke håndtere mere end 8 GB RAM, mens andre kan klare op til 32 DK, så det afhænger af din enhed og det år, den er lavet. Og når det er sagt, Du skal også vide, at nogle af de mere moderne Mac'er er meget sværere, hvis ikke umuligt at få deres RAM opgraderet.
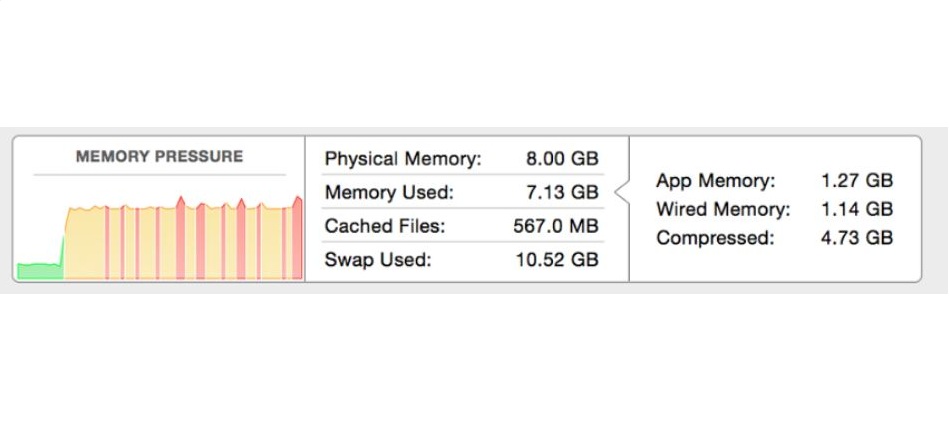
Metode #8: Ryd filerne op fra dit skrivebord eller sorter dem.
Er dit skrivebord fuld af filer? Så skal du straks rense dem. Hver fil er et billede eller et andet objekt, der tager hukommelse, og skal flyttes fra skrivebordet.
![]()
Af design, en Mac bruger altid den mængde processorkraft eller RAM, den har brug for, før den har brug for den at gøre åbning af applikationer hurtigt. Og hvis der er flere filer på din Macs skrivebord, så får dette det til at bruge mere hukommelse, gør den hukommelse, der er optaget “bare i tilfælde” endnu mere, sammen med det, der allerede er taget.
For at sige det let, alle filer, du har klynget på dit skrivebord, skal bare gå, og hvis du kan lade dem være på et USB-drev eller i skyen, det ville være perfekt. En god strategi, vi fandt, er at bruge flere mapper, blandt hvilke du kan sortere dine filer for nem adgang, som også vil ændre din adfærd for periodisk at placere filerne, hvor de er (billederne i “Billeder” folder, for eksempel). Det lyder dumt, men på et ubevidst niveau, dette forbedrer din opførsel ved lagring af filer og vil fremskynde en langsom Mac.
Metode #9: Opgrader lagerpladsen på din Mac.
 Ligesom RAM, opbevaring af din Macintosh er også et vigtigt aspekt, der ikke skal tages let på. Hovedårsagen til det er, at din enhed muligvis bruger lager på samme måde, som den bruger RAM og muligvis bruger denne lagerplads til at optimere den måde, den udfører.
Ligesom RAM, opbevaring af din Macintosh er også et vigtigt aspekt, der ikke skal tages let på. Hovedårsagen til det er, at din enhed muligvis bruger lager på samme måde, som den bruger RAM og muligvis bruger denne lagerplads til at optimere den måde, den udfører.
De fleste af Mac'erne bruger i dag SSD lagring i stedet for en traditionel harddisk. Denne tendens bliver også mere almindelig, når det kommer til traditionelle computere. Men når det kommer til en Mac, SSD kan være lidt stræk for at opgradere for at fremskynde en langsom Mac, fordi du muligvis skal have den nødvendige model eller plads (til en iMac eller Mac) at udføre opgraderingen.
Metode #10: Geninstaller din macOS. (Hvis din Mac stadig er langsom).
Hvis du har prøvet de fleste opgraderinger, ved altid, at der ikke er noget bedre at fremskynde en langsom Mac end den gode gamle geninstallation af din macOS. Men geninstallation er ikke noget, du bør overveje let. Hovedårsagen til det er, at det kan resultere i mange problemer, hvis du mangler erfaring.
Men hvorfor behovet for at geninstallere din Mac?
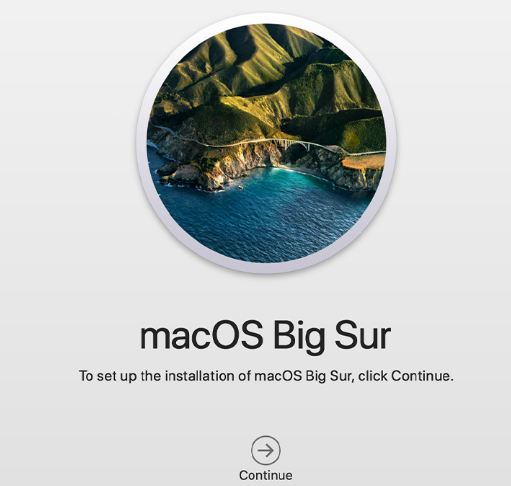
Geninstallation af operativsystemet sørger for, at du kan slippe af med de filer, der akkumuleres lokalt på din Mac. Hvis du undrer dig over, hvad disse filer er, vi taler om den lokale cache (for nylig åbnede filer), historie, systemgendannelsespunkter, lokale sikkerhedskopier, og nogle andre uønskede data, der muligvis er akkumuleret over tid. Nogle gange er det meget vigtigt at frigøre sådanne data for at fremskynde en langsom Mac, og det kan vise sig at være hovedårsagen til, at det er trægt.
Ekstra tips til, hvordan man gør en langsom Mac hurtigere
Udover disse hovedmetoder, der helt sikkert vil fremskynde en langsom Mac, Vi har også udarbejdet nogle yderligere trin, der kan vise sig at være lige så vigtige for præstationsforbedring. Med deres hjælp, Du vil sandsynligvis også have gavn af det på lang sigt, fordi nogle af disse metoder er, kan det ikke kun forbedre din Mac-hastighed, men holde det på den måde et stykke tid.
1.Reducer filerne Spotlight-indekser.
Et af de bedste værktøjer i macOS er Spotlight, ingen tvivl. Men det kan også blive en forpligtelse, især hvis du kører en ældre Mac. Hovedårsagen til dette er, at det tager noget tid for softwaren at indeksere dit filsystem igen, og hvis du har det 2 lagerdrev, det kan endda tage længere tid.
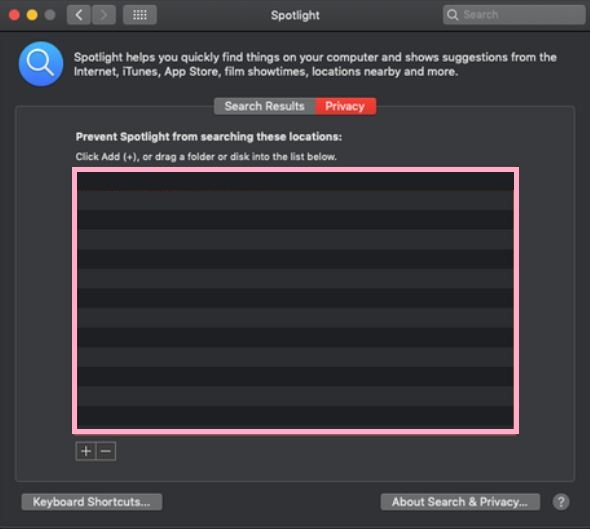
Dette er hovedårsagen til, at du skal prøve at fokusere på at begrænse de filer, der er indekseret af Spotlight på din computer. Den primære årsag til det er fordi det vil hjælpe dig med at reducere de hukommelsesressourcer, der tildeles af Spotlight ved at reducere de filer, det indekserer. Det betyder, at det bruger mindre tidskrævende ressourcer, dermed gør det hurtigere.
2.Opdater din MacOS-version, hvis nyere er tilgængelig.
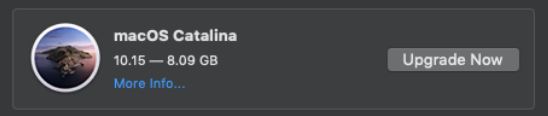
Vær opmærksom på, at det er vigtigt ikke at undervurdere de nyere opdateringer til macOS og altid udføre dem til tiden. Hovedårsagerne til det er, at de ikke kun er relateret til at rette bugs, men også sikkerhedshuller i din enhed, der kunne tillade malware eller adware at glide, når du har givet det tilladelse. Ikke kun dette, disse opdateringer tilføjer altid mere optimerede elementer, der måske ikke gør nogen forskel alene, men når du tilføjer dem, det kan virkelig fremskynde en langsom Mac.
3.Slet eller flyt store filer.
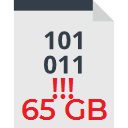
Udover mediefiler, nogle store filer, du måske har på din computer, kan også gøre det trægt. En god idé at gendanne din plads og fremskynde en langsom Mac er, hvis du slipper af med de store filer fra den.
For at gøre dette er, kan du følge disse trin:
1) Åbent “Finder”.
2) Klik på “Nylig”.
3) Klik på størrelsen, og vælg de største filer sorteret efter deres størrelse.
TIP: Du kan også slette de ældre filer, som du ikke bruger, ved først at bestille dem efter de ældste.
4.Ryd unødvendige præferenceruter.
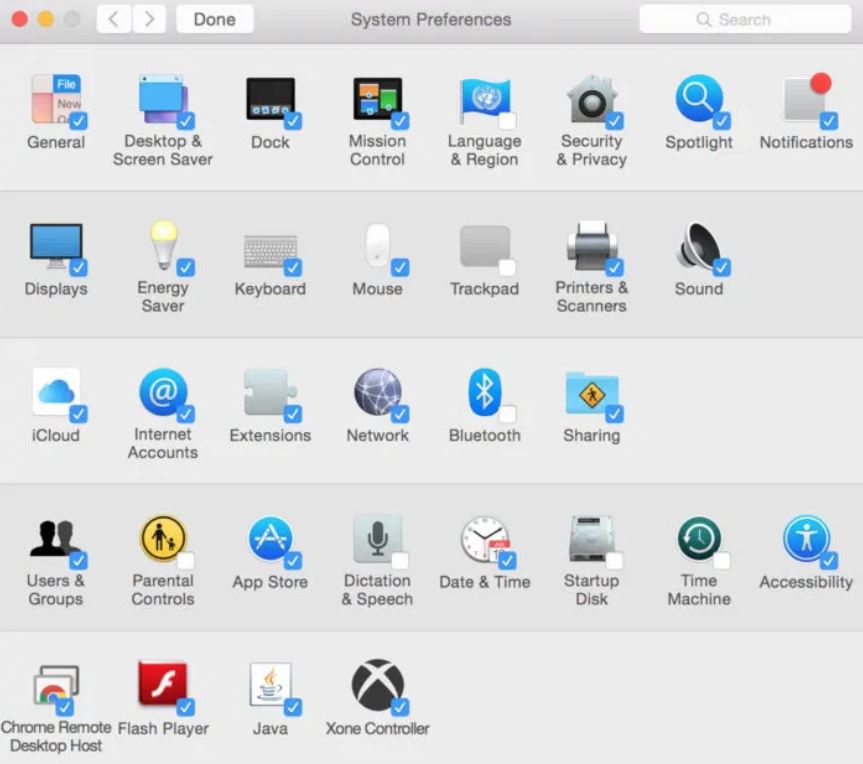
Et andet nyttigt skridt til at fremskynde en langsom Mac er at sørge for at redigere dine præferenceruder. Dette kan gøres, hvis du følger disse trin:
1) Åbent “Systemindstillinger”
2) Tjek rækken helt nederst, og fjern de fleste af de apps, du ikke bruger, da de i øjeblikket optager CPU-plads, der kan bidrage til at bremse din Mac.
3) Du kan fjerne genstande fra Indstillingsrude hvis du højreklikker på dem og vælger “Fjerne” option.
5.Luk programmer, der kører, og du bruger dem ikke ofte.
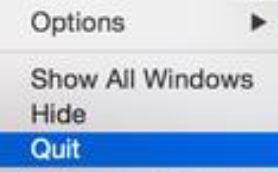
Normalt, systemet tager hukommelse til apps, der allerede er åbne, så når du maksimerer dem og bruger dem igen, sker alt på få sekunder. Dette er hovedårsagen til, at sådanne programmer skal lukkes.
En meget god metode til at lukke disse apps er, hvis du ser, om der er en lille “punktum” ikonet på appikonet i docken. Hvis du ikke kan se prikken, du kan også trykke på CMD + Fanen og se de åbne applikationer.
Når du ved, hvilke apps der kører, du kan stoppe dem ved at højreklikke og vælge afslut på deres ikon i Dock. Det kan virke som om det ikke er sådan en faktor, men hvis du gør dette regelmæssigt, din Mac kører endnu glattere.
6.Stop eventuelle irriterende programmer, der kører automatisk, når du starter din Mac.
Et andet problem forbundet med apps er, hvis de fleste af dem starter automatisk, når du tænder din enhed. Disse apps kan virkelig tilføje sig med tiden, og de kan være et ganske problem præstationsmæssigt.
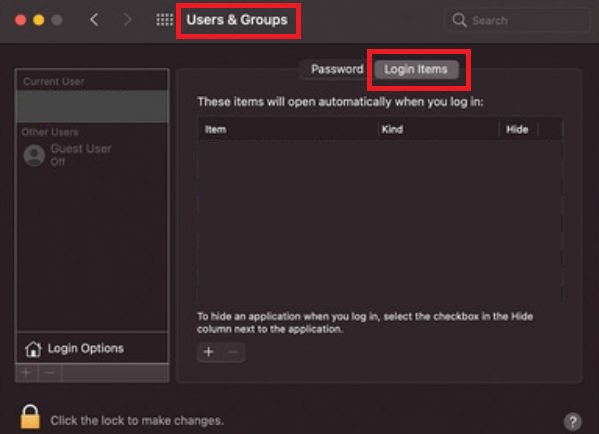
For at lukke disse applikationer, gør følgende trin:
1) Åbent “Systemindstillinger”.
2) Klik på “Brugere & grupper”.
3) Klik på “Varer” fanen.
4) Marker de emner, du vil forhindre i at starte, ved at klikke på dem med musen og klikke på minus (-) knap.
7.Tøm mappen Downloads og papirkurven.
En anden faktor for optaget hukommelse er din papirkurv og downloads. Hvis disse to ikke har mange filer, så er det OK, men hvis de er fulde af en endeløs liste over alle slags filer, især store med hensyn til størrelse, du har brug for at styre dem. Den bedste måde at gøre det på er, hvis du sorterer og sletter de filer, du ikke har brug for, og tøm papirkurven.
8.Slet ubrugte og gamle filer.
Hvis du går igennem din Mac, du vil blive overrasket over, hvor mange gamle filer der er. Der kan være filer, der muligvis har været på din enhed i årevis, og du kan ikke engang huske at have tilføjet dem. Det er vigtigt at slette disse filer, fordi de kan hjælpe med at frigøre værdifuld plads og fremskynde. I kombination med de andre hastighedsmetoder, de kan vise sig at være en værdifuld løsning, der hjælper med at forhindre, at den bliver langsom.
9.Deaktiver FileVault.
En anden alternativ mulighed for at fremskynde en langsom Mac er at administrere FileVault til ydeevne. File Vault er dybest set den vigtigste faktor til at sikre dit drev ved hjælp af kryptering af dine filer. Og da kryptering har brug for processorkraft, dette er, hvordan FileVault kan bremse din Mac.
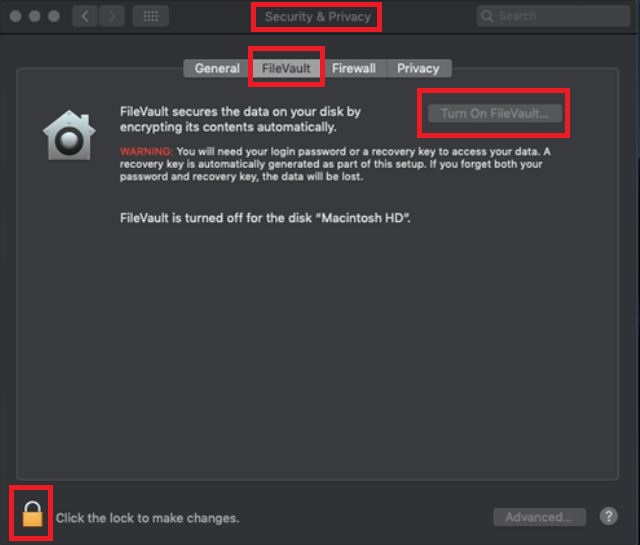
For at slå FileVault fra, skal du udføre følgende trin:
1) Åbent “Systemindstillinger”.
2) Klik på “Sikkerhed & Privatliv” menuen, og vælg derefter den “FileVault” fanen.
3) Klik på hængelåsen, og indtast dit adminpas.
4) Klik “Sluk FileVault” og du er indstillet.
Konklusion
Mac'er har sandsynligvis det hurtigste styresystem, og det bliver bedre og bedre for hver ny opdatering, der rulles ud. Men, selv Mac-computere er modtagelige for at blive langsom og træg, især hvis du ikke administrerer dem ordentligt. De metoder, vi har oprettet for dig ovenfor, kan hjælpe med at fremskynde en langsom Mac, men de er ubrugelige, hvis du ikke holder din enhed ren. Og det samme gælder Vinduer enheder også.
En måde at gøre dette let på er regelmæssigt at rydde din browsers cache for at slippe af med alle typer cookies og andre midlertidige filer. Andre veje, som set ovenfor kan være mere radikale. Uanset hvilke trin du følger, alle kan hjælpe med din maskines sundhed og ydeevne.
Har spørgsmål om, hvordan du fremskynder en langsom Mac? Du er altid velkommen til at bruge kommentarsektionen nedenfor for at fortælle os, hvis du har problemer. Den Sensor Holly Forum teamet vil prøve at svare hurtigt og hjælpe dig.














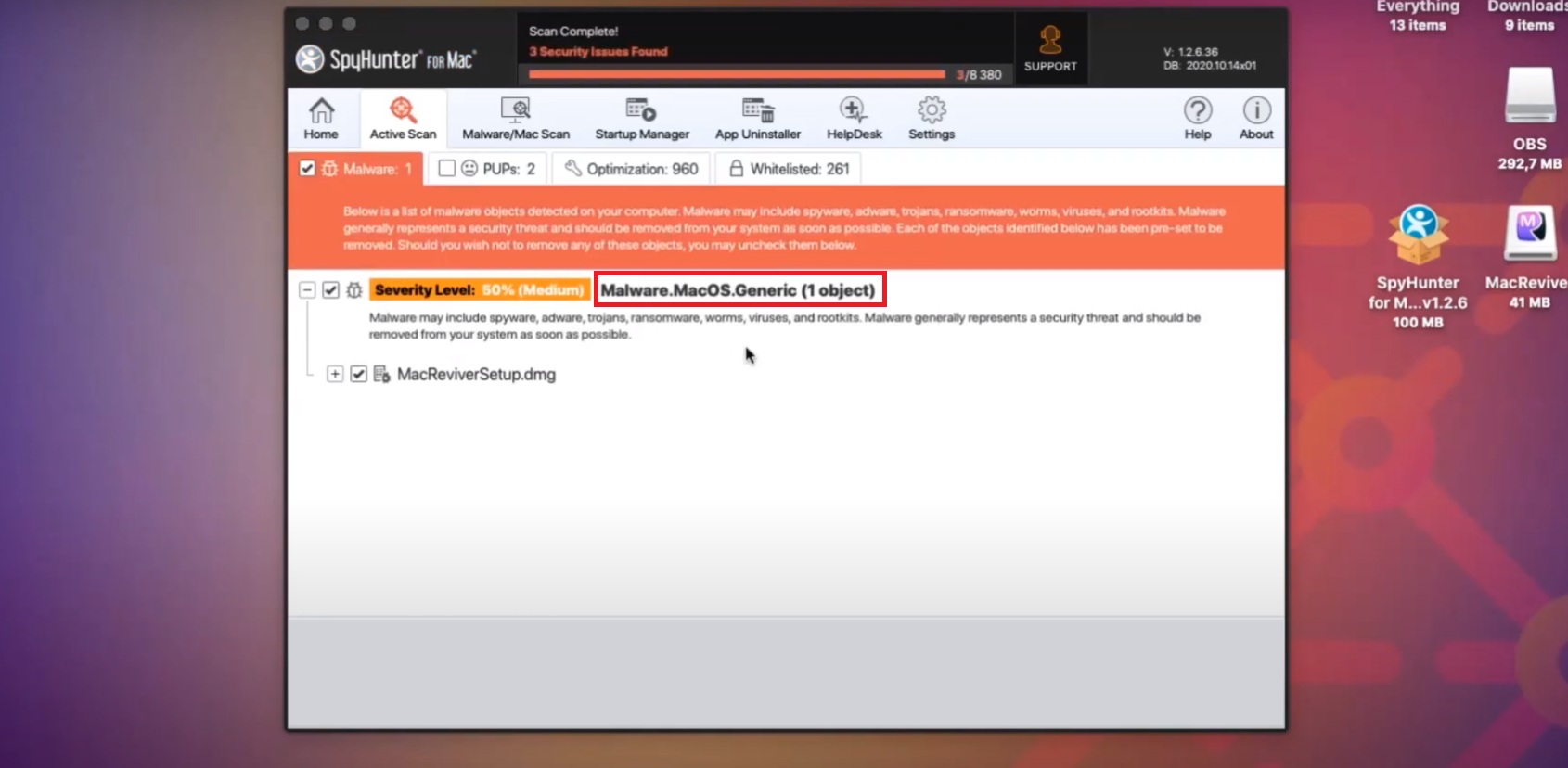


Anvendte lige disse forslag til min 13′ MacBook Air, og der er en enorm forskel!! Efter at jeg optimerede de visuelle elementer, Jeg bemærkede en stor indvirkning på hastigheden. Tak for det gode arbejde!
Jeg kan ikke tænde for min macbook.. Jeg er nødt til at holde tænd / sluk-knappen nede mere end 7 sekunder, og derefter begynder det at indlæse meget langsomt. Jeg prøvede næsten alt, endda slettet min mac, men sutiering er stadig den samme. Hvis du kan hjælpe, vil jeg virkelig sætte pris på det.
Hej Juan,
Tak for din kommentar. Det lyder som om det er et problem, der ikke er relateret til operativsystemet. Det er snarere noget galt med den hardware, der bremser din Mac. Jeg vil anbefale, at du bringer enheden til en Apple-butik og beder specialister om at tjekke den ud.
Hej.. Jeg har for nylig fået en MacBook Air, og jeg lavede nogle konfigurationer på det selv.. dog, min skærm begyndte at sidde fast siden i går.. nogen idé om, hvorfor dette måske sker?
Tak for dit skridt 5 5.Luk programmer, der kører, og du bruger dem ikke ofte.
Det er det, der har løst mit problem 70%, den anden 30% er min MAC Pros alder, stadig fantastisk maskine siden 2012
Hastigheden på min Mac er blevet markant langsommere, og jeg forsøger at finde ud af, hvordan den kan øges. Bare for at nævne, at min Mac er mere end tre år gammel (ikke under AppleCare) og jeg kan ikke bruge deres tjenester til vedligeholdelsen
flot skrivning, tak! glad for at sige, at trinene virker!
Mange tak!