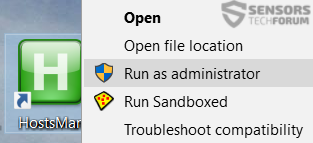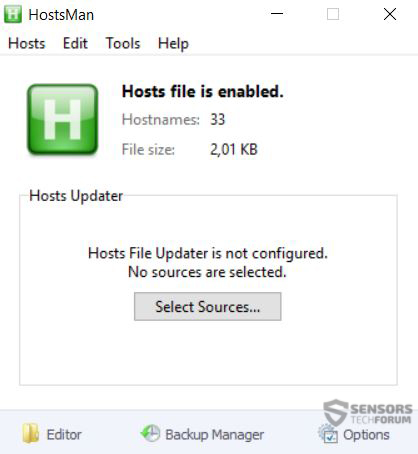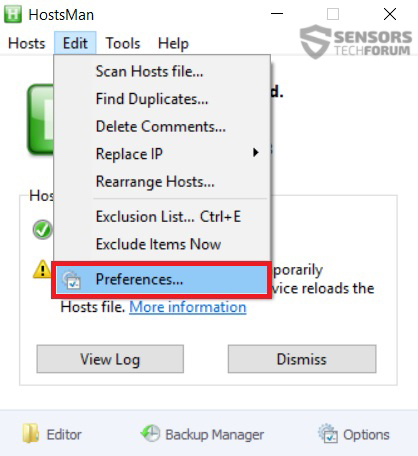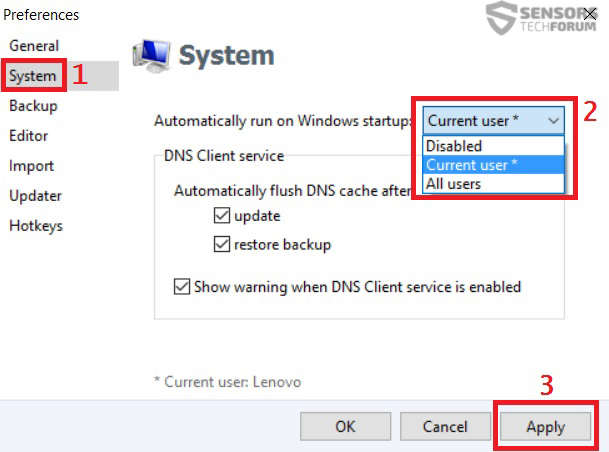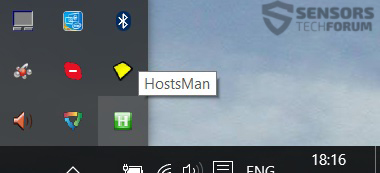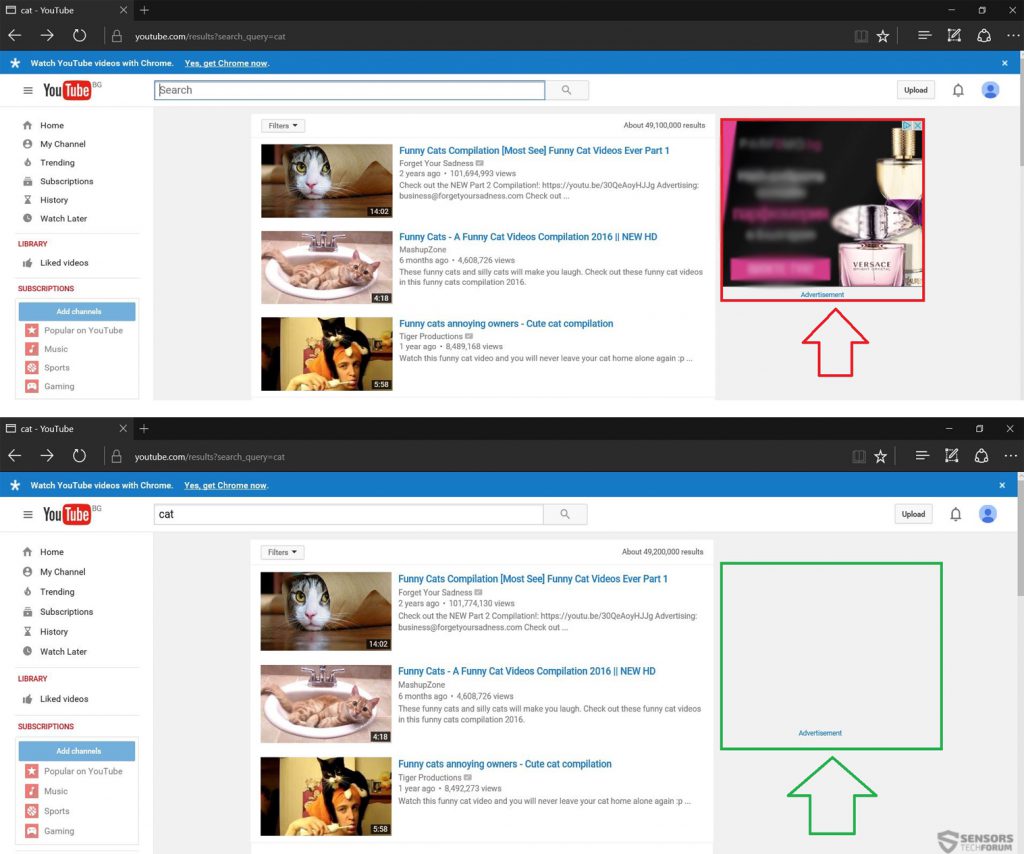Microsofts webbrowser Edge har vundet mere og mere popularitet med sin seneste 10th rate. Og hvad er en god nyhed for brugere, der foretrækker kant er, at nu Edge Browser understøtter udvidelser. Dette umiddelbart giver mulighed for installation browser udvidelser og andre ekstramateriale. Med det stigende antal brugere, vi selv om det er en god ide at give forenklede instruktioner om to metoder til at blokere reklamer i Microsoft Edge og dermed gøre det indlæses endnu hurtigere og indirekte gøre det mere sikkert ved at gøre det.
Microsofts webbrowser Edge har vundet mere og mere popularitet med sin seneste 10th rate. Og hvad er en god nyhed for brugere, der foretrækker kant er, at nu Edge Browser understøtter udvidelser. Dette umiddelbart giver mulighed for installation browser udvidelser og andre ekstramateriale. Med det stigende antal brugere, vi selv om det er en god ide at give forenklede instruktioner om to metoder til at blokere reklamer i Microsoft Edge og dermed gøre det indlæses endnu hurtigere og indirekte gøre det mere sikkert ved at gøre det.

Hvordan at slippe af reklamer i Microsoft Edge?
Da Vinduer 10 understøtter Edge Browser, vi har besluttet at gennemgå to vigtigste metoder, der er kompatible og er blevet testet og bevist at arbejde med denne software.
Metode One: Brug Adblock Plus App
Denne metode er ganske enkel, men i nogle situationer, det måske eller fungerer muligvis ikke, da der på det tidspunkt at skrive dette det er i beta og er kun tilgængelig i Windows 10 Insider Eksempel udgave. Det er derfor, vi foreslår at bruge Metode To hvis du undlader med denne ene.
1)Åbent Web Link #1 og vælge Adblock Plus hvorefter du klikke på ”Åbn i Store” knap ligesom demonstreret på billedet nedenfor. Hvis det ikke virker, åbne web-link fra en anden browser, end Edge.
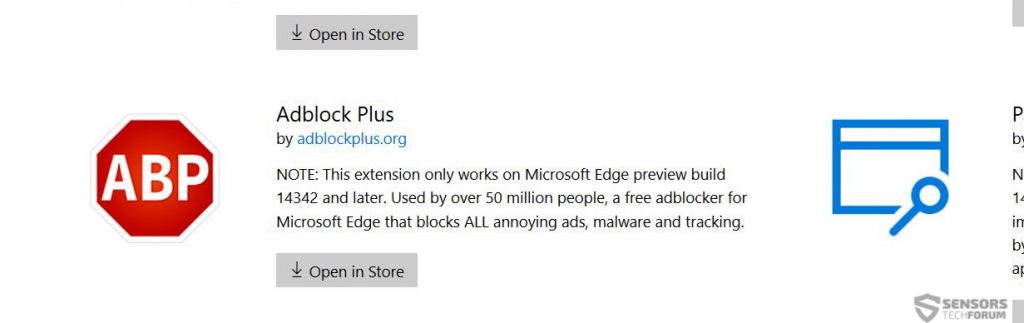
2) Når det medfølgende link åbner i Microsofts Store Window, gå videre og klik på "Installere" knappen for at installere det, og du er færdig.
Web Link #2 - Windows apps
1)Hvis weblink #1 ikke virker for dig, gå videre og klik på Weblink # 2 at åbne den app side for Adblock Plus i Windows App Store direkte.
2)Når du er der, navigere til “Installere” knappen og installere programmet:

Metode To(Anbefalede): Ved hjælp af Hostsman
Hostsman er en ekstremt let software, der har til formål at ændre forskellige værter og holde dem permanent ændret af konstant kører på din computer. Her er hvordan man bruger Hostsman at stoppe annoncer i Microsoft Edge permanent:
Trin 2: Du vil hente en arkiveret .zip fil. Åben den og udtrække Hostsman installationsprogram.
Trin 3: Løbe den Hostsman installatøren, Enig med de vilkår og betingelser og skabe et ikon på skrivebordet i den endelige installation trin.
Trin 4: Kør Hostsman som administrator af højreklikke på det hvorefter at klikke på ”Kør som administrator”, ligesom vist på billedet nedenfor:
Trin 5: Efter hovedpanelet af Hostsman åbner gå videre og klik på ”Vælg kilder” knap:
Trin 6: En menu til forskellige HOSTS kilder vil blive vist. Fra det, Sørg for at sætte kryds i ”MVP'er værter” pakke hvorefter du klikke på "Tæt" knap.
Trin 7: For at gøre Hostsman køre hele tiden, og på Windows opstart, navigere til "Redigere" Drop down menu, hvorefter klikke på ”Preferences” ligesom demonstreret på billedet nedenfor.
Trin 8: Fra indstillingsmenuen gå videre og navigere til "System" tappen på venstre side og fra den vælge den "Nuværende bruger" indstilling fra drop-down menuen ved siden af, som er skrevet ”køre automatisk på Windows opstart:”Og derefter klikke på "Ansøge". Gør det i samme metode som på billedet nedenunder:
Når du har gjort dette, du kan genkende Hostsman ved kører aktivt i systembakken i Windows med sin karakteristiske ikon, hvis minimeret:

Ad-blokerende til Microsoft Edge - Resultater og konklusion
Hvis du ønsker at teste, hvorvidt annonce blokering er aktiveret blot søge noget i en hjemmeside, som typisk har reklamer:
Og der har du det! Nu ved du, hvordan man kan blokere bannere, pop-ups og andre reklamer i Microsoft Edge browser. Hvis du har problemer med at følge selvstudiet eller bare ønsker at give et stykke af dit sind, glem ikke at skrive os en kommentar nedenfor - vi vil så snart vi ser det svare.