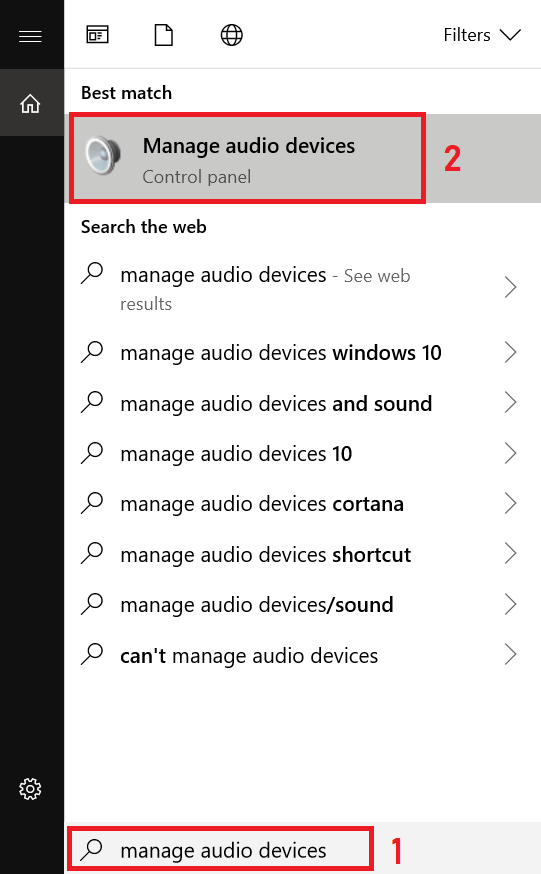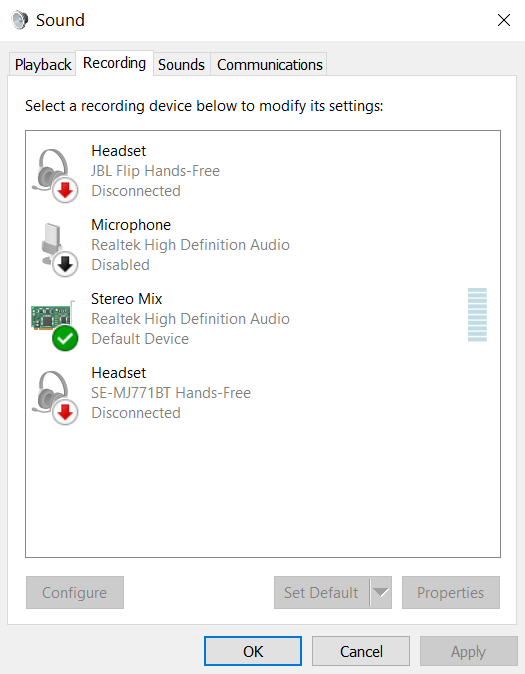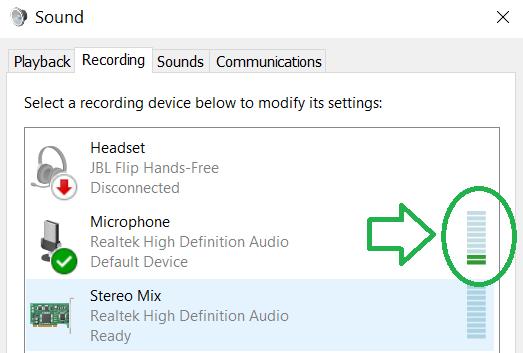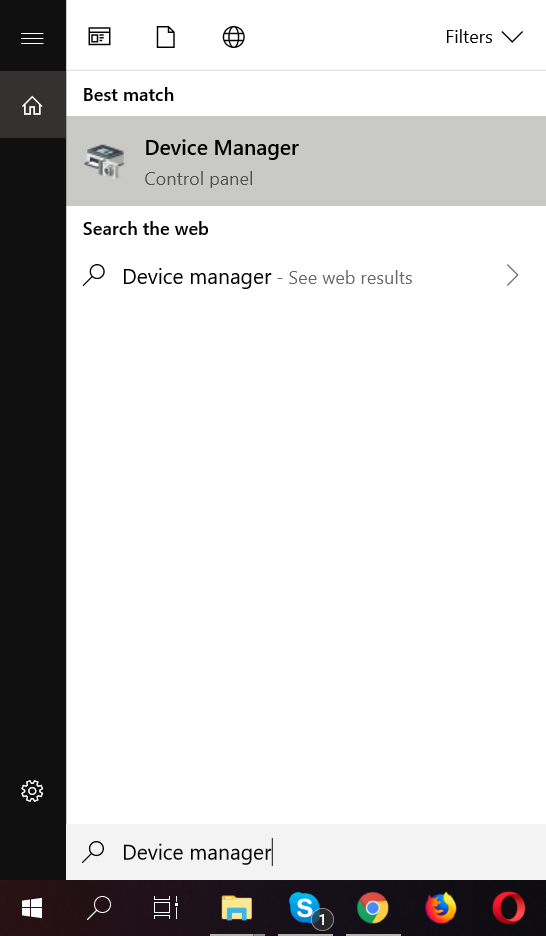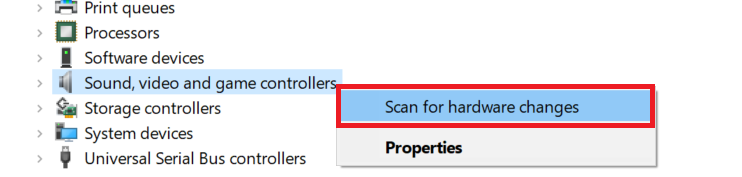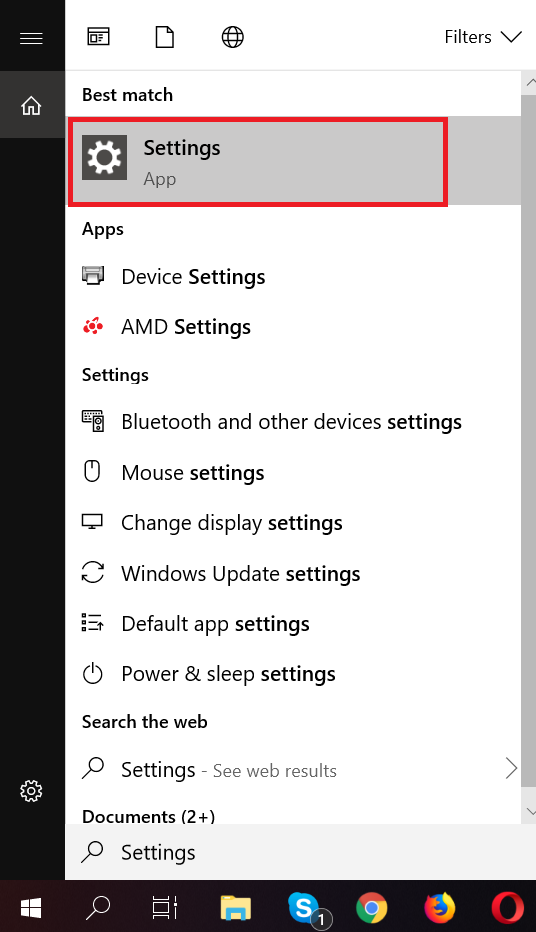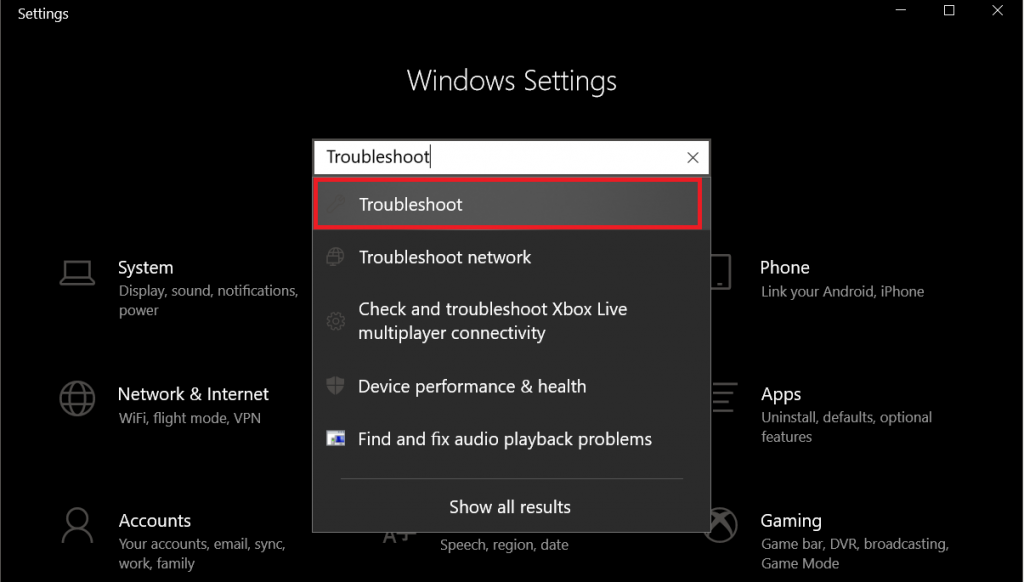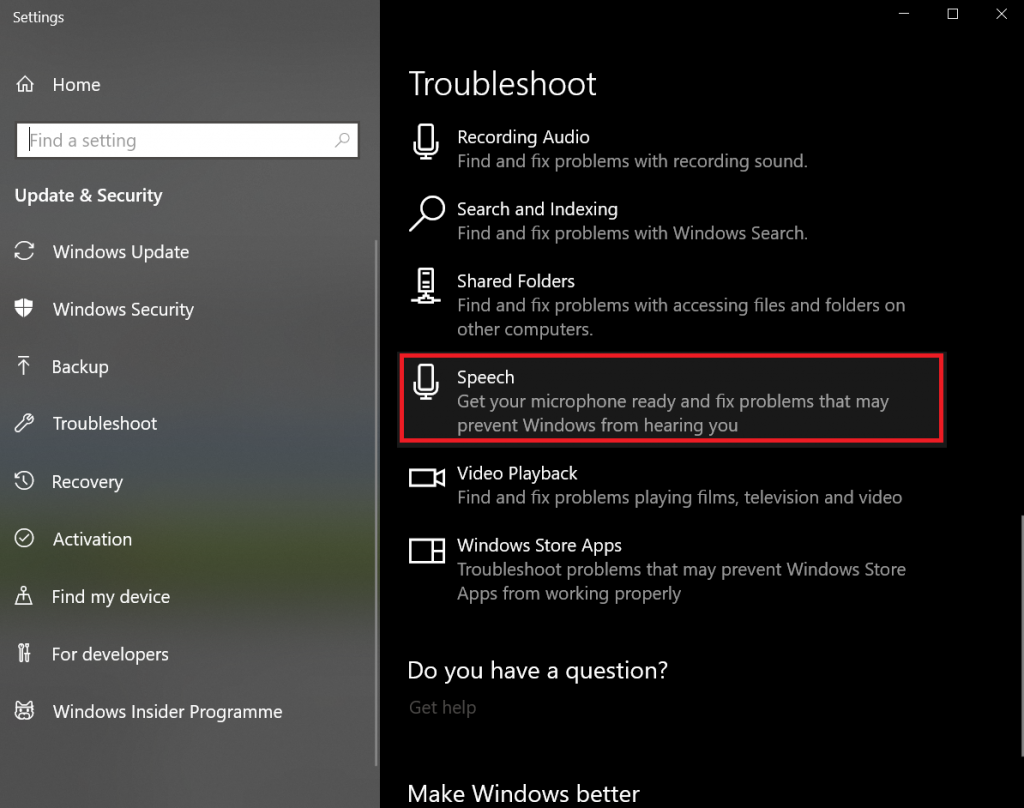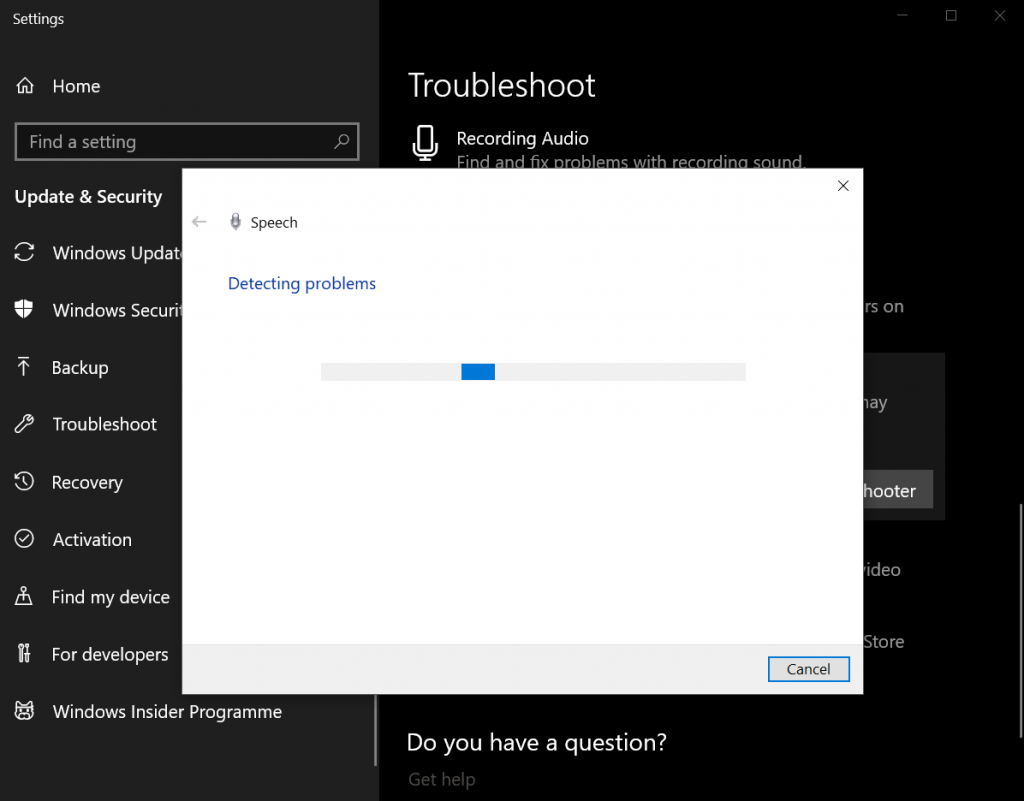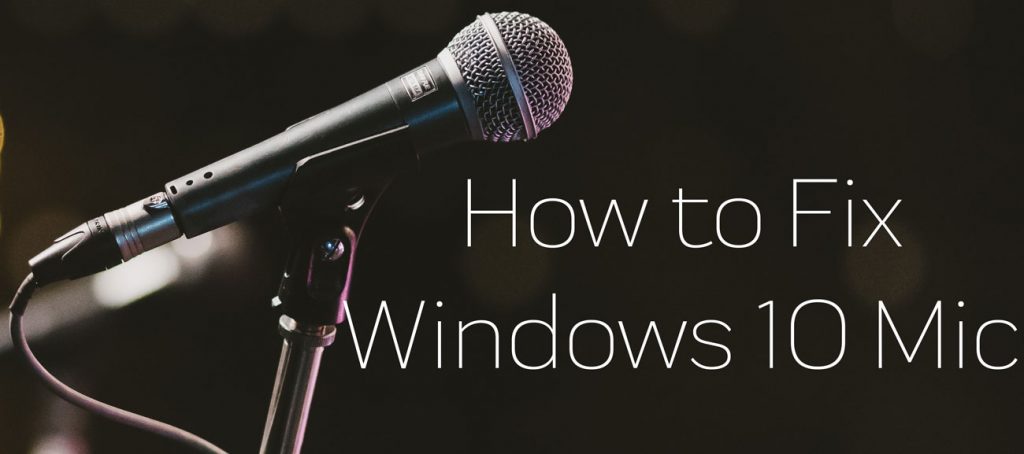 Hvordan at fastsætte mikrofonen fungerer ikke fejl i Windows 10? Hvordan til at sikre, at Windows 10 har Mikrofon altid på? Sådan aktiveres mikrofon?
Hvordan at fastsætte mikrofonen fungerer ikke fejl i Windows 10? Hvordan til at sikre, at Windows 10 har Mikrofon altid på? Sådan aktiveres mikrofon?
Denne artikel er blevet skabt for at hjælpe med at forklare dig, hvordan du løser din mikrofon. Normalt, de fleste operativsystemer har forskellige indstillinger til at deaktivere og aktivere mikrofoner, men for denne tutorial vil vi fokusere på Windows 10. Windows-operativsystemer kræver ofte drivere til at aktivere mikrofoner, men med Windows 10, driverne bliver hentet automatisk med dine opdateringer. Der er flere ting, der kan ske for at få din mikrofon til at stoppe med at arbejde:
- Et program installeret på din computer.
- En virus tage kontrol over din mikrofon.
- Du stopper det selv.
- En fejl med den lyddriver.
- En hardware problem med mikrofonen din computer har.
Så, før du følger instruktionerne nedenfor, du er nødt til at sørge for, at din mikrofon virker. For bærbare computere, der er ingen måde at tjekke det, da Mic selv er indlejret, men hvis du har en ekstern mikrofon, du kan prøve at bruge det på en anden Windows-maskine til at se, om alt er i orden. Andet end at, at forsøge at aktivere din mikrofon, bør du følge nedenstående trin.
Spy Hunter scanner kun detektere trussel. Hvis du ønsker, at truslen skal fjernes automatisk, du nødt til at købe den fulde version af anti-malware værktøj.Læs mere om SpyHunter Anti-Malware værktøj / Sådan fjernes SpyHunter
Sådan aktiveres den mikrofon i Windows 10
Trin 1: Åbn Windows Search og skriv ”Administrer lydenheder” i baren. Følgende skal vises:
Trin 2: Gå til ”Optagelse” panel og find ”Mikrofon”, og sætte den i stand.
Trin 3: Du kan teste mikrofonen ved at tale med det og se, om det bar på højre side af ”Mikrofon” ikonet vil bevæge:
Hvis Aktivering af mikrofon fungerer ikke
I tilfælde gør det muligt for din mikrofon ikke synes at give nogen resultater, du kan geninstallere det driver. Med Windows 10, dette kan ske automatisk ved at følge disse trin:
Trin 1: Åbn søgning og skriv ”Enhedshåndtering” og åbne den.
Trin 2: Gå til din mikrofon og højre klikke på det og derefter klikke på ”Fjern”.
Trin 3: Efter dette, højreklikke et vilkårligt sted eller på kategorien ”Sound” og klik på ”Scan efter hardwareændringer”. Den skal flytte og geninstallere driveren.
Sådan bruges Troubleshooter Hvis alle ovenstående fungerer ikke
Windows fejlfinding er altid et godt værktøj, der kan hjælpe med at identificere eller løse problemer. Følg nedenstående trin for at prøve at bruge fejlfindingsværktøjet til at løse dine problemer:
Trin 1: Åbent "Indstillinger":
Trin 2: På søgelinjen af "Indstillinger" søge efter ”Fejlfinding”.
Trin 3: Til ”Fejlfinding” søge efter og find ”Speech”
Når du klikker på ”Kør fejlfinding”, fejlfindingen skal begynde at lede efter problemer. Vær tålmodig og når den er klar gælder alle de rettelser.