Har du nogensinde stødt på Administreret af din organisation Chrome-besked i din Chrome-browser og spekulerede på, hvad det betyder, især på din personlige enhed? Dette kan være et signal om, at din browsers indstillinger er under kontrol af en usynlig administrator, sandsynligvis uden dit samtykke.
Denne vejledning dykker dybt ned i, hvorfor denne meddelelse vises, fra godartede årsager som arbejdspladspolitikker til mere bekymrende, såsom tilstedeværelsen af uønsket software, og giver klare, trin-for-trin løsninger for at genvinde din digitale autonomi. Uanset om du er teknisk kyndig nok til manuelt at fjerne disse begrænsninger eller foretrækker en mere håndfri tilgang, som at bruge sikkerhedssoftware som SpyHunter, denne artikel dækker dig.
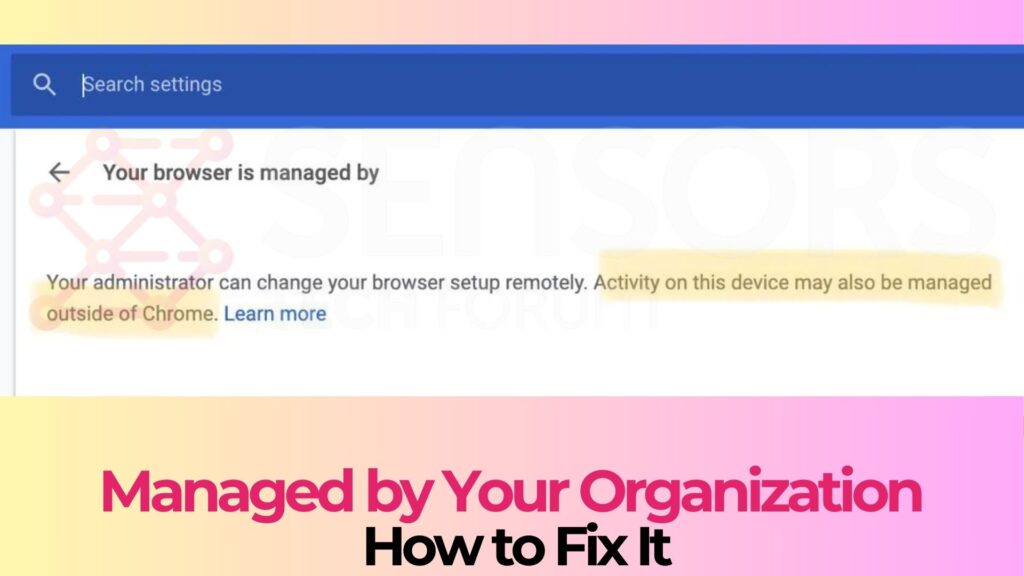
Trussel Summary
| Navn | "Administreret af din organisation" |
| Type | PUP / Adware / Malware |
| Kort beskrivelse | Et problem med Google Chrome-browseren, der forklarer, at den administreres af din organisation. |
| Værktøj Detection |
Se, om dit system er blevet påvirket af malware
Hent
Værktøj til fjernelse af malware
|
Hvorfor siger Chrome, at det administreres af din organisation?
Når din Chrome-browser viser beskeden “Administreret af din organisation,” det signalerer, at nogle indstillinger bliver administrativt kontrolleret.

Generelt, dette er standard i professionelle omgivelser, hvor it-afdelinger opretter domæner til at overvåge sikkerheden, overholdelse af politik, og administrere anden browseradfærd for at beskytte organisationsdata. Men, når du popper op på din personlige enhed, denne meddelelse tjener som en advarselsindikator for, at noget usædvanligt kan ændre din browsers indstillinger uden din udtrykkelige tilladelse.
Almindelige årsager til, at din browser muligvis viser denne advarsel
Flere scenarier kan føre til, at din browser viser Administreret af din organisation Chrome-meddelelse, ikke alle involverer ondsindet hensigt:
- Legitime kontrol på arbejdspladsen: På en virksomheds- eller arbejdstildelt enhed, denne meddelelse forventes på grund af de administrationspolitikker, der anvendes af it-afdelinger for at beskytte data og administrere de teknologiske ressourcer effektivt.
- Antivirussoftware: Visse antivirusløsninger kan implementere beskyttelsesforanstaltninger, der kræver kontrol af browserindstillinger. Dette er en godartet årsag, men kan utilsigtet udløse ledelsesmeddelelsen.
- Potentielt uønskede programmer (PUP): På personlige enheder, den mest almindelige årsag til at se denne meddelelse er installationen af PUP'er. Disse kan omfatte browser hijackers eller adware, der snigende ændrer dine browserindstillinger for at styre din søgemaskine, hjemmeside, og endda spore din browseradfærd.
- Ændringer af systempolitikker: Undertiden, brugere kan ubevidst ændre systempolitikker eller installere software, der ændrer disse politikker, får Chrome til at vise den administrerede meddelelse.
For at beskytte din digitale rejse, det er vigtigt at være på vagt og handle, hvis du bemærker denne besked på en personlig enhed. Afinstallation af seneste eller mistænkelige programmer, kører en fuld-scanning med et pålideligt antivirusværktøj som SpyHunter, og tilbageføring af uønskede ændringer kan hjælpe med at sikre din enhed. Desuden, udvis altid forsigtighed, når du downloader software, favoriserer officielle kilder og brugerdefinerede installationsmuligheder for at forhindre uønskede programmer i at påvirke dit system.
Trin-for-trin vejledning til at fjerne Chrome-advarslen administreret af din organisation
Har din Chrome hilst på dig med en Administreret af din organisation Chrome-meddelelse? Selvom det er almindeligt i professionelle miljøer, at se denne besked på din personlige enhed antyder, at uønsket software blander sig med dine browserindstillinger. Lad os gennemgå forskellige metoder til at genvinde kontrollen over dine Chrome-indstillinger.
Manuel fjernelsesproces
Hvis du er tryg ved at grave i dit systems backend, du kan tage en manuel tilgang til at fjerne de uønskede politikker. Dette involverer at åbne Chromes politikside ved at skrive chrome://policy i adresselinjen. Næste, fortsæt med at identificere og notere enhver politik, der virker malplaceret. Brug af Registreringseditor (åbnes ved at trykke på Windows + R, derefter at skrive regedit), naviger til de angivne stier til Google Chrome-politikker og slet eventuelle mistænkelige poster. Huske, ændring af indstillinger i registreringsdatabasen kan være risikabelt, så fortsæt med forsigtighed og overvej at sikkerhedskopiere dit register på forhånd.
Hurtige rettelser til at prøve før dyb dykning
Før du begiver dig ind i registreringsdatabasen eller politikindstillingerne, prøv nogle enklere rettelser. Ofte, en slyngel udvidelse eller applikation er synderen bag denne besked. Gennemgå dine nyligt installerede udvidelser og programmer. Afinstaller alt, der ser mistænkeligt ud, eller som du ikke kan huske at installere selv. Derudover, nulstilling af Chrome til standardindstillingerne kan nogle gange løse problemet uden yderligere handling.
Brug SpyHunter til automatisk at opdage og fjerne politikker
For dem, der foretrækker en mindre praktisk tilgang eller er usikker på manuel justering af systemindstillinger, at stole på sikkerhedssoftware som SpyHunter kan tilbyde et effektivt og sikkert alternativ. SpyHunter er dygtig til at scanne efter og fjerne software, der kan pålægge din Chrome-browser politikker. Med sin omfattende trusselsdatabase, SpyHunter kan nemt identificere og eliminere PUP (potentielt uønskede programmer) og anden malware, der kan forårsage Chrome-meddelelsen Administreret af din organisation. Brug af sikkerhedssoftware løser ikke kun det umiddelbare problem, men giver også løbende beskyttelse mod fremtidige trusler, sikrer, at din browsingoplevelse forbliver sikker og tilpasset dig.
Hvad forårsager Chrome-advarslen administreret af din organisation?
At møde Administreret af din organisation Chrome-beskeder på din personlige computer kan efterlade dig forvirret. Primært, denne advarsel signalerer, at en administrator overvåger Chrome-indstillinger – forventet på en arbejdsplads. Men, på en personlig enhed, dets udseende kan have mindre godartede konsekvenser. Lad os dykke ned i hovedårsagerne bag denne foruroligende meddelelse.
Ondsindet software
En hovedårsag til Administreret af din organisation Chrome-advarsel er tilstedeværelsen af skadelig software, eller malware. Dette er ikke dit gennemsnit, ligetil program. Malware, især browser hijackers og potentielt uønskede programmer (PUP), sniger sig ind på din enhed gennem vildledende midler. Du kan utilsigtet invitere disse uvelkomne gæster, mens du downloader gratis software fra kilder, der ikke kan stole på, eller ved at klikke på vildledende annoncer. Når det er installeret, de ændrer browserindstillinger uden dit samtykke, fører til den frygtede ledelsesalarm.
Det, der gør malware særligt besværligt, er dens evne til at spore din aktivitet og følsomme data, såsom IP-adresser. Det kan omdirigere dine søgninger til skadelige websteder, oversvømme din skærm med pop-ups, og endda udsætte dit system for yderligere infektioner. At genkende disse tegn tidligt er afgørende for dit digitale velvære.
Legitime scenarier: Hvornår skal denne advarsel antages at dukke op?
I professionelle eller uddannelsesmæssige miljøer, den Administreret af din organisation Chrome-indikator er ret rutinepræget. Det viser blot, at din arbejdsgiver eller institution har etableret politikker til at kontrollere Chromes adfærd af sikkerhedsmæssige årsager. Hvis du ser denne besked, og du er en del af sådan en organisation, der er generelt ingen grund til bekymring.
Alligevel, hvis denne besked dukker op i din personlige browser, det er en anden historie. Denne situation peger ofte på, at uønsket software forsøger at tage kontrol. Mens antivirusprogrammer også kan justere indstillinger, fører til denne advarsel, de gør det med din sikkerhed for øje. Derfor, det er vigtigt at skelne mellem lovlig ledelse og potentielle sikkerhedsrisici.
For at beskytte mod malware, Brug af omfattende antivirussoftware som SpyHunter anbefales stærkt. SpyHunter kan scanne dit system for ondsindede programmer og effektivt fjerne dem, dermed løse Administreret af din organisation Chrome-meddelelse. Desuden, det giver realtidsbeskyttelse for at forhindre fremtidige infektioner, sikrer, at din browsingoplevelse forbliver sikker og under din kontrol.
Sammenfattende, mens Administreret af din organisation Chrome-advarsel kan vises under normale omstændigheder, dets tilstedeværelse på personlige enheder er en opfordring til handling. Identificer årsagen – det være sig legitim softwareadministration eller en uvelkommen ubuden gæst som malware. At tage hurtige foranstaltninger, såsom at bruge SpyHunters antivirusfunktioner, vil hjælpe med at genvinde din browsers autonomi og beskytte dit digitale privatliv.
Præventive målinger: Sådan holder du uønskede politikker på afstand
At sikre den digitale sikkerhed af dine enheder kræver en konsekvent indsats og bevidsthed. Rejsen til at opretholde et sikkert enhedsmiljø er ikke så kompliceret, som det ser ud til, givet at du overholder nogle grundlæggende forebyggende foranstaltninger. Lad os dykke ned i enkle, men effektive strategier til at holde uønskede politikker og skadelig software på afstand.
Opdater regelmæssigt din antivirussoftware
En af de mest ligetil metoder til at beskytte dine enheder er ved at beholde din antivirussoftware opdateret. Antivirus programmer, såsom SpyHunter, spiller en afgørende rolle i at opdage, karantæne, og eliminering af potentielle trusler. Disse værktøjer opdateres løbende for at bekæmpe ny og udviklende malware. Ved at sikre, at din antivirussoftware er opdateret, du nyder godt af de nyeste sikkerhedsprotokoller, som er afgørende for at beskytte din enhed mod de seneste trusler. Regelmæssige opdateringer kan gøre forskellen mellem at blive offer for en ny malware-stamme og at stoppe den i dens spor.
Kontroller, hvilken software du installerer
Vær forsigtig med den software og de programmer, du vælger at installere på dine enheder. Ofte, medfølgende softwareinstallationer inkluderer potentielt uønskede programmer (PUP) der kan ændre systemindstillinger uden dit samtykke. Før du downloader et program, udføre en smule research for at bekræfte dets legitimitet og læse brugeranmeldelser. Vælg tilpasset installation, når det er tilgængeligt, for manuelt at vælge, hvilke komponenter af softwaren der skal installeres. At være selektiv med hensyn til dine downloads forhindrer utilsigtet installation af ondsindet software, der kan kompromittere enhedens ydeevne og sikkerhed.
Efter fjernelse: Sørg for, at din Chrome virkelig er din
Når du har taget skridt til at fjerne uønskede programmer eller malware fra dit system, det er vigtigt at sikre, at din Chrome-browseren afspejler kun dine indstillinger og præferencer, fri for nogen dvælende påvirkninger. Sådan kan du genvinde din Chrome-browser og trygt genoptage dine onlineaktiviteter.
Nulstilling af Chrome til de oprindelige indstillinger
Nulstilling af Google Chrome kan effektivt fjerne eventuelle resterende indstillinger efterladt af malware eller potentielt uønskede programmer (PUP). Denne handling gendanner Chrome til standardtilstanden, som om den var nyinstalleret, uden at påvirke dine bogmærker, gemte adgangskoder, og visse andre personlige oplysninger.
- Åbn Chrome, og klik på menuen med tre prikker i øverste højre hjørne.
- Vælg Indstillinger fra rullemenuen.
- Naviger til Nulstil og ryd op afsnit.
- Klik på Gendan indstillingerne til deres oprindelige standarder.
- Bekræft ved at klikke på Nulstil indstillingerne knap.
Denne proces hjælper med at fjerne uønskede udvidelser, cookies, og andre midlertidige data, der kan være blevet installeret uden dit samtykke. Huske, hvis Chrome føles langsommere eller opfører sig mærkeligt efter fjernelse af malware, en nulstilling kan ofte fjerne disse problemer.
Re-evaluering af installerede udvidelser og applikationer
Udvidelser og applikationer kan i høj grad forbedre din browseroplevelse, men de kan også udgøre risici, hvis de ikke håndteres korrekt. Efter rengøring af dit system, det er afgørende at revurdere, hvilke udvidelser og applikationer du har installeret i Chrome.
- Få adgang til Chrome-menuen ved at klikke på ikonet med tre prikker i øverste højre hjørne.
- Vælge Flere værktøjer efterfulgt af Udvidelser.
- Gennemgå listen over installerede udvidelser. Fjern alle du ikke genkender, brug, eller husk at installere ved at klikke Fjerne.
Lignende undersøgelse bør anvendes på alle applikationer, der blev installeret omkring det tidspunkt, hvor du bemærkede usædvanlig adfærd i Chrome. Hvis en applikation ser mistænkelig ud eller ikke tjener noget klart formål, det kan være klogt at afinstallere det fra dit system helt.
Huske, sikkerhed i den digitale verden starter med din årvågenhed. At holde din Chrome-browser ren og kun tillade udvidelser og applikationer, du har tillid til, er nøglen til at bevare dit online privatliv og sikkerhed. Skulle du støde på genstridig malware eller uønskede programmer, der modstår manuel fjernelse, overveje at bruge specialiseret sikkerhedssoftware som SpyHunter til omfattende detektion og oprydning.
Afslutningsvis, at tage disse trin efter fjernelse sikrer ikke kun, at Chrome fungerer optimalt, men sænker også risikoen for fremtidige infektioner markant, holde dit digitale liv både effektivt og sikkert.
- Vinduer
- Mac OS X
- Google Chrome
- Mozilla Firefox
- Microsoft Edge
- Safari
- Internet Explorer
- Stop push-pop op-vinduer
Sådan fjernes "Administreret af din organisation" fra Windows.
Trin 1: Scan efter "Administreret af din organisation" med SpyHunter Anti-Malware værktøj



Trin 2: Start din pc i fejlsikret tilstand





Trin 3: Afinstaller "Administreret af din organisation" og tilhørende software fra Windows
Afinstaller Steps til Windows 11



Afinstaller Steps til Windows 10 og ældre versioner
Her er en metode i nogle få nemme trin, der bør være i stand til at afinstallere de fleste programmer. Uanset om du bruger Windows 10, 8, 7, Vista eller XP, disse skridt vil få arbejdet gjort. At trække det program eller dets mappe til papirkurven kan være en meget dårlig beslutning. Hvis du gør det, stumper og stykker af programmet er efterladt, og det kan føre til ustabile arbejde på din PC, fejl med filtypen foreninger og andre ubehagelige aktiviteter. Den rigtige måde at få et program fra din computer er at afinstallere det. For at gøre dette:


 Følg anvisningerne ovenfor, og du vil afinstallere de fleste programmer.
Følg anvisningerne ovenfor, og du vil afinstallere de fleste programmer.
Trin 4: Rens eventuelle registre, Created by "Administreret af din organisation" på din pc.
De normalt målrettede registre af Windows-maskiner er følgende:
- HKEY_LOCAL_MACHINE Software Microsoft Windows CurrentVersion Run
- HKEY_CURRENT_USER Software Microsoft Windows CurrentVersion Run
- HKEY_LOCAL_MACHINE Software Microsoft Windows CurrentVersion RunOnce
- HKEY_CURRENT_USER Software Microsoft Windows CurrentVersion RunOnce
Du kan få adgang til dem ved at åbne Windows Registry Editor og slette eventuelle værdier, lavet af "Administreret af din organisation" der. Dette kan ske ved at følge trinene nedenunder:


 Tip: For at finde en virus-skabt værdi, du kan højreklikke på det og klikke "Modificere" at se, hvilken fil det er indstillet til at køre. Hvis dette er virus fil placering, fjerne værdien.
Tip: For at finde en virus-skabt værdi, du kan højreklikke på det og klikke "Modificere" at se, hvilken fil det er indstillet til at køre. Hvis dette er virus fil placering, fjerne værdien.
Videofjernelsesvejledning til "Administreret af din organisation" (Vinduer).
Slip af med "Administreret af din organisation" fra Mac OS X.
Trin 1: Afinstaller "Administreret af din organisation" og fjerne relaterede filer og objekter





Din Mac vil så vise dig en liste over emner, starte automatisk når du logger ind. Kig efter eventuelle mistænkelige apps identiske med eller ligner "Administreret af din organisation". Tjek den app, du ønsker at stoppe i at køre automatisk, og vælg derefter på Minus ("-") ikonet for at skjule det.
- Gå til Finder.
- I søgefeltet skriv navnet på den app, du vil fjerne.
- Over søgefeltet ændre to rullemenuerne til "System Files" og "Er Inkluderet" så du kan se alle de filer, der er forbundet med det program, du vil fjerne. Husk på, at nogle af filerne kan ikke være relateret til den app, så være meget forsigtig, hvilke filer du sletter.
- Hvis alle filerne er relateret, hold ⌘ + A knapperne til at vælge dem og derefter køre dem til "Affald".
I tilfælde af at du ikke fjerne "Administreret af din organisation" via Trin 1 over:
I tilfælde af at du ikke finde virus filer og objekter i dine programmer eller andre steder, vi har vist ovenfor, kan du manuelt søge efter dem i bibliotekerne i din Mac. Men før du gør dette, læs den fulde ansvarsfraskrivelse nedenfor:



Du kan gentage den samme procedure med den følgende anden Bibliotek mapper:
→ ~ / Library / LaunchAgents
/Bibliotek / LaunchDaemons
Tip: ~ er der med vilje, fordi det fører til flere LaunchAgents.
Trin 2: Scanne efter og fjerne "Administreret af din organisation" filer fra din Mac
Når du står over for problemer på din Mac som følge af uønskede scripts og programmer såsom "Administreret af din organisation", den anbefalede måde at eliminere truslen er ved hjælp af en anti-malware program. SpyHunter til Mac tilbyder avancerede sikkerhedsfunktioner sammen med andre moduler, der forbedrer din Mac's sikkerhed og beskytter den i fremtiden.
Videofjernelsesvejledning til "Administreret af din organisation" (Mac)
Fjerne "Administreret af din organisation" fra Google Chrome.
Trin 1: Start Google Chrome, og åbn dropmenuen

Trin 2: Flyt markøren hen over "Værktøj" og derefter fra den udvidede menu vælge "Udvidelser"

Trin 3: Fra den åbnede "Udvidelser" Menuen lokalisere den uønskede udvidelse og klik på dens "Fjerne" knap.

Trin 4: Efter udvidelsen er fjernet, genstarte Google Chrome ved at lukke det fra den røde "X" knappen i øverste højre hjørne, og starte den igen.
Slette "Administreret af din organisation" fra Mozilla Firefox.
Trin 1: Start Mozilla Firefox. Åbn menuen vindue:

Trin 2: Vælg "Add-ons" ikon fra menuen.

Trin 3: Vælg den uønskede udvidelse og klik "Fjerne"

Trin 4: Efter udvidelsen er fjernet, genstarte Mozilla Firefox ved at lukke det fra den røde "X" knappen i øverste højre hjørne, og starte den igen.
Afinstaller "Administreret af din organisation" fra Microsoft Edge.
Trin 1: Start Edge-browser.
Trin 2: Åbn drop-menuen ved at klikke på ikonet i øverste højre hjørne.

Trin 3: Fra drop-menuen vælg "Udvidelser".

Trin 4: Vælg den formodede ondsindede udvidelse, du vil fjerne, og klik derefter på tandhjulsikonet.

Trin 5: Fjern den ondsindede udvidelse ved at rulle ned og derefter klikke på Afinstaller.

Fjerne "Administreret af din organisation" fra Safari
Trin 1: Start Safari-appen.
Trin 2: Efter at holde musen markøren til toppen af skærmen, klik på Safari-teksten for at åbne dens rullemenu.
Trin 3: Fra menuen, Klik på "Indstillinger".

Trin 4: Efter at, vælg fanen 'Udvidelser'.

Trin 5: Klik én gang på udvidelse, du vil fjerne.
Trin 6: Klik på 'Afinstaller'.

Et pop-up vindue vises beder om bekræftelse til at afinstallere forlængelsen. Vælg 'Fjern' igen, og "Administreret af din organisation" vil blive fjernet.
Eliminer "Administreret af din organisation" fra Internet Explorer.
Trin 1: Start Internet Explorer.
Trin 2: Klik på tandhjulsikonet mærket 'Værktøjer' for at åbne drop-menuen og vælg 'Administrer tilføjelser'

Trin 3: I vinduet 'Administrer tilføjelser'.

Trin 4: Vælg den udvidelse, du vil fjerne, og klik derefter på 'Deaktiver'. Et pop-up vindue vises for at informere dig om, at du er ved at deaktivere den valgte udvidelse, og nogle flere tilføjelser kan være deaktiveret så godt. Lad alle boksene kontrolleret, og klik på 'Deaktiver'.

Trin 5: Efter den uønskede udvidelse er blevet fjernet, genstart Internet Explorer ved at lukke den fra den røde 'X'-knap i øverste højre hjørne, og start den igen.
Fjern push-meddelelser fra dine browsere
Sluk for push-meddelelser fra Google Chrome
Sådan deaktiveres push-meddelelser fra Google Chrome-browseren, Følg nedenstående trin:
Trin 1: Gå til Indstillinger i Chrome.

Trin 2: I Indstillinger, Vælg "Avancerede indstillinger":

Trin 3: Klik på “Indstillinger for indhold":

Trin 4: Åbn “underretninger":

Trin 5: Klik på de tre prikker, og vælg Bloker, Rediger eller fjern muligheder:

Fjern Push Notifications på Firefox
Trin 1: Gå til Firefox-indstillinger.

Trin 2: Gå til "Indstillinger", skriv "notifikationer" i søgefeltet, og klik "Indstillinger":

Trin 3: Klik på "Fjern" på ethvert websted, hvor du ønsker, at meddelelser er væk, og klik på "Gem ændringer"

Stop push-meddelelser på Opera
Trin 1: I opera, presse ALT+P for at gå til Indstillinger.

Trin 2: I Indstilling af søgning, skriv "Indhold" for at gå til Indholdsindstillinger.

Trin 3: Åbn underretninger:

Trin 4: Gør det samme som du gjorde med Google Chrome (forklaret nedenfor):

Fjern Push-underretninger på Safari
Trin 1: Åbn Safari-indstillinger.

Trin 2: Vælg det domæne, hvorfra du kan lide pop-op-pop op, og skift til "Nægte" fra "Give lov til".
"Administreret af din organisation"-FAQ
Hvad er "Administreret af din organisation"?
Den "Administreret af din organisation" truslen er adware eller browser omdirigering virus.
Det kan gøre din computer langsommere og vise reklamer. Hovedideen er, at dine oplysninger sandsynligvis bliver stjålet, eller at der vises flere annoncer på din enhed.
Skaberne af sådanne uønskede apps arbejder med ordninger for betaling pr. Klik for at få din computer til at besøge risikable eller forskellige typer websteder, der kan generere dem midler. Dette er grunden til, at de ikke engang er ligeglade med, hvilke typer websteder der vises på annoncerne. Dette gør deres uønskede software indirekte risikabelt for dit operativsystem.
Hvad er symptomerne på "Administreret af din organisation"?
Der er flere symptomer at se efter, når denne særlige trussel og også uønskede apps generelt er aktive:
Symptom #1: Din computer kan blive langsom og generelt have dårlig ydeevne.
Symptom #2: Du har værktøjslinjer, tilføjelser eller udvidelser på dine webbrowsere, som du ikke kan huske at have tilføjet.
Symptom #3: Du ser alle typer annoncer, som annoncesupporterede søgeresultater, pop op-vinduer og omdirigeringer vises tilfældigt.
Symptom #4: Du ser installerede apps på din Mac køre automatisk, og du kan ikke huske at have installeret dem.
Symptom #5: Du ser mistænkelige processer køre i din Jobliste.
Hvis du ser et eller flere af disse symptomer, så anbefaler sikkerhedseksperter, at du tjekker din computer for virus.
Hvilke typer uønskede programmer findes der?
Ifølge de fleste malware-forskere og cybersikkerhedseksperter, de trusler, der i øjeblikket kan påvirke din enhed, kan være useriøs antivirus-software, adware, browser hijackers, klikkere, falske optimizere og enhver form for PUP'er.
Hvad skal jeg gøre, hvis jeg har en "virus" lignende "Administreret af din organisation"?
Med få enkle handlinger. Først og fremmest, det er bydende nødvendigt, at du følger disse trin:
Trin 1: Find en sikker computer og tilslut det til et andet netværk, ikke den, som din Mac blev inficeret i.
Trin 2: Skift alle dine passwords, fra dine e-mail-adgangskoder.
Trin 3: Aktiver to-faktor-autentificering til beskyttelse af dine vigtige konti.
Trin 4: Ring til din bank til ændre dine kreditkortoplysninger (hemmelig kode, etc.) hvis du har gemt dit kreditkort til nethandel eller har lavet online aktiviteter med dit kort.
Trin 5: Sørg for at ring til din internetudbyder (Internetudbyder eller operatør) og bed dem om at ændre din IP-adresse.
Trin 6: Skift din Wi-Fi-adgangskode.
Trin 7: (Valgfri): Sørg for at scanne alle enheder, der er tilsluttet dit netværk for vira, og gentag disse trin for dem, hvis de er berørt.
Trin 8: Installer anti-malware software med realtidsbeskyttelse på alle enheder, du har.
Trin 9: Prøv ikke at downloade software fra websteder, du ikke ved noget om, og hold dig væk fra websteder med lav omdømme i almindelighed.
Hvis du følger disse anbefalinger, dit netværk og alle enheder bliver betydeligt mere sikre mod enhver trussel eller informationsinvasiv software og også være virusfri og beskyttet i fremtiden.
Hvordan virker "Administreret af din organisation" Arbejde?
Når det er installeret, "Administreret af din organisation" kan indsamle data ved brug af trackere. Disse data handler om dine web-browsing-vaner, såsom de websteder, du besøger, og de søgetermer, du bruger. Det bruges derefter til at målrette dig med annoncer eller til at sælge dine oplysninger til tredjeparter.
"Administreret af din organisation" kan også download anden skadelig software til din computer, såsom virus og spyware, som kan bruges til at stjæle dine personlige oplysninger og vise risikable annoncer, der kan omdirigere til virussider eller svindel.
Er "Administreret af din organisation" Malware?
Sandheden er, at PUP'er (adware, browser hijackers) er ikke vira, men kan være lige så farligt da de muligvis viser dig og omdirigerer dig til malware-websteder og svindelsider.
Mange sikkerhedseksperter klassificerer potentielt uønskede programmer som malware. Dette er på grund af de uønskede virkninger, som PUP'er kan forårsage, såsom at vise påtrængende annoncer og indsamle brugerdata uden brugerens viden eller samtykke.
Omkring "Administreret af din organisation" Forskning
Indholdet udgiver vi på SensorsTechForum.com, denne "Administreret af din organisation" guide til fjernelse medfølger, er resultatet af omfattende forskning, hårdt arbejde og vores teams hengivenhed for at hjælpe dig med at fjerne det specifikke, adware-relateret problem, og gendan din browser og computersystem.
Hvordan foretog vi undersøgelsen vedr "Administreret af din organisation"?
Bemærk venligst, at vores forskning er baseret på uafhængig undersøgelse. Vi er i kontakt med uafhængige sikkerhedsforskere, takket være, at vi modtager daglige opdateringer om den seneste malware, adware, og browser hijacker definitioner.
Endvidere, forskningen bag "Administreret af din organisation" truslen bakkes op med VirusTotal.
For bedre at forstå denne online trussel, Se venligst følgende artikler, som giver kyndige detaljer.


