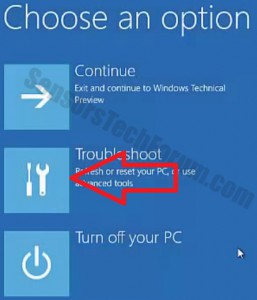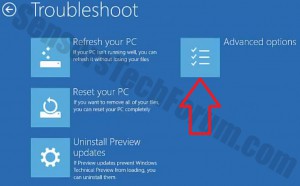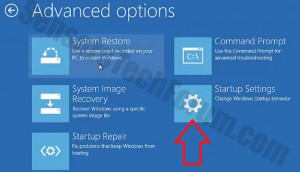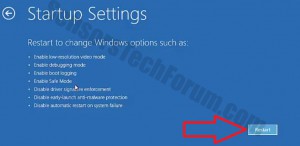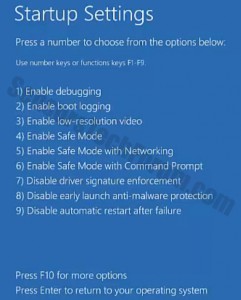Mange virksomheder allerede begyndte at vedtage Windows 10 i deres arbejdsmiljø. Når gratis opgradering fra Windows 8, 8.1 og 7 er blevet stillet til rådighed, Win10 er ved at blive meget udbredt i personlige computere. Derfor besluttede vi at lade dig vide, hvordan du gør et opsving i Windows og hvilke muligheder du har. Vinduer 10 er meget lig Windows 8.1. Men, der er nogle vigtige forskelle. Lad os begynde!
Vinduer 10 – Avanceret Start og genoprettelse Preferences
1) Klik på Start Menu og hold Flytte knappen, mens du trykker på Genstart knap.
2) Efter genstart, du vil komme ind i avancerede startmenuen. Derfra skal du vælge Fejlfinde.
3) Du vil se menuen Fejlfinding. Fra denne menu kan du vælge:
-Opdater din pc - denne indstilling er fremragende, da det giver dig mulighed for at holde dine filer, mens vende tilbage eller udskiftning af vinduer filer, så de kan køre som nye. Eksperter anbefaler ikke denne mulighed, da nogle gange, hvis systemet er alvorligt inficeret af virus kan låse harddisken fra brugeren eller bug hardware påvisning af HDD. Men, det er et bedre valg, hvis din pc er ren og du ønsker at holde dine filer.
-Nulstil din pc - for at vælge denne mulighed, du er nødt til backup eller flytte dine filer til en anden hukommelse luftfartsselskab (USB-flashdrev, Ekstern HDD, Hukommelseskort eller cd / dvd). Denne mulighed geninstallerer Windows 10 fuldstændig.
-Fjern / preview Opdateringer - denne indstilling kan du se, hvad opdateringer du har, og slette dem, du finder ubrugelige.
4) Lad os gå videre og klik på Avancerede indstillinger.
Derfra har du flere valgmuligheder:
-Systemgendannelse - Systemgendannelse er en fantastisk mulighed, hvis du har indstillinger ændret, eller uønskede programmer installeret. Det vil rulle tilbage eventuelle ændringer i indstillingerne til et tidligere restaurering punkt. Normalt, Vinduer 10 skaber automatiske restaurering checkpoints. Men, er det en god anbefaling at skabe en sådan manuelt.
-System Image Recovery - Denne funktion er meget lig "Opdater din pc '. Forskellen er, når du har nogle vigtige Windows-filer, der kan være beskadiget eller mangler fra pc'en, du kan indsætte bruge en Windows Image-fil til at gendanne din computer.
-Startup Repair er en nyttig funktion, når Windows kører ikke. I dette tilfælde, de fleste computere med Windows 10 eller 8.1 indlejret støtte genvejstaster F1 og F12 for at få dig til menuen Advanced Startup. Du skal trykke disse genvejstaster straks ved opstart. Når du har klikket på Systemgendannelse, computeren genstarter, og vise en systemgendannelse menu. Derfra skal du være i stand til at bruge en restaurering checkpoint.
-Start Kommandoprompt - Denne indstilling giver tech-kyndige brugere til input forskellige kommandoer ændrer opstart, planlægge opgaver og udføre andre avancerede systemkonfigurationer og indstillinger(Start i fejlsikret tilstand automatisk, hver gang ,for eksempel)
5) Klik på Startup Indstillinger
Startup indstillinger giver dig mulighed for at genstarte vinduer i en mode, hvor du kan vælge fra forskellige Avancerede startindstillinger. Dette er normalt påkrævet i mange tilfælde primært med det formål at udføre anti-malware scanninger, modificere forskellige pc-indstillinger eller installere specifik software såsom drivere, for eksempel.
6) Klik på Genstart
Når du har klikket på Genstart knappen, PC genstarter, visning af en menu, hvorfra du kan vælge følgende muligheder.
-Aktiver Debugging tilstand for systemadministratorer og it-professionelle.
-Aktiver fejlsikret tilstand og fejlsikret tilstand med netværk og fejlsikret tilstand med kommandoprompt, som er den mest fundamentale fejlsikret tilstand.
-Deaktiver driver Signature Håndhævelse - Hvis du har problemer med din Windows-drivere og kan forsøge at fejlfinde dem (ingen lyd, ingen touch pad, etc.)
-Aktiver video med lav opløsning, der sker som regel, når du oplever display eller grafikkort spørgsmål og forsøge at regne ud, hvor er spørgsmålet.
-Aktiver boot logning, der opretter en fil, ved navn ntbtlog.txt, som viser oplysninger om driverne, i forbindelse med fejlfinding.
-Deaktiver tidlig beskyttelse lancering malware sker i tilfælde af du har anti-malware-software, der kunne indlede scanninger, forhindre pc fra start.
-Deaktiver automatisk genstart efter systemfejl - Dette gøres med den sandsynlige formål at få brugeren ud af, hvad der kan kaldes en genstart løkke. Dette er en lukket cirkel forhindre brugeren i at starte Windows.
-Startup Recovery Environment - for gendannelse.
Når du har valgt hvilken start indstilling, du vil køre, kan du bruge de numeriske taster eller funktionstasterne (F1-F12) at vælge en indstilling for boot ind.
Vinduer 10 Recovery Anbefalinger
I tilfælde nogen af de mere specifikke muligheder i Startup indstillinger ikke har fungeret, Det er meget tilrådeligt at vælge Nulstil PC fra menuen Avanceret Startup og installere en ny kopi af Windows via det. Denne måde kan du sikre en længere levetid af OS og kan fjerne eventuelle bugs automatisk i strid med den tid, kostbar proces med manuel fejlfinding. Selvfølgelig for at gøre dette skal du udtrække alle dine værdifulde oplysninger. I tilfælde af at du ikke starte op Windows overhovedet, Dette kan ske i to metoder.
Metode 1 - Brug Levende Windows DVD / USB:
For at dette kan ske, bør du have en Windows Live-billedfil på din computer. Første, skal du downloade Windows USB / DVD Download-værktøjet (hl: https://www.microsoft.com/en-us/download/windows-usb-dvd-download-tool) fra Microsofts hjemmeside. Så skal du have et USB-flashdrev eller en dvd, som skal du optage billedet via dette program. Bemærk, at begge disse er nødt til at være over 4 GB hukommelse plads.
Metode 2(I tilfælde METODE 1 virker ikke) - Tilslut din harddisk eller SSD-drevet til en anden computer:
Skille din HDD / SSD fra din bærbare computer, og tilslut den via et SATA kabel til en anden computer. Så bør du køre en Live Windows CD / USB og kun udtrække oplysninger direkte fra harddisken.
Sikkerhed Tip: Hvis du ønsker at undgå sådanne hovedpine, er det stærkt anbefales at gemme dine oplysninger på en ekstern hukommelse carrier - HDD, SSD, Memory stick, USB-flashdrev, DVD, CD, i skyen eller via andre metoder. Eksperter anbefaler også at holde flere kopier af dine filer i tilfælde nogle af dem er tabt, fordi enkelhed er bedst.