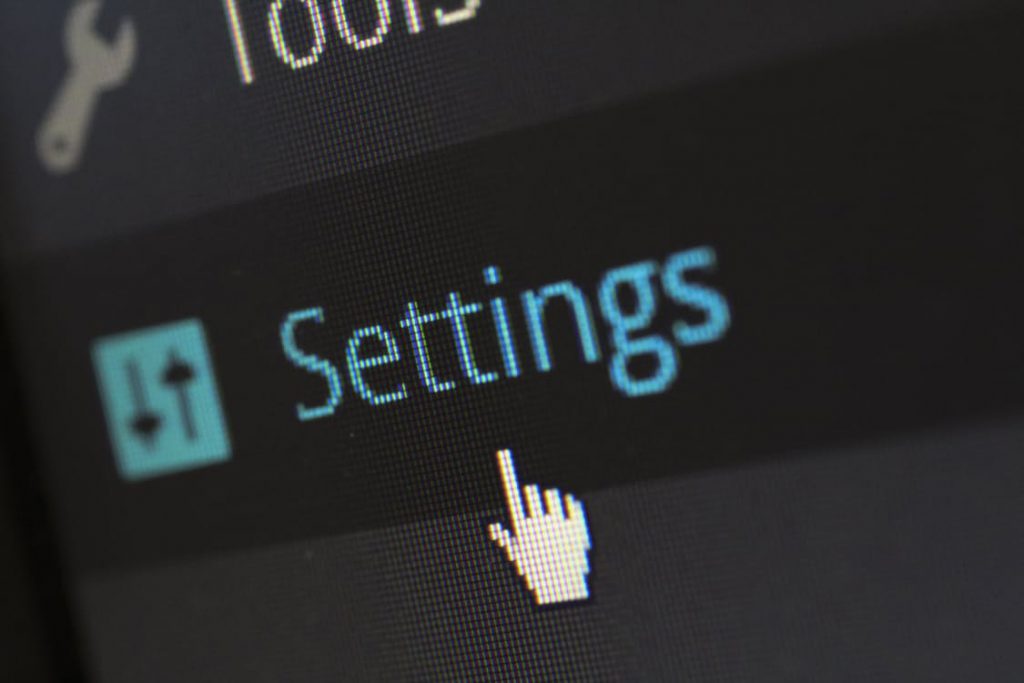 Este artículo tiene como objetivo mostrar cómo optimizar Windows y hacerlo más ligero en el equipo para mejorar el rendimiento y los tiempos de arranque.
Este artículo tiene como objetivo mostrar cómo optimizar Windows y hacerlo más ligero en el equipo para mejorar el rendimiento y los tiempos de arranque.
Hay muchos tutoriales por ahí que ofrecen diferentes herramientas y diferentes instrucciones que hay para optimizar el sistema operativo más famoso del mundo – Ventanas. Muchos usuarios están buscando para aquellos, ya que a veces, algunas máquinas se sienten bajo poder o son estrechas con el software que hace difícil realizar múltiples tareas, debido a la ralentización del sistema. Esto es lo que nos empuja en la investigación de todas las capacidades de lo que universalmente se puede hacer para todas las versiones de Windows, ya que Windows 7 para mejorar el proceso de trabajo y hacer su vida más fácil. Por supuesto, hay algún sacrificio para ser hecho, pero por una buena razón - la velocidad. Vamos a empezar!

Optimización de un PC de configuración de Windows
Hay muchas configuraciones generales de Windows que se pueden utilizar para optimizar su ordenador, y hacer que ocupe menos memoria de su sistema. Pero para que esto suceda, lo que necesita saber varias cosas acerca de la computadora:
- ¿Qué aplicaciones son importantes para usted y se debe permitir que se ejecute en segundo plano.
- ¿Qué características de Windows gráfica utiliza usted y al igual (fuentes, Aero Peek, etc).
- ¿Qué tipo de archivos se puede quitar de la unidad del sistema (normalmente C: )
- ¿Utiliza los servicios automatizados, tales como la actualización automática, por ejemplo.
La primera cosa que se puede hacer para mejorar el rendimiento del sistema operativo Windows es optimizar de forma gráfica. Esta acción reducirá significativamente el uso de la CPU y el procesador gráfico de su ordenador. Aquí está cómo hacerlo:
1) Ir a Mi PC (Para las versiones más recientes de Windows que se denomina "Este PC"), haga clic derecho y luego haga clic en Propiedades:
2) Desde allí, va a colocar un texto resaltado con un icono de escudo al lado de él, llamado Cambiar ajustes. Utilice la imagen siguiente para referencia y haga clic en el texto para abrir el Propiedades del sistemamenú s:
3) Desde la ventana Propiedades del Sistema, que pasará delante de la Lengüeta avanzada y localizar el "Configuración" botón debajo de la caja de Rendimiento, después de lo cual clic sobre él:
4) Si usted ha hecho todo esto correctamente, debería ver la siguiente pantalla. Desde ella se puede activar y desactivar ciertas características de rendimiento de Windows. También existe la opción de ajustar ellos para un mejor rendimiento o mejor calidad. Si no te importa el aspecto que tendrá el texto o que las fotos de su PC se oculta dentro de una carpeta, y usted no será capaz de echar un vistazo antes de abrirlos, sólo tiene que seleccionar "Ajustarse para un mejor desempeño" lo que anula la selección de todos. Si te gusta ciertas características de Windows, usted puede seguir adelante y les permitirá una por una, marcando desde el menú. Una vez que haya hecho su selección, Aplicar y Aceptar todo y que está todo listo.

Aumentar la velocidad de Horarios de carga desactivando servicios en segundo plano y Aplicaciones
Ahora ya sabe cómo optimizar las características gráficas de Ventanas. Sin embargo, También es tiempo de pensar en las aplicaciones en segundo plano que están ocupando de la CPU del ordenador, RAM y GPU. Primero, nos centraremos en las aplicaciones de arranque que se ejecutan al encender el ordenador. Vamos a empezar!
1) Prensa Botón de windows + R tecla del teclado. Esto abrirá el cuadro Ejecutar. En ella escriba - MSCONFIG y haga clic en OK. Utilice la siguiente imagen como referencia.
2) Después de haber abierto el menú de configuración del sistema, debe hacer clic en el Puesta en marcha Lengüeta. Para las versiones más antiguas de Windows, podrás ver las cajas de la señal directa. Para las versiones más recientes de Windows, gusta 10, se le pedirá para abrir la nueva versión del Administrador de tareas. Que también tiene una pestaña de inicio.
3) Desde allí se podrá desactivar todas las aplicaciones que no desee ejecutar cuando se inicia el PC. Puede desactivar una aplicación, marcándolo con el ratón y hacer clic en el "Inhabilitar" botón o simplemente haga clic en él y haciendo clic en Desactivar en el menú desplegable. Es importante desactivar sólo las aplicaciones que no son importantes para usted. Por ejemplo, los controladores de audio son importantes, pero algunas aplicaciones que apenas se usa y que no desea ver las ventanas emergentes debe ser desactivado para no ejecutar en el arranque.
Después de que haya desactivado todos los programas que no desea que se ejecutan en el arranque, es el momento de volver a la ventana de configuración del sistema. Escriba otra vez "MSCONFIG" en la ventana Ejecutar y en el menú, esta vez, buscar Servicios:
Puede deshabilitar un servicio que simplemente deshabilitando. Pero, es muy importante proceder con cautela, porque si se deshabilita el servicio incorrecto, puede romper ventanas y evitar que se ejecute correctamente o en absoluto (peor de los casos). Sin embargo, no tengas miedo, tenemos todo cubierto. Gracias a los expertos en la página web OptimizingPC.com, aquí hay una lista de los servicios de Windows con sus explicaciones a continuación:
Lista de servicios de Windows que se puede desactivar para el Desempeño
Leer todos los servicios de cuidado y tomar su tiempo, usted no quiere precipitarse este. Si usted se siente seguro, copias de seguridad de sus datos importantes en una unidad flash. Después de haber completado el procedimiento de inhabilitación, simplemente haga clic en Aplicar y luego en Aceptar. El sistema le pedirá que reinicie el equipo, pero si usted tiene trabajos de construcción, se puede salir sin reiniciar y restablecer así tu PC más adelante:

Optimizar como funciona su disco
En caso de que no tiene la capacidad de comprar una unidad SSD para su equipo, para hacerlo correr más rápido y más suave, hay una manera que usted puede mejorar su unidad de disco duro. Esto se puede lograr mediante la ejecución de la limpieza del disco y las opciones de Desfragmentador de disco. Estas opciones están disponibles desde el tutorial de abajo. Aquí es cómo ejecutarlos.
1) Ir "Mi PC" o "Este PC" y haga clic derecho en el disco duro, después de lo cual haga clic en Propiedades:
2) Después de este, ir a la Limpieza de disco haciendo clic en el botón, como se muestra a continuación:
3) El disco de limpieza se carga hasta que calcula la cantidad de archivos innecesarios que tiene en su equipo. Después de esto el siguiente menú se mostrará a usted. Antes de seleccionar todas las casillas de verificación, asegúrese de que ha todas sus cuentas y contraseñas de cuentas recordado en su ordenador. Entonces, puede marcar ellos y proceder a la limpieza haciendo clic en el botón en el cuadro rojo como se muestra en la imagen siguiente:
El proceso de limpieza puede tardar algún tiempo, dependiendo de la potencia de su ordenador está.
Después de esto se ha completado, es el momento de desfragmentar el disco duro. En caso de que usted no sabe lo que es la unidad de desfragmentación, tenga en cuenta que se trata básicamente de un proceso que es similar a "arreglar" los archivos y trozos de memoria de la unidad para optimizar ellos y hacerlos correr más rápido. Esto se traduce en una mayor apertura de aplicaciones y un mejor rendimiento durante la multitarea. También va a liberar algo de la memoria RAM en su PC. Aquí es cómo desfragmentar el disco duro.
1) Haga clic en "Propiedades" de su disco local con Windows en ella y luego ir a la "Herramientas" lengüeta, Hay, usted será capaz de localizar el Desfragmentador de disco. Para optimizar su disco, haga clic en el botón junto a ella, como se muestra a continuación:
2) En la ventana que se abrirá, simplemente marque la unidad que desea optimizado y haga clic en el botón "Optimizar". Para las versiones más antiguas de Windows debe ser una "Desfragmentar" botón. Confirmar ningún mensaje y simplemente esperar a que el accionamiento de forma óptima. Esto es un poco más largo proceso, por lo que sugerimos te armas de paciencia.

Desinstalar programas no deseados para acelerar tu PC y limpiar los archivos basura
¿Cuántos programas que tiene en su equipo, que ya no se usa? ¿Cuántos archivos basura que usted no tiene uso de? Esta es la fácil de aprender pero difícil parte, porque hay que desinstalar manualmente los programas y archivos no deseados de su ordenador para liberar aún más es el disco duro. Aquí es cómo desinstalar aplicaciones:
1) Abrir la ventana Ejecutar (botón de Windows + R) En ella y escribir - appwiz.cpl
2) Seleccione los programas que no esté utilizando marcándolas con un solo clic y clic en desinstalación. A continuación, pasar por el proceso de desinstalación.
Foto

Eliminar fuentes que no utilice para mejorar la velocidad de Arranque
En general, Ventanas ralentiza el ordenador, no sólo por los servicios de carga en el arranque, pero fuentes, así. Dado que es posible que no necesariamente se use todas las fuentes del sistema, se recomienda seleccionar aquellos que son completamente inútiles para usted y su eliminación para que el equipo de inicio de Windows mucho más rápido. Hacer esto, siga los pasos a continuación.
1) Ir a la barra de búsqueda y escriba "fuentes" después de lo cual se abrirán. Si no aparece, puede localizar el menú de fuentes en el panel de control de Windows:
2) En el menú Fuentes, puede seleccionar las fuentes que no está utilizando necesariamente por un solo clic sobre ellos y eliminarlos haciendo clic en el botón de borrar. Si desea eliminar varios tipos de letra a la vez, simplemente mantenga pulsado el botón CTRL y, a continuación, mientras lo mantiene, haga clic en las fuentes que no será requerido para utilizar en breve.

Limpiar el sucio de hardware de su PC
A veces, Windows también se puede optimizar mediante la limpieza de la hardware de ella. Pero para esto, va a requerir un destornillador para desenroscar todos los tornillos y acceder a los componentes de PC y una toalla de papel o un anti-estática que ayudará a eliminar el polvo de los componentes de su equipo. aceite específico para PC también se puede utilizar para suavizar el movimiento del calor ventiladores que generalmente enfrían la CPU y la GPU de refrigeración si se trata de un procesador de video de gran alcance.

Cómo hacer y mantener el equipo limpio y rápido y automático
Ahora que ha limpiado básicamente el ordenador de archivos innecesarios, los registros y los objetos, es el momento de centrarse en mantener de esa manera, porque el mantenimiento es crucial para el mismo de la longevidad. La verdad es que la optimización de PC se ha convertido en una industria y ahora, hay muchas aplicaciones avanzadas que se pueden ejecutar regularmente para realizar simplemente todos aquellos además de algunos procesos adicionales en su ordenador para hacer que se ejecute mucho más rápido. Aquí están algunos programas que nos gusta recomendar junto con las revisiones del software de lo que cada programa es capaz de hacer por su equipo:
Glary Utilities Pro 5
WinZip Utilidades Suite
System Mechanic
CCleaner Pro por piriforme



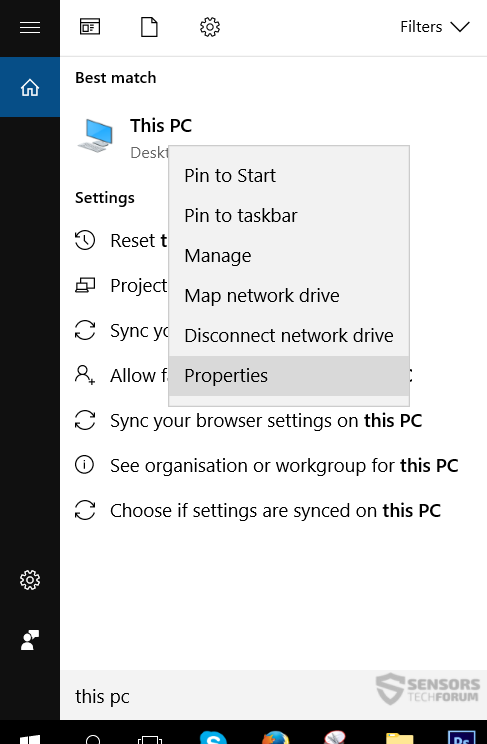
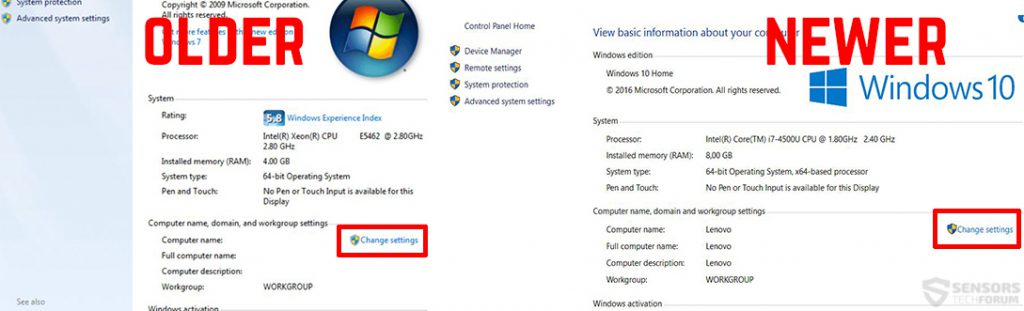
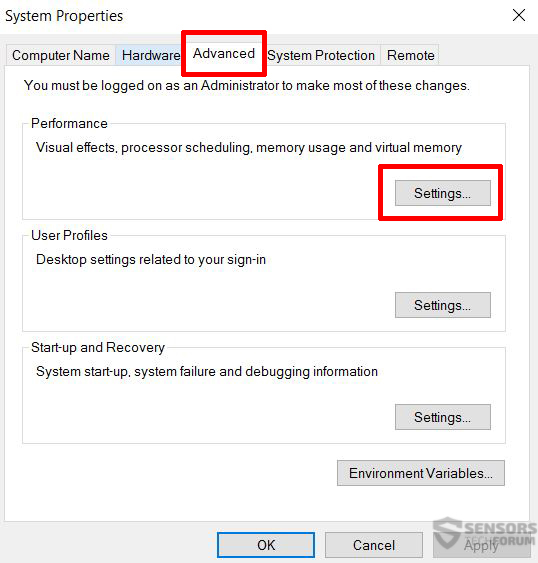
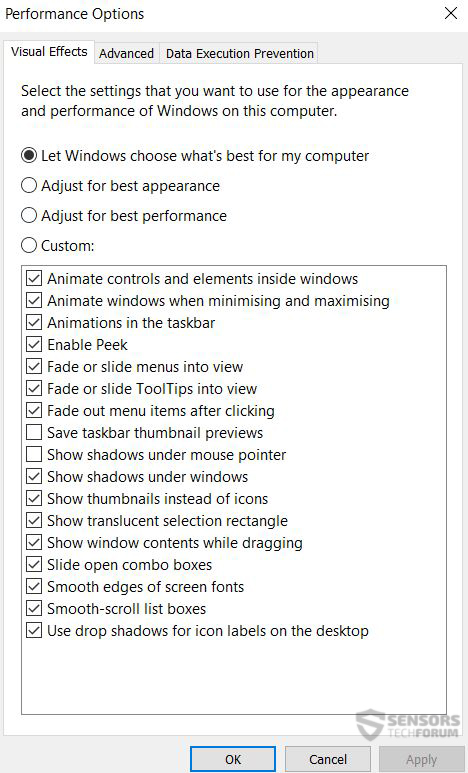
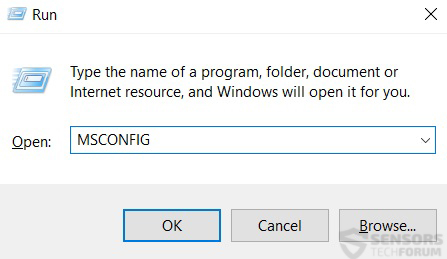

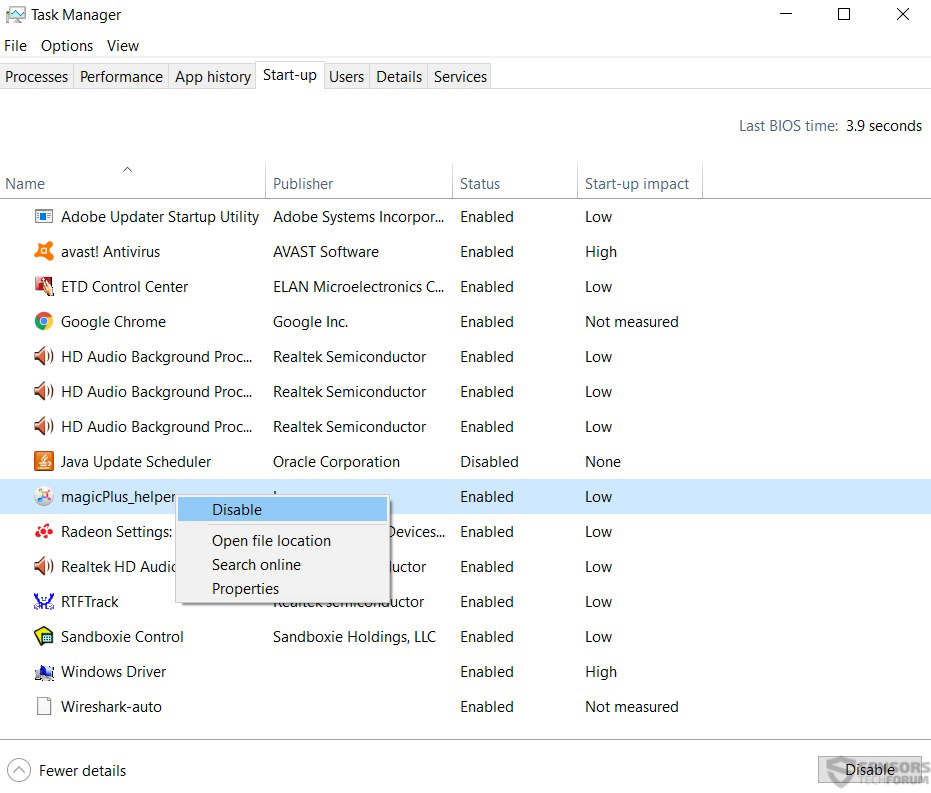
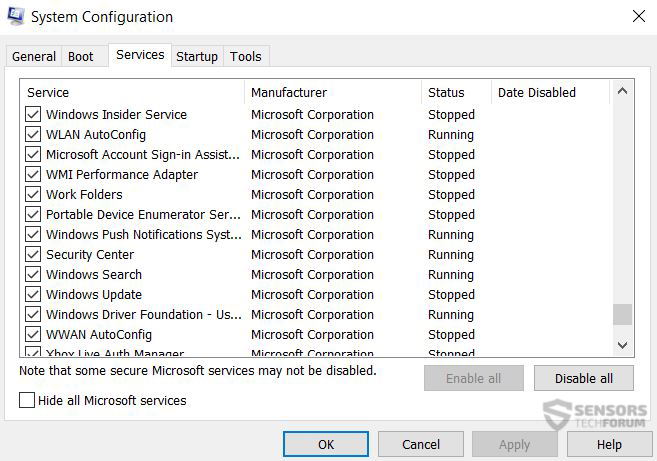
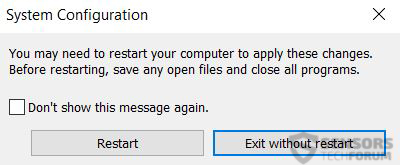
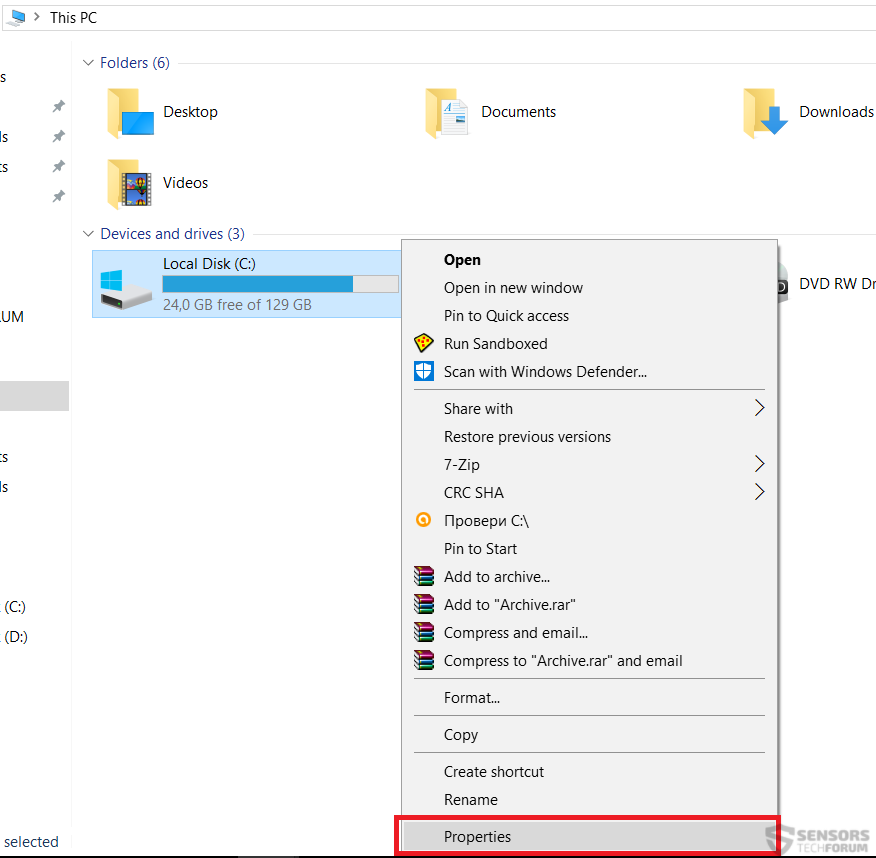
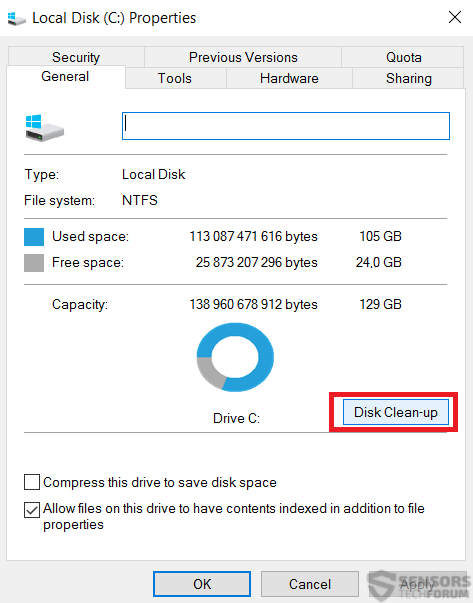
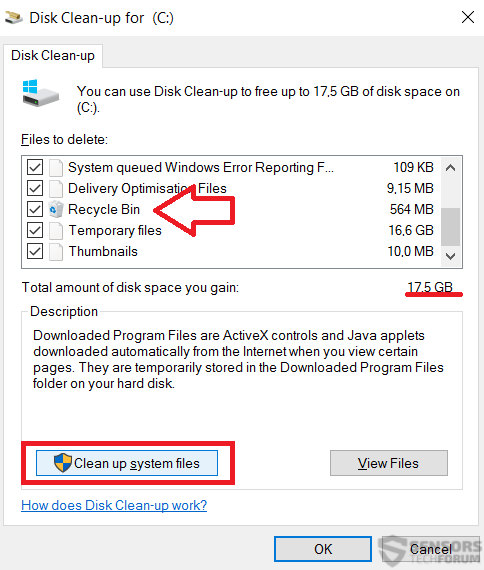
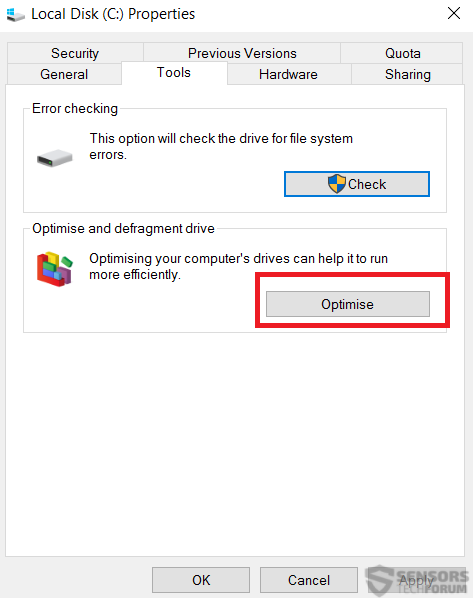
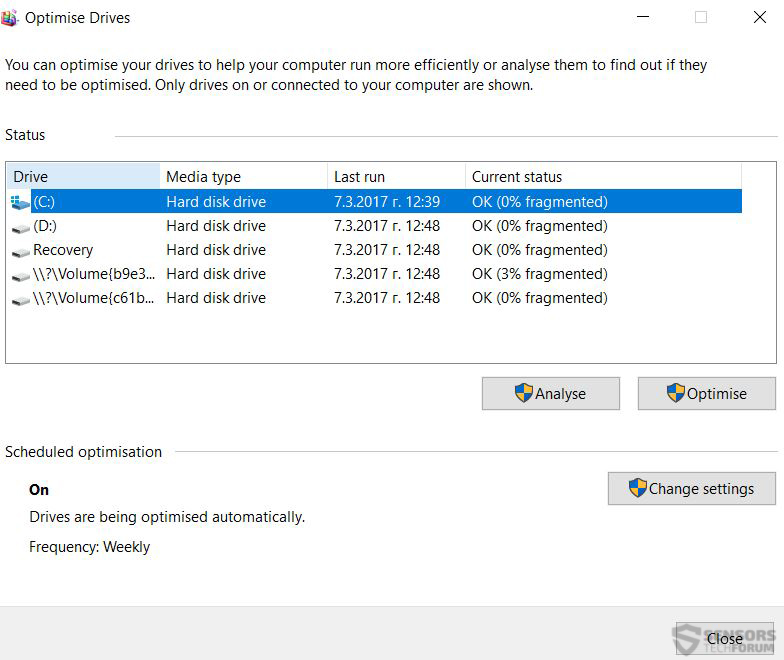

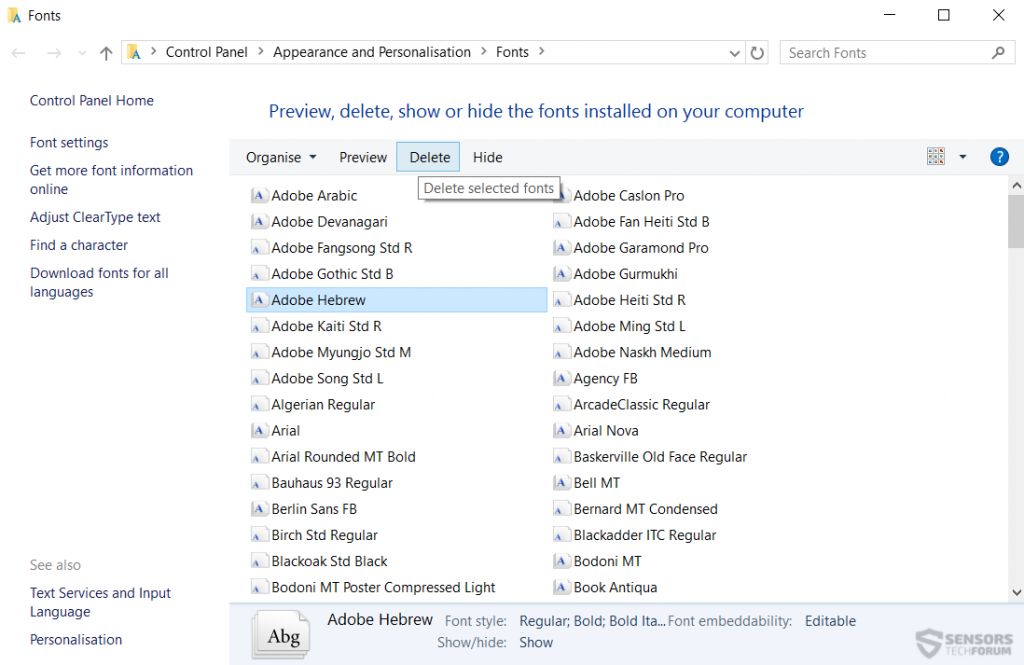

Limpieza de archivos basura acelerará el PC. Trate Krojam limpiador para limpiar los archivos basura con facilidad.