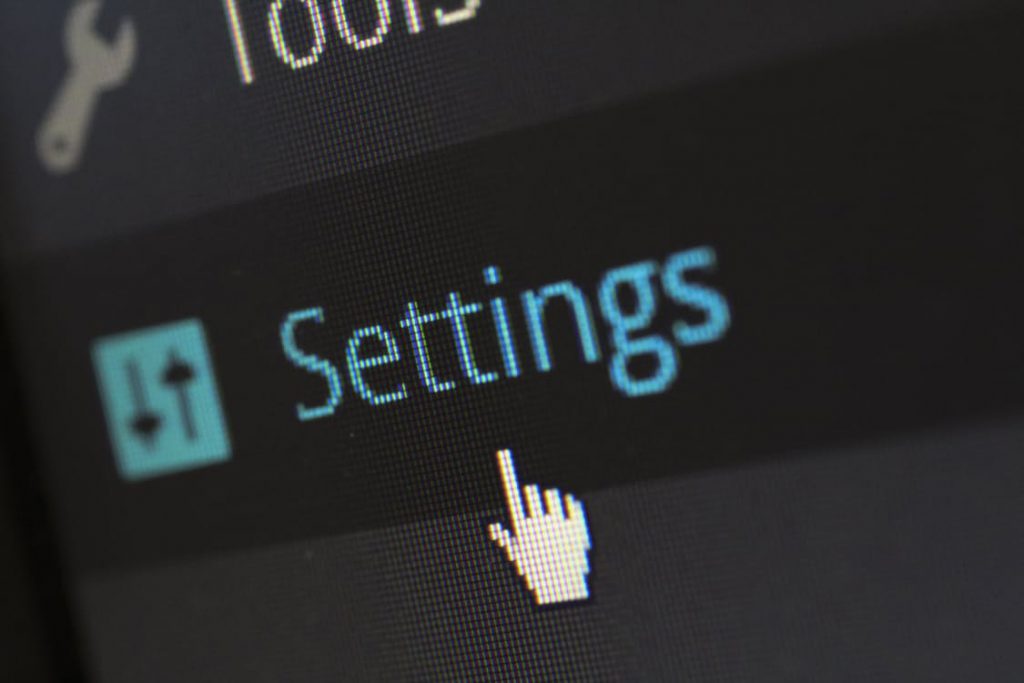 この記事の目的は、Windowsを最適化し、コンピューター上でWindowsを軽量化して、パフォーマンスと起動時間を改善する方法を示すことです。.
この記事の目的は、Windowsを最適化し、コンピューター上でWindowsを軽量化して、パフォーマンスと起動時間を改善する方法を示すことです。.
世界で最も悪名高いオペレーティングシステムを最適化するためのさまざまなツールとさまざまな手順を提供するチュートリアルがたくさんあります – ウィンドウズ. 多くのユーザーがそれらを探しています, 時々から, 一部のマシンは、パワーが不足していると感じたり、マルチタスクを困難にするソフトウェアで窮屈になっていると感じます, システムの速度が低下したため. これが、Windows以降のすべてのWindowsバージョンに対して普遍的に実行できる機能の全機能を調査するように私たちを駆り立てた理由です。 7 作業プロセスを改善し、あなたの生活を楽にするために. もちろん, 犠牲を払う必要があります, しかし、正当な理由–スピード. さぁ、始めよう!

Windows設定からPCを最適化する
コンピュータを最適化するために使用できる多くの一般的なWindows設定があります, システムから消費するメモリを少なくします. しかし、これが起こるためには, あなたはあなたのコンピュータについていくつかのことを知る必要があります:
- どのアプリケーションがあなたにとって重要であり、バックグラウンドでの実行を許可する必要がありますか.
- どのグラフィックWindows機能を使用して好きですか (フォント, エアロピーク, 等).
- システムドライブから削除できるファイルの種類 (通常C: )
- 自動化されたサービスを使用していますか, 自動更新など, 例えば.
WindowsOSのパフォーマンスを改善するために最初にできること グラフィカルに最適化することです. このアクションにより、コンピューターのCPUとグラフィックプロセッサーの両方の使用量が大幅に削減されます。. これがその方法です:
1) マイコンピュータに移動 (新しいWindowsバージョンでは、「このPC」と呼ばれます), それを右クリックして、[プロパティ]をクリックします:
2) そこから, 横に盾のアイコンが付いた強調表示されたテキストを見つけます, 名前付き 設定を変更する. 下の画像を参考にして、テキストをクリックして開きます。 システムプロパティsメニュー:
3) [システムのプロパティ]メニューから, で行きます 詳細設定タブ を見つけて "設定" パフォーマンスボックスの下のボタン, その後、それをクリックします:
4) これをすべて正しく行った場合, 下の画面が表示されます. そこから、特定のWindowsパフォーマンス機能を選択および選択解除できます. 最高のパフォーマンスまたは最高の品質になるように調整するオプションもあります. テキストがどのように表示されるか、またはPCの写真がフォルダ内に隠されることを気にしない場合, そして、あなたはそれらを開く前にそれらを覗くことができなくなります, 選択するだけです 「最高のパフォーマンスに調整する」 すべての選択を解除します. 特定のWindows機能が好きな場合, メニューからチェックマークを付けることで、1つずつ有効にすることができます. 選択した後, 適用してOK すべてとあなたはすべて設定されています.

バックグラウンドサービスとアプリをオフにすることで読み込み時間を短縮
これで、Windowsのグラフィック機能を最適化する方法がわかりました。. でも, また、コンピュータのCPUを使用しているバックグラウンドアプリケーションについて考えるときもあります。, RAMとGPU. 初め, コンピュータの電源を入れたときに実行されるブートアプリケーションに焦点を当てます. さぁ、始めよう!
1) プレス Windowsボタン + R キーボードのキー. これにより、実行ボックスが開きます. そのタイプ– MSCONFIGをクリックし、[OK]をクリックします. 下の画像を参考にしてください.
2) システム構成メニューを開いた後, をクリックする必要があります 起動 タブ. 古いバージョンのWindowsの場合, チェックボックスが直接表示されます. 新しいWindowsバージョンの場合, お気に入り 10, タスクマネージャの新しいバージョンを開くように求められます. スタートアップタブもあります.
3) そこから、PCの起動時に実行したくないすべてのアプリケーションを無効にすることができます. アプリを無効にすることができます, マウスでマークを付けて、 「無効にする」 ボタンをクリックするか、右クリックしてドロップダウンメニューから[無効にする]をクリックします. 重要ではないアプリケーションのみを無効にすることが重要です. 例えば, オーディオドライバは重要です, ただし、ほとんど使用せず、ポップアップを表示したくない一部のアプリは、起動時に実行されないように無効にする必要があります.
起動時に実行したくないプログラムを無効にした後, [システム構成]ウィンドウに戻る時間です。. もう一度入力してください 「MSCONFIG」 実行ウィンドウとメニューから, この時, サービスを探す:
チェックを外すだけでサービスを無効にできます. しかし, 注意して進めることが非常に重要です, 間違ったサービスを無効にすると, Windowsが壊れて、正しく実行されないか、まったく実行されなくなる可能性があります (最悪の場合). でも, 怖がってはいけない, 私たちはあなたをカバーしました. ウェブサイトOptimizingPC.comの専門家に感謝します, 以下は、Windowsサービスのリストとその説明です。:
パフォーマンスのために無効にできるWindowsサービスのリスト
すべてのサービスを注意深く読み、時間をかけてください, あなたはこれを急がせたくない. 不安を感じる場合, 重要なデータをフラッシュドライブにバックアップする. 無効化手順を完了した後, 単にクリックする 適用してからOK. コンピュータを再起動するように求められます, しかし、あなたが進行中の仕事をしているなら, 再起動せずに終了して、後でPCをリセットすることもできます:

ディスクの実行方法を最適化する
コンピューター用のSSDドライブを購入する機能がない場合, スムーズかつ高速に実行するために, ハードドライブを改善する方法があります. これは、ディスククリーンアップとディスクデフラグオプションを実行することで実現できます。. これらのオプションは両方とも、以下のチュートリアルから利用できます. これらを実行する方法は次のとおりです.
1) に移動 「マイコンピュータ」または「このPC」 ハードドライブを右クリックします, その後、をクリックします プロパティ:
2) この後, に行く ディスククリーンアップ 下図のようにボタンをクリックして:
3) ディスククリーンアップは、コンピュータにある不要なファイルの量を計算するまで読み込まれます. この後、以下のメニューが表示されます. すべてのチェックボックスを選択する前に, すべてのアカウントとアカウントパスワードがコンピューターに記憶されていることを確認してください. それで, 下の図に示すように、赤い枠内のボタンをクリックして、それらにチェックマークを付けてクリーンアップを続行できます。:
クリーンアッププロセスには時間がかかる場合があります, お使いのコンピュータがどれだけ強力かによって異なります.
これが完了した後, ハードドライブを最適化する時が来ました. ドライブの最適化が何であるかわからない場合, これは基本的に、ドライブのファイルとメモリチャンクを「配置」して最適化し、実行速度を上げるのと同様のプロセスであることに注意してください。. これにより、アプリケーションのオープンが改善され、マルチタスク中のパフォーマンスが向上します。. また、PCのRAMの一部を解放します. ハードドライブを最適化する方法は次のとおりです.
1) クリック "プロパティ" Windowsがインストールされているローカルディスクの 「ツール」 タブ, そこには, ディスクデフラグツールを見つけることができます. ディスクを最適化するには, 以下に示すように、その横にあるボタンをクリックします:
2) 開くウィンドウから, 最適化するドライブにマークを付けて、[最適化]ボタンをクリックするだけです。. 古いバージョンのWindowsの場合は、 「デフラグ」 ボタン. プロンプトを確認し、ドライブが最適化されるのを待つだけです. これはもう少し長いプロセスです, ですから、忍耐強く武装することをお勧めします.

不要なプログラムをアンインストールしてPCを高速化し、ジャンクファイルをクリーンアップします
コンピューターにあるプログラムの数, 使用しなくなったこと? 使用していないジャンクファイルの数? これは学ぶのは簡単ですが難しい部分です, ハードドライブをさらに解放するには、コンピュータからプログラムや不要なファイルを手動でアンインストールする必要があるためです。. アプリをアンインストールする方法は次のとおりです:
1) 実行ウィンドウを開きます (Windowsボタン+R) そしてその中にタイプ– APPWIZ.CPL
2) 使用していないプログラムをシングルクリックでマークして選択し、アンインストールをクリックします. 次に、アンインストールプロセスを実行します.
写真

未使用のフォントを削除して起動速度を向上させる
いつもの, Windowsはコンピュータの速度を低下させます, 起動時にサービスをロードするだけでなく, しかし、フォントも. 必ずしもすべてのシステムフォントを使用するとは限らないため, Windowsマシンの起動を大幅に高速化するために、まったく役に立たないものを選択して削除することをお勧めします。. これをする, 以下の手順に従ってください.
1) 検索バーに移動し、「フォント」と入力してから開きます. 表示されない場合, Windowsのコントロールパネルで[フォント]メニューを見つけることができます:
2) フォントメニューから, 必ずしも使用していないフォントをシングルクリックして選択し、削除ボタンをクリックして削除することができます. 複数のフォントを一度に削除したい場合, Ctrlボタンを押しながら押し続けるだけです, すぐに使用する必要のないフォントをクリックします.

PCの汚れたハードウェアをきれいにする
時々, Windowsは、ハードウェアをクリーンアップすることで最適化することもできます. しかし、これのために, すべてのネジを緩め、PCコンポーネントにアクセスするにはドライバーが必要です。タオルまたは帯電防止紙は、コンピューターのコンポーネントからほこりを取り除くのに役立ちます。. PC専用のオイルを使用して、強力なビデオプロセッサの場合は通常CPUとGPUを冷却する熱冷却ファンの動きをスムーズにすることもできます。.

PCを高速かつ自動でクリーンに保つ方法
これで、基本的に不要なファイルからコンピューターをクリーンアップしました。, レジストリとオブジェクト, それをそのように保つことに集中する時が来ました, 良いメンテナンスはそれが長持ちするために重要だからです. 真実は、PCの最適化が業界になり、今では, 定期的に実行できる高度なアプリケーションが多数あり、それらすべてに加えて、コンピューター上でいくつかの追加プロセスを実行して、実行速度を大幅に向上させることができます。. ここに私たちがお勧めしたいいくつかのプログラムと、すべてのプログラムがあなたのコンピュータのために何ができるかについてのソフトウェアレビューがあります:














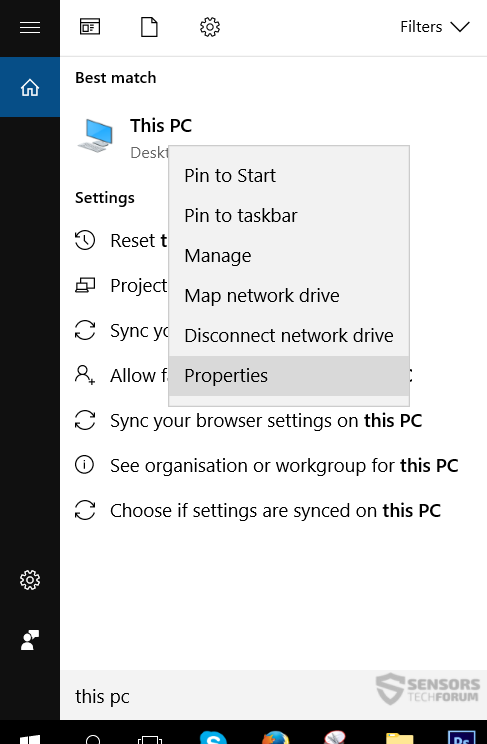
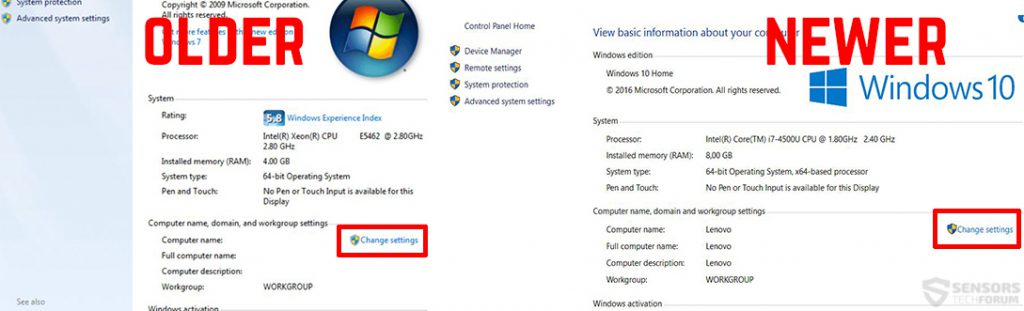
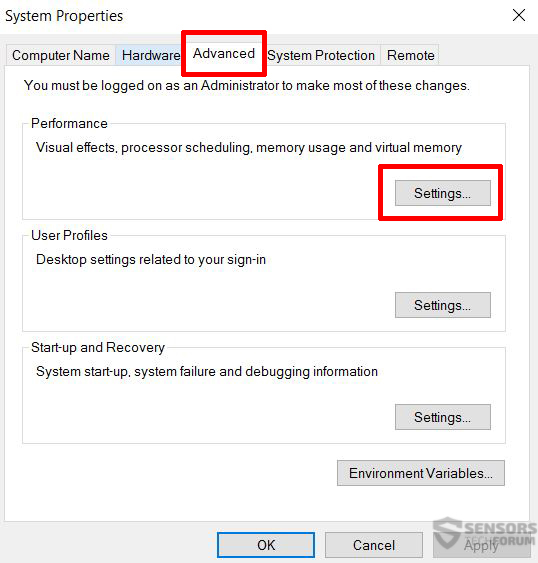
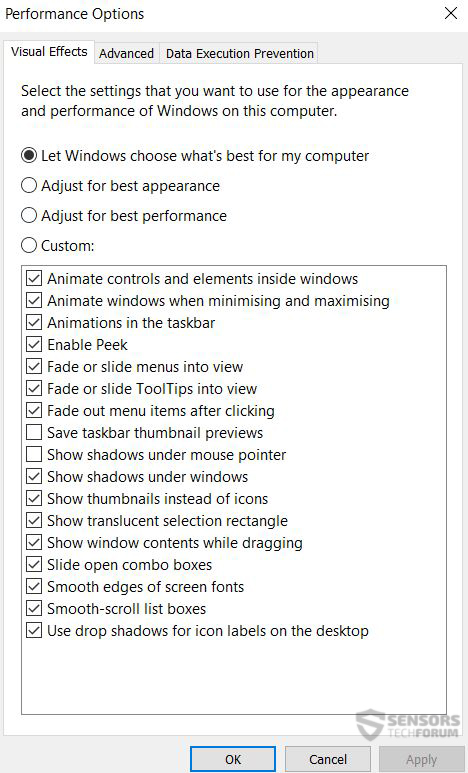
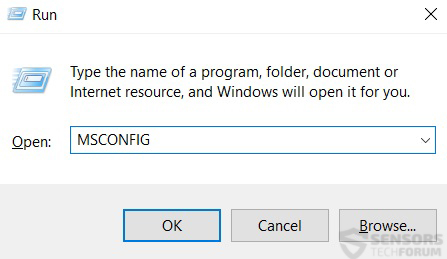

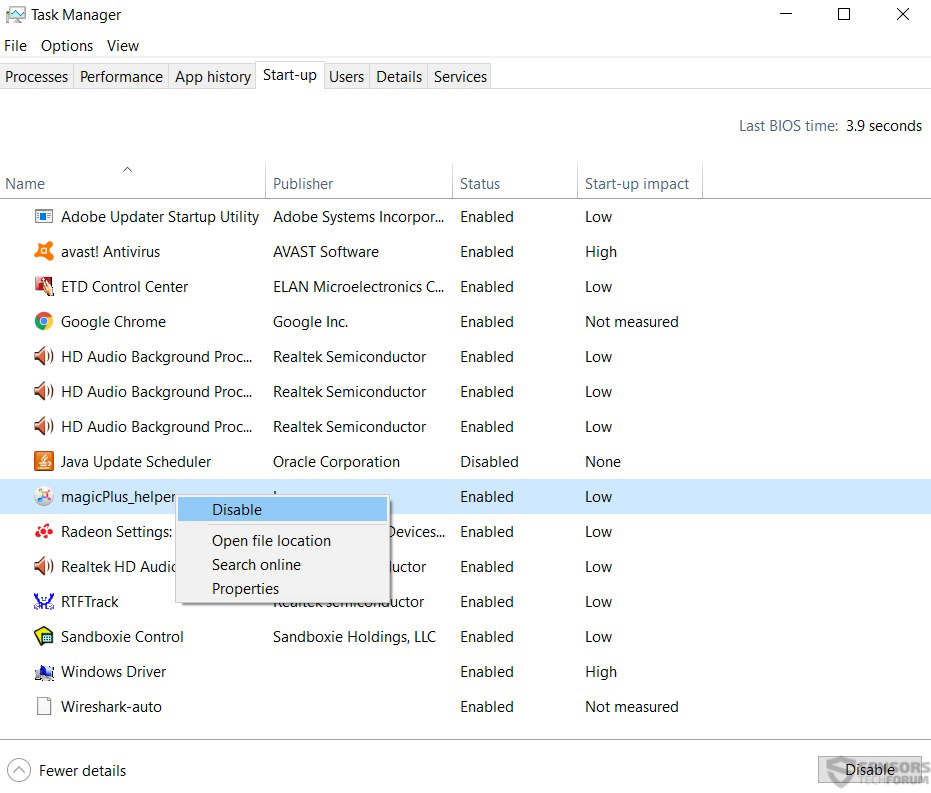
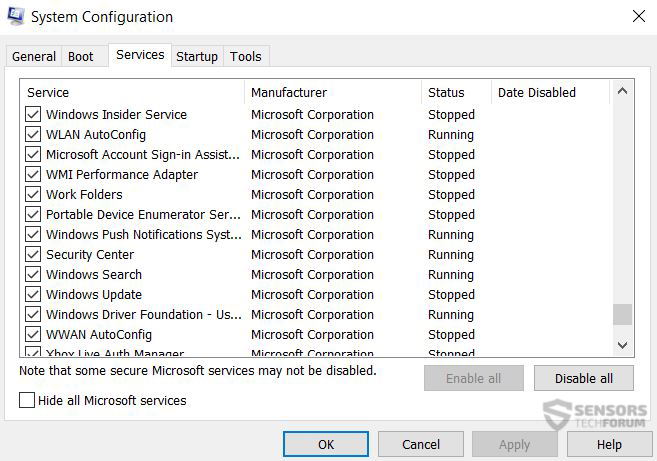
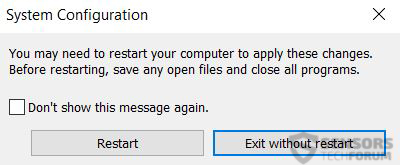
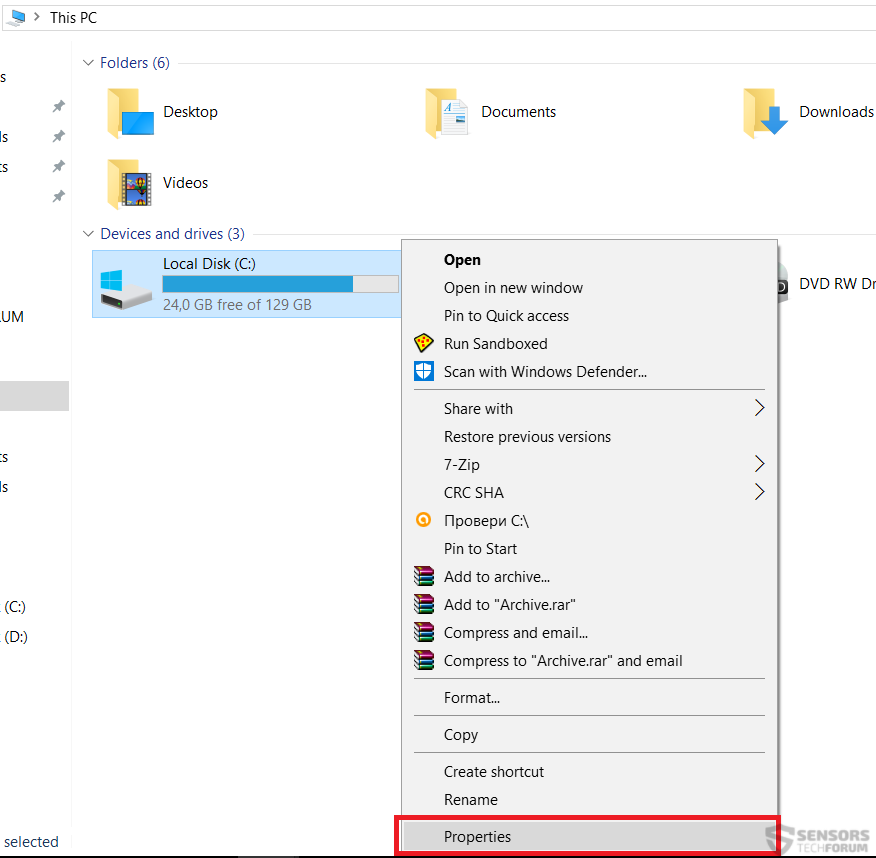
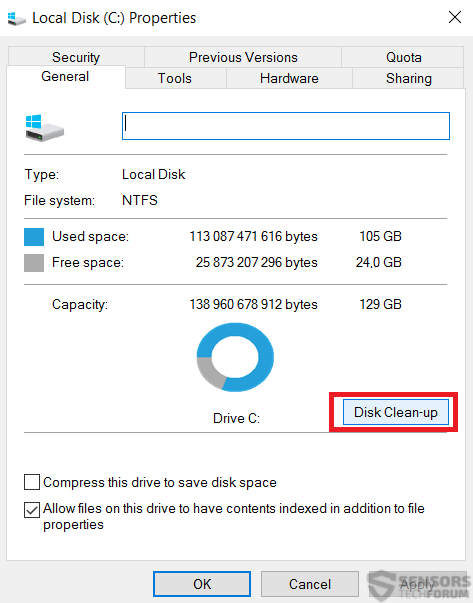
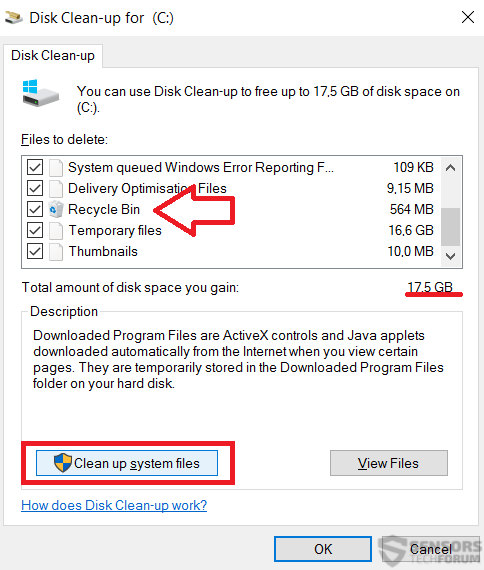
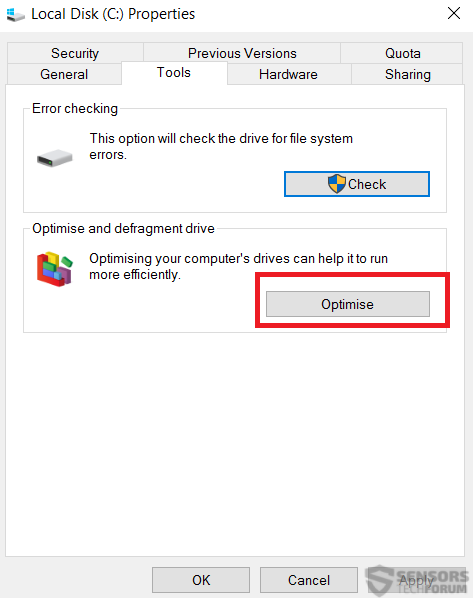
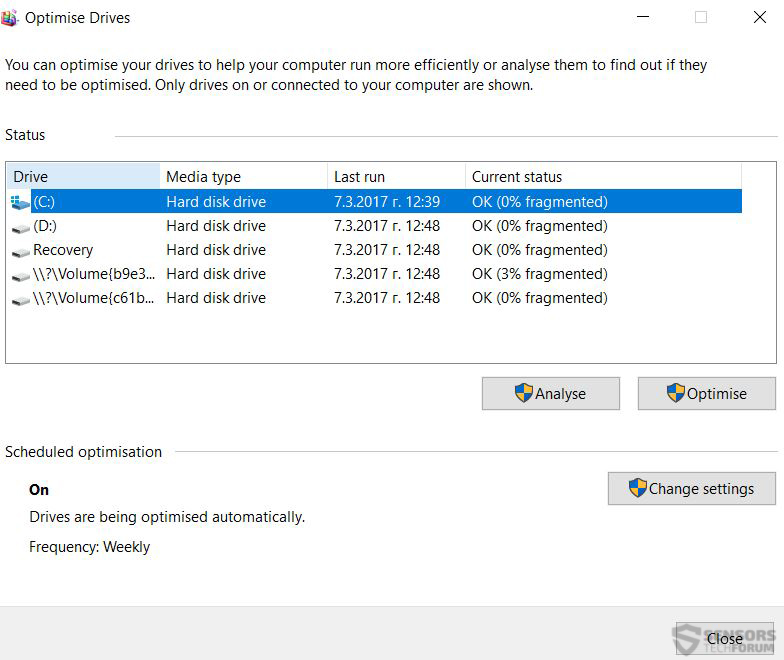

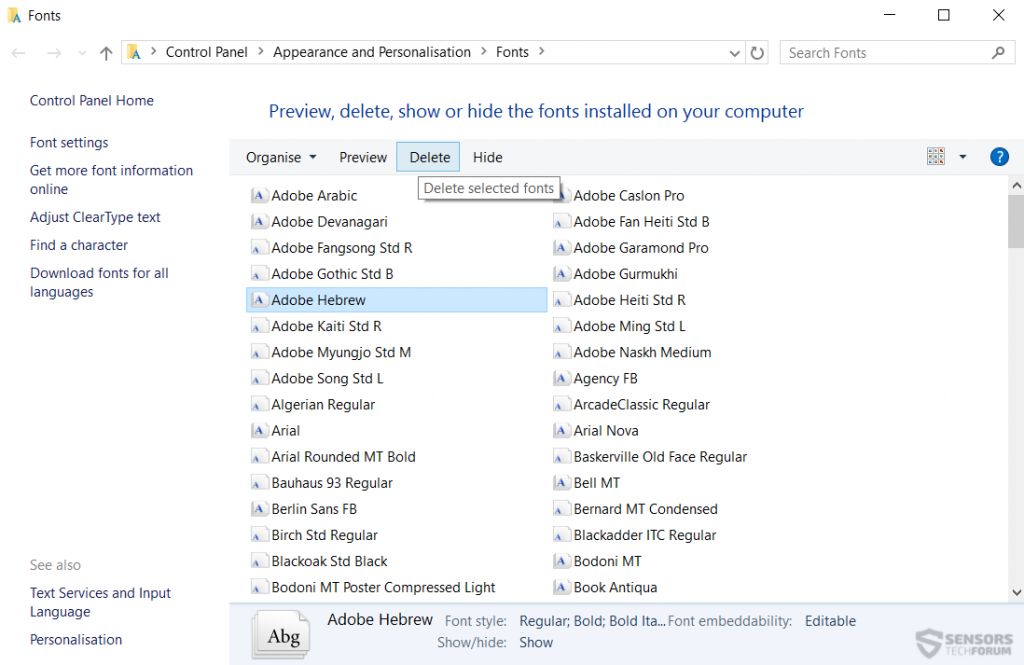

Cleaning junk files will speed up the PC. Try Krojam Cleaner to clean junk files easily.