Cuál es el “El controlador de impresora no está disponible” Error?
¿Tiene problemas con un 'El controlador de la impresora no está disponible’ error? El “El controlador de impresora no está disponible” puede ocurrir un error cuando su Windows 10 la computadora no puede ubicar el controlador de impresora necesario para comunicarse con la impresora. Este error puede aparecer si el controlador no se instaló correctamente, si el controlador esta corrupto, o si el controlador no está actualizado. En otros casos, su Windows puede necesitar ser actualizado.
¿Qué pasos debe tomar para resolver el “El controlador de impresora no está disponible” error? El siguiente artículo puede ser capaz de ayudarle.
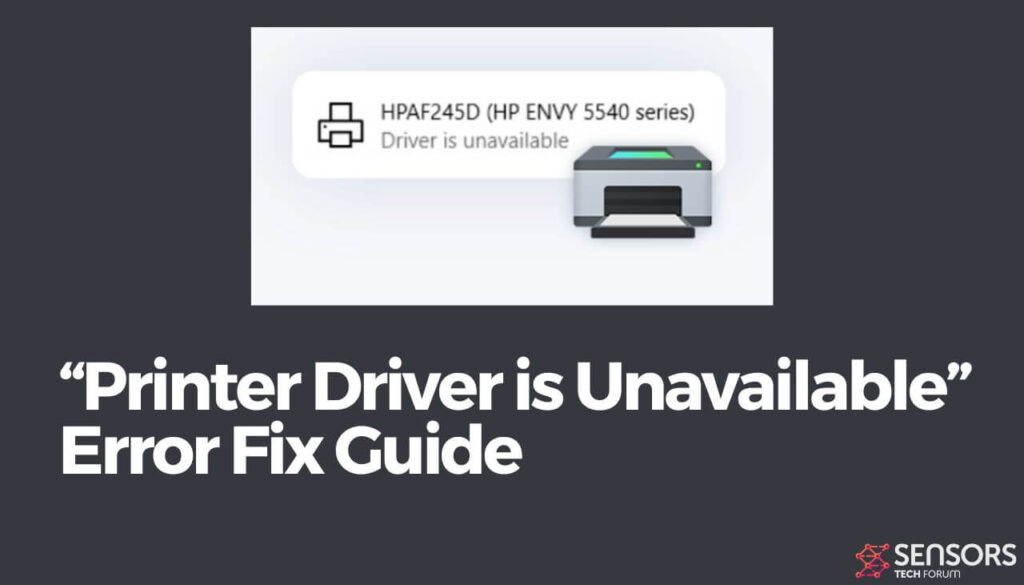
“El controlador de impresora no está disponible” detalles
| Nombre | “El controlador de impresora no está disponible” |
| Escribe | Lo más probable es que esté relacionado con un conductor. |
| Descripción breve | Puede ocurrir cuando su computadora no puede ubicar el controlador de la impresora, o cuando el controlador está dañado o desactualizado |
| Los síntomas | Mensaje de error |
| Causa del error | Conductor / Hardware |
| Herramienta de reparación |
Prueba esta solución para reparar su Mac de errores y optimizar el rendimiento de su sistema: Descargar
SpyHunter
|
que esta causando “El controlador de impresora no está disponible”?
“El controlador de impresora no está disponible” es un mensaje de error que puede ser causado por una variedad de problemas. Estos problemas incluyen las siguientes causas:
- El controlador de la impresora no está instalado correctamente en la computadora.
- El controlador de la impresora está desactualizado.
- La impresora no está conectada correctamente a la computadora o red.
- La impresora no está encendida o no está configurada correctamente.
- El controlador de la impresora está corrupto o dañado.
- Hay un conflicto entre el controlador de la impresora y otro software en la computadora.
- Ahi esta un problema con la impresora sí mismo.
- El sistema operativo Windows necesita ser actualizado.
Como arreglar “El controlador de impresora no está disponible” Error en Windows?
Fijar 1. Actualice los controladores de su impresora
- Comience escribiendo “Administrador de dispositivos” en el campo de búsqueda en la barra de tareas.
- Abrir el resultado superior.
- Dentro de la ventana del Administrador de dispositivos, localizar la impresora que no funciona correctamente. Los dispositivos con problemas tendrán un signo de exclamación amarillo junto a su nombre.
- Haga clic derecho en la impresora y seleccione 'Actualizar software de controlador'.
- Aparecerá una nueva ventana que ofrece dos opciones. Seleccione 'Buscar automáticamente el software del controlador actualizado’ para permitir que el sistema operativo encuentre los controladores más recientes, o elija 'Buscar software de controlador en mi computadora'’ si ya ha descargado un paquete de controladores del sitio web del fabricante.
- Siga las instrucciones en pantalla hasta que se complete el proceso.
- Después de que el proceso se ha completado, es posible que deba reiniciar la PC.
Fijar 2. Actualice su Windows
En caso de que la primera solución que involucró la actualización de los controladores de su impresora no resolvió el error, su siguiente mejor opción es verificar si faltan actualizaciones de Windows. Las actualizaciones del sistema operativo Windows (típicamente lanzado en el llamado Martes de parches) ocasionalmente contienen correcciones de errores, mejoras de rendimiento, actualizaciones de seguridad, y parches para problemas más antiguos. Para ver si hay actualizaciones de Windows disponibles y pendientes, siga estos sencillos pasos:
- En la barra de tareas, tipo “ajustes” en el campo de búsqueda.
- Haga clic en el resultado superior.
- En los 'Ajustes’ ventana, abra la 'Actualización & Seguridad’ sección.
- Presiona el 'Buscar actualizaciones’ botón e instalar cualquiera que aparezca.
- Cuando sea necesario, reinicia tu computadora.
Alternativa: Cómo evitar errores en su computadora
Si encuentra muchos errores mientras usa su computadora, debería considerar escanearlo para optimizar su rendimiento automáticamente.
Si ha intentado varias correcciones para varios errores pero sigue recibiendo mensajes de error, entonces considere que su PC puede verse comprometida por:
- Cookies de rastreo y otros objetos molestos y dañinos.
- Archivos dañados.
- Software no deseado o malware.
- Adware.
- Los secuestradores de navegador.
Puede solucionar esto ejecutando un análisis automático con un programa antimalware profesional. Dicha herramienta se creó para ayudar a detectar y eliminar cualquier archivo malicioso o sospechoso que pueda estar causando errores.. También optimizará su máquina para que funcione más rápido..
El escáner Spy Hunter solo detectará el problema. Si desea que el problema se elimine automáticamente, usted necesita comprar la versión completa de la herramienta anti-malware.Obtenga más información sobre la herramienta de SpyHunter Anti-Malware / Cómo desinstalar SpyHunter













