¿Parece que su computadora funciona más lento de lo habitual?, ¿O está notando un aumento en los anuncios no deseados y pop-ups? Lo más probable es, es posible que tengas SlimCleaner Plus instalado en tu sistema. Comercializado como una herramienta para aumentar el rendimiento de su PC., SlimCleaner Plus irónicamente actúa más como un programa potencialmente no deseado (PUP), atascar su sistema en lugar de optimizarlo.
Este artículo profundiza en qué es realmente SlimCleaner Plus, sus riesgos y comportamientos ocultos, y por qué eliminarlo podría ser crucial para la salud de su computadora y su privacidad. Lo guiaremos a través de los pasos necesarios para desinstalar SlimCleaner Plus de forma segura y analizaremos cómo herramientas como SpyHunter pueden ayudarlo no solo a eliminarlo sino también a proteger su PC de intrusiones similares en el futuro..
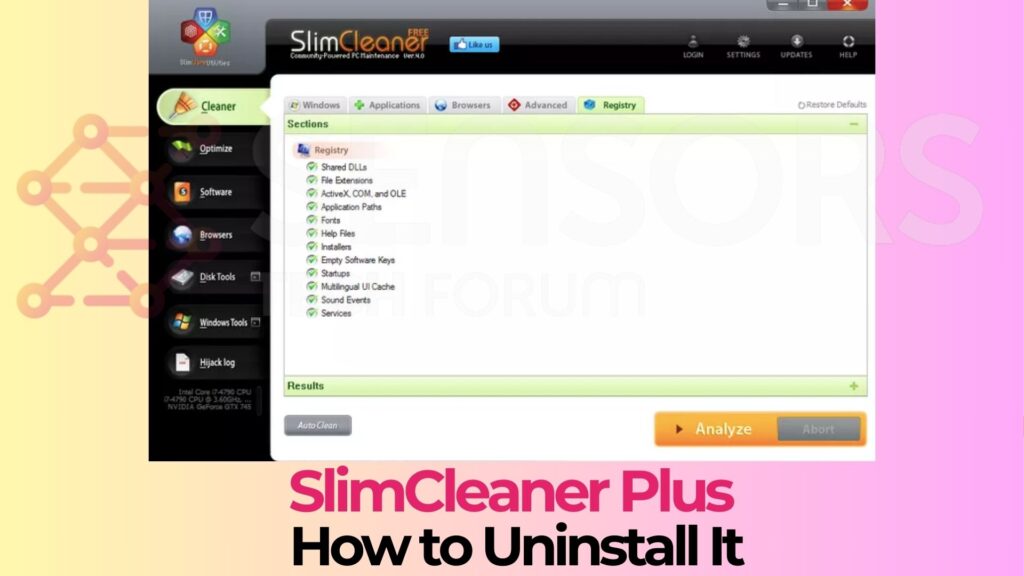
Resumen de Slimcleaner Plus
| Escribe | Programas no deseados / software falso antivirus |
| Descripción breve | SlimCleaner Plus puede pretender analizar el equipo en busca de malware, pero en lugar de mostrar una falsa detección de virus y errores del sistema y le pedirá la compra de su versión con licencia con el fin de eliminarlos. |
| Herramienta de detección |
Ver si su sistema ha sido afectado por malware
Descargar
Herramienta de eliminación de software malintencionado
|
¿Qué es exactamente SlimCleaner Plus y por qué eliminarlo??
SlimCleaner Plus se promociona como una herramienta diseñada para mejorar el rendimiento de tu ordenador optimizando la configuración del sistema, eliminar archivos no deseados, y mejorar la velocidad general. Sin embargo, Debajo de su pulido exterior se encuentra un programa potencialmente no deseado. (PUP) que ofrece poco valor y de hecho puede comprometer la efectividad de su sistema.
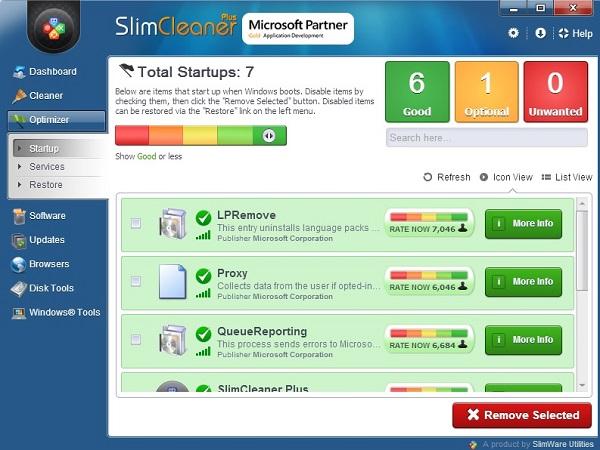
La principal preocupación con SlimCleaner Plus no es sólo sus decepcionantes mejoras de rendimiento sino también los comportamientos intrusivos que exhibe., como mostrar ventanas emergentes persistentes y recopilar datos del usuario sin un consentimiento claro. Esta revelación ha llevado a muchos a cuestionar la legitimidad de la utilidad y los beneficios que dice ofrecer..
Los riesgos ocultos asociados con mantener SlimCleaner Plus
Mantener SlimCleaner Plus en su computadora presenta varios riesgos que pueden no ser evidentes de inmediato. Primeramente, puede obstaculizar significativamente el rendimiento de su sistema al utilizar recursos innecesarios. Además, sus recopilación de datos Las prácticas plantean preocupaciones sobre la privacidad., ya que existe ambigüedad con respecto a qué información se recopila y cómo se utiliza.
Estos aspectos, combinado con los molestos anuncios emergentes y mensajes de optimización engañosos, crear una experiencia de usuario disruptiva. La propensión del programa a combinar con otros programas potencialmente no deseados aumenta la probabilidad de que software adicional no deseado se infiltre en su sistema, agravando aún más estos problemas.

¿SlimCleaner Plus es perjudicial para su computadora??
Si bien SlimCleaner Plus no se ajusta a la definición clásica de malware, es decir, Software diseñado específicamente para dañar o desactivar computadoras: muestra comportamientos asociados con programas potencialmente no deseados. (PUP). Sus operaciones pueden conducir indirectamente a la inestabilidad del sistema y a un rendimiento reducido..
El daño más revelador proviene del desorden que introduce., junto con el potencial de violaciones de la privacidad a través de sus actividades de recopilación de datos.
Por otra parte, su predilección por mostrar advertencias exageradas del sistema para obligar a los usuarios a comprar una versión premium puede ser engañosa, explotando a los usuarios’ preocupaciones por la salud de su sistema para obtener ganancias financieras. A la luz de estos hechos, aunque SlimCleaner Plus puede no dañar directamente su hardware, De hecho, su presencia es perjudicial para la salud general y el rendimiento de su computadora..
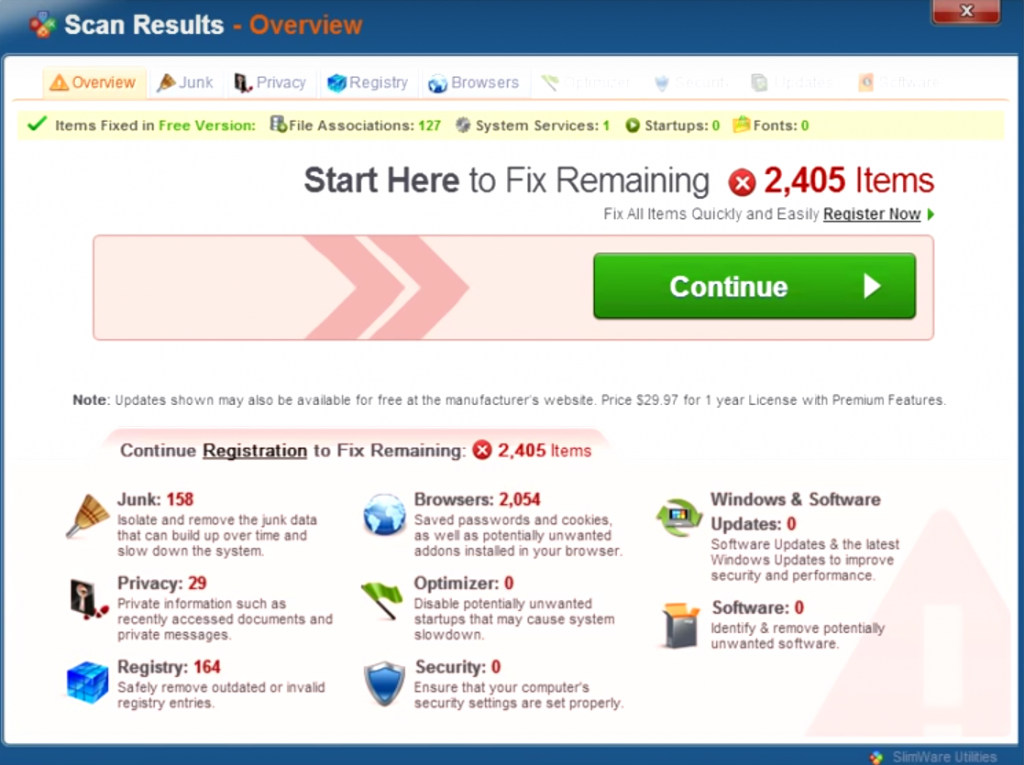
En los casos en los que se requiera una limpieza integral y una evaluación de seguridad, Es prudente emplear una solución antimalware sólida como SpyHunter..
SpyHunter no sólo ayuda a eliminar programas invasivos como SlimCleaner Plus sino que también ofrece protección en tiempo real contra una amplia gama de malware., garantizar que su sistema permanezca seguro y funcione a su máximo rendimiento.
Pasos iniciales antes de desinstalar SlimCleaner Plus
La desinstalación de SlimCleaner Plus de su PC comienza con algunos pasos preliminares cruciales. Están diseñados para salvaguardar sus datos y garantizar un proceso de eliminación sin problemas.. Antes de sumergirse en el proceso de desinstalación, Es importante preparar su sistema para evitar posibles complicaciones..
Por qué es esencial realizar una copia de seguridad completa antes de comenzar
Hacer una copia de seguridad de su sistema es un primer paso fundamental en el proceso de desinstalación. Esta acción protege tus datos contra cualquier problema imprevisto que pueda surgir durante la desinstalación de SlimCleaner Plus.
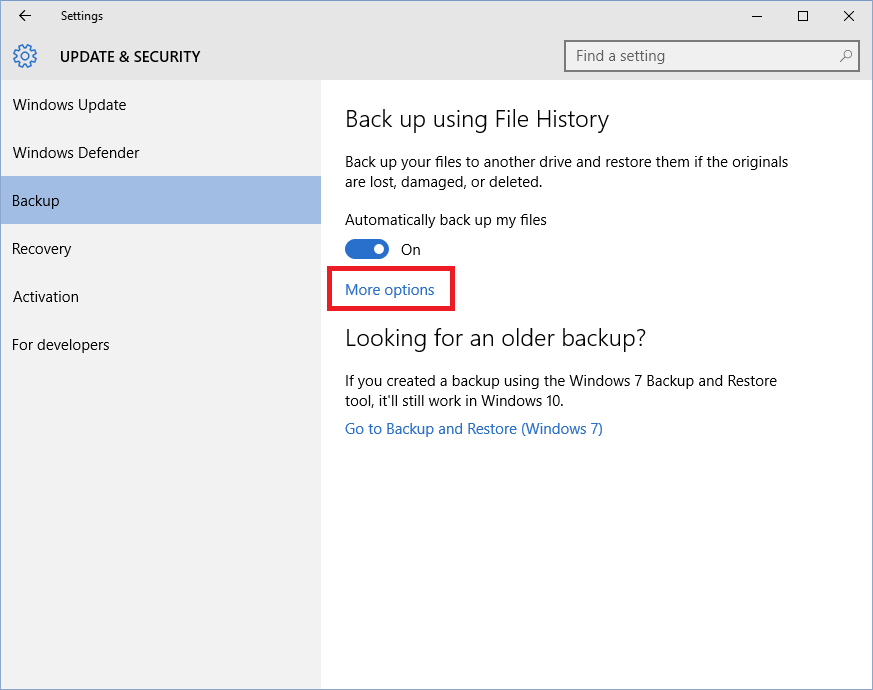
Una copia de seguridad completa garantiza que, en caso de que algo salga mal, puede restaurar su sistema a su estado anterior sin perder archivos o datos importantes. En esencia, es como tener una red de seguridad que te atrapa en caso de caída, manteniendo segura su vida digital.
Cómo hacer una copia de seguridad segura de su Windows 10 Datos
Copia de seguridad de tu Windows 10 Los datos son sencillos y pueden evitar posibles dolores de cabeza más adelante.. He aquí cómo hacerlo de forma eficaz:
- Usar historial de archivos: Ventanas 10 tiene una herramienta incorporada llamada Historial de archivos, que le permite realizar copias de seguridad periódicas de sus archivos. para activarlo, conecte un disco duro externo o una ubicación de red a su computadora. Entonces, ir a ‘Ajustes’ > 'Actualizar & Seguridad’ > 'Copia de seguridad‘ y elige ‘Agregar una unidad‘ para seleccionar su disco duro externo. Ahora puedes hacer clic en 'Más opciones’ para personalizar la frecuencia y los archivos que desea respaldar.
- Crear una imagen del sistema: Para una copia de seguridad más completa, considere crear una imagen del sistema. Esta es una instantánea de todo lo que hay en su computadora en un momento dado., incluyendo el sistema operativo, aplicaciones, y archivos. Para crear una imagen del sistema, tipo ‘Panel De Control‘ en el cuadro de búsqueda, luego ve a ‘Sistema y seguridad’ > 'Copia de seguridad y restauración (Ventanas 7)'. Haga clic en 'Crear una imagen del sistema’ y siga las instrucciones para hacer una copia de seguridad de todo su sistema.
- Almacenamiento en la nube: Utilizar el almacenamiento en la nube es otra forma de hacer una copia de seguridad de sus datos. Servicios como OneDrive, Google Drive, y Dropbox ofrecen formas sencillas de almacenar sus archivos en línea. Este método proporciona una capa adicional de seguridad al mantener sus datos fuera del sitio., protegiéndolo contra daños físicos a su hardware.
Estos pasos para realizar una copia de seguridad segura de sus datos son fundamentales para garantizar que su información permanezca segura durante todo el proceso de desinstalación de SlimCleaner Plus.. Con tus datos respaldados, ya está listo para proceder con la eliminación de SlimCleaner Plus de su PC.
Proceso de eliminación manual de SlimCleaner Plus en Windows 10
Paso 1: Cerrar procesos de SlimCleaner Plus
Antes de poder desinstalar SlimCleaner Plus, Es esencial asegurarse de que la aplicación y cualquiera de sus procesos no se estén ejecutando en segundo plano..
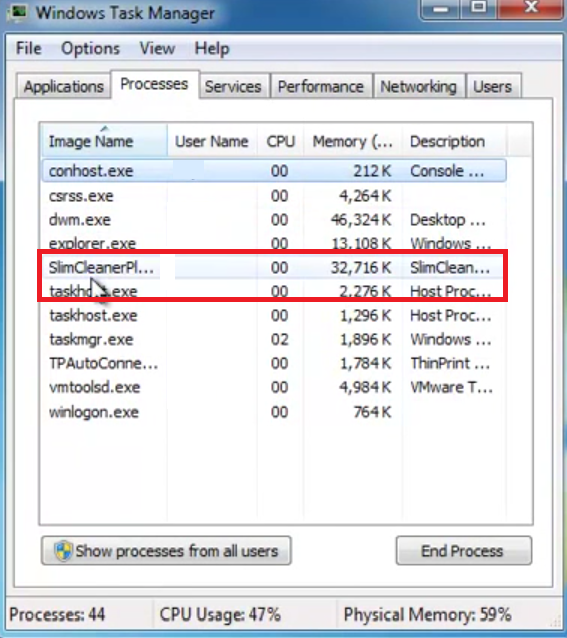
Hacer esto, simplemente haga clic derecho en el icono de SlimCleaner Plus en la bandeja del sistema (ubicado en la esquina inferior derecha de su pantalla) y elige “Salida.” Además, es posible que deba verificar si hay procesos persistentes en el Administrador de tareas.
Prensa “Ctrl + Cambio + Esc” para abrir el Administrador de tareas, busque cualquier proceso relacionado con SlimCleaner Plus, haga clic en ellos, y luego seleccione “Tarea final.” Esto garantiza que el programa esté completamente cerrado y listo para su eliminación..
Paso 2: Navegando por el Panel de control para desinstalar
Con SlimCleaner Plus completamente apagado, el siguiente paso consiste en navegar al Panel de control para desinstalar el programa.
Haga clic en el icono de Windows en su barra de tareas y escriba “Panel De Control,” luego presione Entrar. En el panel de control, seleccionar “Programas y características” o “Desinstalar un programa” dependiendo de su modo de visualización. Desplácese por la lista de programas instalados hasta encontrar SlimCleaner Plus.
Haz click en eso, y luego presione el “Desinstalar” botón. Siga las instrucciones en pantalla para completar el proceso de desinstalación.. Este método funciona para eliminar la mayoría de los programas en Windows. 10, asegurando una eliminación limpia y completa.
Paso 3: Borrar los restos de SlimCleaner Plus de su sistema
Incluso después de desinstalar SlimCleaner Plus a través del Panel De Control, algunos archivos residuales pueden permanecer en su sistema. Estos archivos sobrantes pueden ocupar espacio y potencialmente causar conflictos con otro software.. Para limpiar estos, puedes usar el incorporado Herramienta de limpieza de disco en Windows.
Presione la tecla de Windows y escriba “Limpieza de disco,” luego seleccione la herramienta de los resultados. Elija la unidad donde SlimCleaner Plus fue instalado, y marque las casillas al lado “Archivos temporales” y cualquier otro lugar donde puedan residir las sobras. Haga clic en “OKAY” para eliminar estos archivos, Liberar espacio y garantizar que su sistema funcione sin problemas..
Para aquellos que prefieren una limpieza más profunda, o si encuentra problemas durante el proceso de desinstalación manual, software de seguridad y utilidades como SpyHunter poder ayudar.
SpyHunter está diseñado para buscar y eliminar archivos sobrantes y entradas de registro de programas desinstalados., ayudando a mantener la salud y el rendimiento de su computadora. Es un sencillo, solución eficaz para mantener su sistema limpio y optimizado después de desinstalar software como SlimCleaner Plus.
Utilizar herramientas automatizadas para garantizar una desinstalación limpia
Eliminar software no deseado como SlimCleaner Plus de su computadora puede parecer una tarea desalentadora, especialmente si no eres particularmente experto en tecnología.
Sin embargo, El proceso se puede simplificar significativamente utilizando herramientas automatizadas diseñadas para este propósito..
Las herramientas de desinstalación automática se crean para proporcionar una solución eficiente para eliminar programas por completo., incluidos todos los archivos asociados y entradas de registro que podrían quedar atrás al utilizar el proceso de desinstalación estándar.
Estas herramientas están desarrolladas para ayudar a los usuarios de todos los niveles a garantizar una limpieza, desinstalación completa sin tener que buscar y eliminar manualmente los archivos sobrantes. Al elegir un enfoque automatizado, puede evitar posibles errores y ahorrar una cantidad considerable de tiempo y energía.
Cómo SpyHunter puede simplificar la desinstalación de SlimCleaner Plus
SpyHunter es una potente herramienta que simplifica el proceso de desinstalación de programas potencialmente no deseados como SlimCleaner Plus. Cuando nos enfrentamos a un programa que puede ofrecer más daño que ayuda, confiar en una herramienta dedicada como SpyHunter puede marcar la diferencia.
SpyHunter está diseñado específicamente para detectar y eliminar amenazas, incluidos programas que pueden ser difíciles de desinstalar por medios convencionales. El proceso implica escanear su sistema en busca de SlimCleaner Plus y cualquier archivo relacionado., y luego eliminarlos de manera efectiva con una mínima intervención del usuario.
Esto no solo garantiza que SlimCleaner Plus se desinstale por completo, sino que también ayuda a mantener la salud y el rendimiento de su computadora al eliminar software potencialmente dañino..
Beneficios de utilizar SpyHunter para la detección y eliminación de malware
Elegir SpyHunter para la detección y eliminación de malware conlleva varios beneficios clave.
Primeramente, su interfaz fácil de usar lo hace accesible para usuarios con distintos niveles de competencia técnica.
Además, Proporciona capacidades de detección integrales., identificar y eliminar el malware, adware, spyware, y otras amenazas a la seguridad que de otro modo permanecerían ocultos. SpyHunter también ofrece actualizaciones periódicas, Garantizar la protección contra las últimas cepas de malware.. Más allá de la simple eliminación, SpyHunter puede prevenir futuras infecciones, ofreciendo protección en tiempo real que protege su sistema contra amenazas emergentes.
El uso de SpyHunter no sólo limpia su sistema de problemas existentes sino que también lo fortalece contra posibles amenazas futuras., garantizar una experiencia informática más segura.
Verificación de la extracción y limpieza de su sistema
Después de seguir los pasos para desinstalar SlimCleaner Plus desde tu Windows 10 y 11 computadora, Es fundamental asegurarse de que el software se haya eliminado por completo y que el sistema esté limpio..
Esta parte del proceso implica un par de pasos que pueden ayudar a verificar la desinstalación y optimizar su PC para un mejor rendimiento en el futuro..
Cómo comprobar si quedan rastros de SlimCleaner Plus
Incluso después de desinstalar, programas como SlimCleaner Plus pueden dejar rastros en el sistema. Estos restos pueden incluir entradas de registro., archivos temporales, o incluso comandos de inicio. Para garantizar que estos rastros no persistan:
- Utilice la función de búsqueda en Windows para buscar los archivos o carpetas restantes asociados con SlimCleaner Plus. Cualquier elemento encontrado debe eliminarse..
- Ejecute un análisis del registro utilizando una herramienta de utilidad confiable para identificar y eliminar cualquier entrada sobrante del registro relacionada con SlimCleaner Plus. Este paso es crucial, ya que los restos del registro pueden saturar su sistema.
- Considere instalar y ejecutar un software de utilidad especializado como SpyHunter., que puede identificar y limpiar eficientemente cualquier resto de programas desinstalados, Incluido SlimCleaner Plus. Estas herramientas están equipadas para detectar rastros más profundos dejados por software desinstalado..
Siempre es mejor estar seguro y realizar estas comprobaciones, ya que dejar rastros no deseados puede ralentizar su sistema o provocar comportamientos inesperados.
Optimización de sus ventanas 10 Post-desinstalación del sistema
Con SlimCleaner Plus completamente eliminado y todos los rastros limpios, aprovechando la oportunidad para optimizar tu Windows 10 y 11 El sistema puede conducir a un mejor rendimiento y una experiencia informática más segura.. Estos son los pasos para optimizar su sistema:
- Realice una limpieza del disco para eliminar archivos temporales y otros archivos innecesarios del sistema que pueden consumir espacio valioso y potencialmente ralentizar su computadora..
- Busque actualizaciones de Windows para asegurarse de que su sistema esté ejecutando la última versión, que puede incluir importantes parches de seguridad y mejoras de rendimiento.
- Desfragmenta tu disco duro (si estás usando un HDD tradicional) para mejorar la eficiencia. Ventanas 10 realiza automáticamente esta acción, pero es una buena práctica comprobar manualmente su regularidad..
- Ajusta tus programas de inicio. Algunos programas se configuran automáticamente para iniciarse con Windows, lo que puede ralentizar el tiempo de arranque. Puede administrarlos en el Administrador de tareas en la pestaña Inicio.
- Analice periódicamente su sistema en busca de malware y virus para mantener su PC limpia y eficiente. El uso de software como SpyHunter puede proporcionar una protección integral contra varios tipos de malware, asegurando que su sistema se mantenga optimizado.
Siguiendo estos pasos, no sólo puede asegurarse de que SlimCleaner Plus y sus rastros sean completamente eliminados de su sistema, sino que también puede mejorar el rendimiento general y la seguridad de su Windows. 10 y Windows 11 Ordenador personal.
El mantenimiento regular y la supervisión cuidadosa del software instalado y del estado del sistema pueden contribuir enormemente a una experiencia informática optimizada y eficiente..
Prevención de futuras instalaciones no deseadas
Para proteger su dispositivo contra software no deseado y mantener su seguridad digital, adoptar medidas proactivas es fundamental. Los programas no deseados no sólo alteran el rendimiento de su dispositivo sino que también pueden suponer un problema importantes riesgos de seguridad. Las siguientes estrategias pueden ayudar a prevenir dichas instalaciones y mantener su dispositivo seguro.
Ajustar la configuración de su instalación para una mayor seguridad
Al instalar un nuevo software, elegir las opciones de instalación personalizadas o avanzadas puede marcar una gran diferencia.
Estas opciones a menudo revelan programas adicionales que se incluyen con el software principal.. Al seleccionar estas configuraciones, usted tiene la oportunidad de rechazar la instalación de estos programas potencialmente no deseados (PUP).
Prestar mucha atención durante este proceso es una forma sencilla pero eficaz de mejorar la seguridad de su dispositivo..
Por qué son importantes las actualizaciones periódicas del software y del sistema
Mantener su sistema operativo, software, y los controladores actualizados no se trata solo de acceder a nuevas funciones; Es un componente crítico de la estrategia de seguridad de su dispositivo.. Las actualizaciones de software frecuentemente incluyen parches para vulnerabilidades de seguridad que se han descubierto desde la última actualización..
Hackers y creadores de malware explotar estas vulnerabilidades obtener acceso no autorizado a los sistemas. Asegurándose de que su software esté actualizado, Reduce significativamente el riesgo de estos ataques de exploits.. Habilitar actualizaciones automáticas cuando estén disponibles puede ayudar a agilizar este proceso., garantizar que su sistema siempre se beneficie de las últimas medidas de seguridad sin requerir una supervisión manual constante.
- Busque periódicamente actualizaciones para su sistema operativo, software, y conductores.
- Habilite las actualizaciones automáticas siempre que sea posible para garantizar la aplicación oportuna de los parches de seguridad..
- Tenga cuidado con el software que solicita actualizaciones manuales a través de anuncios emergentes o notificaciones., ya que podrían ser malware disfrazado.
En resumen, La clave para mantener un dispositivo seguro después de la eliminación del PUP implica una cuidadosa consideración durante la instalación del software., actualizaciones periódicas del sistema, y adoptar una estrategia de seguridad proactiva.
Integrar estas prácticas en su rutina digital puede mejorar significativamente su protección contra software no deseado y los riesgos de seguridad que representan..
Para una protección integral y confiable contra malware, incluidos los PUP, considere usar SpyHunter. Ofrece mecanismos de defensa en tiempo real y funciones diseñadas específicamente para identificar y eliminar una amplia gama de amenazas., garantizar que su dispositivo permanezca seguro contra las últimas innovaciones en malware.
Preguntas comunes sobre SlimCleaner Plus y su eliminación
¿Puede SlimCleaner Plus afectar el rendimiento de mi computadora??
Sí, SlimCleaner Plus puede afectar significativamente el rendimiento de su computadora, a menudo negativamente. Aunque se promociona como una herramienta diseñada para mejorar la eficiencia de su sistema, la realidad a menudo difiere. SlimCleaner Plus opera ejecutando procesos en segundo plano innecesarios, que puede ralentizar tu computadora. También tiende a mostrar una gran cantidad de anuncios emergentes y alertas., restando valor aún más a su experiencia de usuario al consumir valiosos recursos del sistema. Estas ventanas emergentes no solo interrumpen su flujo de trabajo, sino que también pueden generar tiempos de respuesta más lentos y mayores tiempos de inicio del sistema..
Por otra parte, modificando los resultados de su búsqueda y rastreando su actividad de navegación, SlimCleaner Plus puede hacer que su navegador funcione con lentitud, añadiendo otra capa de frustración. Quitar SlimCleaner Plus de su computadora puede ayudar a restaurar su rendimiento a su nivel óptimo, lo que lleva a una experiencia de usuario más fluida y eficiente.
¿SlimCleaner Plus se considera malware o simplemente software no deseado??
SlimCleaner Plus entra en la categoría de programas potencialmente no deseados (PUP), en lugar de clasificarse estrictamente como malware.
Si bien no daña directamente su computadora como lo haría el malware tradicional, dañando archivos o robando información confidencial, todavía plantea preocupaciones importantes.
Programas basura como SlimCleaner Plus a menudo ingresan a su sistema junto con otro software, a veces sin un consentimiento claro. Una vez instalado, Se involucran en comportamientos como mostrar publicidad excesiva., alterar los resultados de la búsqueda, y rastrear la actividad del usuario sin una divulgación transparente: prácticas que pueden comprometer su privacidad y seguridad.
A pesar de su presentación como una útil herramienta de optimización, SlimCleaner Plus normalmente ofrece resultados de escaneo exagerados o engañosos para convencer a los usuarios de comprar una suscripción.. Por lo tanto, aunque no es malware en el sentido más estricto, la naturaleza intrusiva de SlimCleaner Plus y su impacto en el rendimiento del sistema y la experiencia del usuario lo convierten en un software que probablemente querrás eliminar de tu PC..
En situaciones en las que abordar problemas de seguridad o rendimiento en su PC se convierte en una prioridad, especialmente cuando se trata de programas potencialmente no deseados como SlimCleaner Plus, SpyHunter ofrece una solución confiable. SpyHunter está diseñado para identificar y eliminar el malware, PUP, y otras amenazas a la seguridad, asegurando que su sistema permanezca protegido y funcione sin problemas.
Su interfaz fácil de usar y sus potentes herramientas de escaneo lo convierten en una opción adecuada tanto para usuarios expertos en tecnología como para aquellos menos familiarizados con la seguridad informática., simplificando el proceso de mantener su computadora en óptimas condiciones.
La última palabra sobre la eliminación de SlimCleaner Plus de Windows 10
Eliminar software no deseado como SlimCleaner Plus de su Windows 10 La computadora puede ser crucial para mantener un rendimiento óptimo del sistema y salvaguardar su privacidad.. A pesar de sus promesas de limpieza y optimización de tu PC, Es posible que SlimCleaner Plus no cumpla con sus expectativas o que se haya instalado sin su total consentimiento.. Afortunadamente, desinstalarlo es un proceso que se puede abordar con un poco de orientación.
Primeramente, Es importante intentar el proceso de desinstalación estándar a través de la opción "Agregar o quitar programas" de Windows.’ característica. Este es un método sencillo que permite a la mayoría de los usuarios eliminar aplicaciones no deseadas sin muchos problemas.. Sin embargo, SlimCleaner Plus, como algún otro software, puede dejar restos que continúan ocupando espacio o interfiriendo con la eficiencia de su sistema. Estos restos pueden incluir entradas de registro y archivos basura que no se eliminaron durante el proceso de desinstalación..
Para eliminar completamente SlimCleaner Plus de su sistema, es posible que tengas que eliminar estos restos manualmente. Esto implica navegar por el Editor de registro para eliminar claves y valores no válidos asociados con SlimCleaner Plus.
Sin embargo, Es clave proceder con precaución ya que las modificaciones incorrectas en el Registro pueden provocar inestabilidad en el sistema.. Para aquellos que no se sienten cómodos con estos pasos técnicos, Usar una herramienta de desinstalación confiable puede ser una alternativa más segura y eficiente. El software de desinstalación automatiza el proceso de eliminación, asegurando que el programa y sus archivos asociados se erradiquen completamente de su sistema sin dejar residuos.
En situaciones en las que los intentos de desinstalación manual o automática no resuelven el problema, Un software de seguridad como SpyHunter podría resultar beneficioso. SpyHunter puede ayudar a identificar y eliminar programas potencialmente no deseados (PUP) y el malware, ofreciendo una capa adicional de seguridad y tranquilidad. Su uso se vuelve particularmente relevante si SlimCleaner Plus se instaló a través de un paquete engañoso o si muestra un comportamiento malicioso..
Para resumir, desinstalar SlimCleaner Plus de Windows 10 requiere un enfoque metódico, comenzando con el procedimiento de desinstalación estándar y, si es necesario, seguido de la eliminación manual o automática de los restos.
Para usuarios que buscan seguridad y limpieza completa del sistema, integrar un software de seguridad confiable como SpyHunter en la rutina de mantenimiento de su PC puede ofrecer una protección integral contra aplicaciones no deseadas y otras amenazas a la seguridad.
- Ventanas
- Mac OS X
- Google Chrome
- Mozilla Firefox
- Microsoft Edge
- Safari
- Internet Explorer
- Detener Push Pop-ups
Cómo quitar Slimcleaner Plus de Windows.
Paso 1: Analizar en busca de SlimCleaner Plus con la herramienta de SpyHunter Anti-Malware



Paso 2: Inicie su PC en modo seguro





Paso 3: Desinstalación SlimCleaner Plus y el software relacionado desde Windows
Pasos de desinstalación para Windows 11



Pasos de desinstalación para Windows 10 y versiones anteriores
Aquí es un método en pocos y sencillos pasos que debe ser capaz de desinstalar la mayoría de los programas. No importa si usted está utilizando Windows 10, 8, 7, Vista o XP, esos pasos conseguirán el trabajo hecho. Arrastrando el programa o su carpeta a la papelera de reciclaje puede ser una muy mala decisión. Si lo haces, partes y piezas del programa se quedan atrás, y que puede conducir a un trabajo inestable de su PC, errores con las asociaciones de tipo de archivo y otras actividades desagradables. La forma correcta de obtener un programa de ordenador es de desinstalarla. Para hacer eso:


 Siga las instrucciones anteriores y se le desinstalar correctamente la mayoría de los programas.
Siga las instrucciones anteriores y se le desinstalar correctamente la mayoría de los programas.
Paso 4: Limpiar cualquier registro, Created by Slimcleaner Plus on Your PC.
Los registros normalmente dirigidos de máquinas Windows son los siguientes:
- HKEY_LOCAL_MACHINE Software Microsoft Windows CurrentVersion Run
- HKEY_CURRENT_USER Software Microsoft Windows CurrentVersion Run
- HKEY_LOCAL_MACHINE Software Microsoft Windows CurrentVersion RunOnce
- HKEY_CURRENT_USER Software Microsoft Windows CurrentVersion RunOnce
Puede acceder a ellos abriendo el editor del registro de Windows y eliminar cualquier valor, creado por SlimCleaner Además hay. Esto puede ocurrir siguiendo los pasos debajo:


 Propina: Para encontrar un valor creado por virus, usted puede hacer clic derecho sobre él y haga clic "Modificar" para ver qué archivo que está configurado para ejecutarse. Si esta es la ubicación del archivo de virus, quitar el valor.
Propina: Para encontrar un valor creado por virus, usted puede hacer clic derecho sobre él y haga clic "Modificar" para ver qué archivo que está configurado para ejecutarse. Si esta es la ubicación del archivo de virus, quitar el valor.
Guía de eliminación de video para Slimcleaner Plus (Ventanas).
Deshágase de Slimcleaner Plus de Mac OS X.
Paso 1: Desinstalar Hitman Pro Plus y eliminar archivos y objetos relacionados





Mac le mostrará una lista de elementos que se inicia automáticamente cuando se conecte. Busque cualquier aplicaciones sospechosas idénticos o similares a SlimCleaner Plus. Compruebe la aplicación que desea detener la ejecución de forma automática y luego seleccione en el Minus ("-") icono para ocultarlo.
- Ir Descubridor.
- En la barra de búsqueda, escriba el nombre de la aplicación que desea eliminar.
- Por encima de la barra de búsqueda cambiar los dos menús desplegables para "Sistema de Archivos" y "Están incluidos" de manera que se puede ver todos los archivos asociados con la aplicación que desea eliminar. Tenga en cuenta que algunos de los archivos no pueden estar relacionados con la aplicación así que mucho cuidado, que los archivos que elimine.
- Si todos los archivos que están relacionados, sostener el ⌘ + A para seleccionar y luego los llevan a "Basura".
En caso de que no se puede eliminar a través de SlimCleaner Plus Paso 1 encima:
En caso de que usted no puede encontrar los archivos de virus y objetos en sus solicitudes u otros lugares que hemos mostrado anteriormente, puede buscar manualmente para ellos en las bibliotecas de su Mac. Pero antes de hacer esto, Por favor, lea la declaración de abajo:



Puede repetir el mismo procedimiento con los siguientes Biblioteca directorios:
→ ~ / Library / LaunchAgents
/Library / LaunchDaemons
Propina: ~ es allí a propósito, porque conduce a más LaunchAgents.
Paso 2: Busque y elimine archivos Slimcleaner Plus de su Mac
Cuando se enfrentan a problemas en su Mac como resultado de scripts y programas no deseados, como Hitman Pro Plus, la forma recomendada de eliminar la amenaza es mediante el uso de un programa anti-malware. SpyHunter para Mac ofrece funciones de seguridad avanzadas junto con otros módulos que mejorarán la seguridad de su Mac y la protegerán en el futuro.
Guía de eliminación de video para Slimcleaner Plus (Mac)
Eliminar Slimcleaner Plus de Google Chrome.
Paso 1: Inicie Google Chrome y abra el menú desplegable

Paso 2: Mueva el cursor sobre "Instrumentos" y luego desde el menú ampliado elegir "Extensiones"

Paso 3: Desde el abierto "Extensiones" Menú localizar la extensión no deseada y haga clic en su "Quitar" botón.

Paso 4: Después se retira la extensión, reiniciar Google Chrome cerrando desde el rojo "X" botón en la esquina superior derecha y empezar de nuevo.
Slimcleaner Plus borrado de Mozilla Firefox.
Paso 1: Inicie Mozilla Firefox. Abra la ventana del menú:

Paso 2: Seleccione el "Complementos" icono en el menú.

Paso 3: Seleccione la extensión no deseada y haga clic "Quitar"

Paso 4: Después se retira la extensión, reinicie Mozilla Firefox cerrando desde el rojo "X" botón en la esquina superior derecha y empezar de nuevo.
Desinstalar Slimcleaner Plus de Microsoft Edge.
Paso 1: Inicie el navegador Edge.
Paso 2: Abra el menú desplegable haciendo clic en el icono en la esquina superior derecha.

Paso 3: En el menú desplegable seleccione "Extensiones".

Paso 4: Elija la extensión sospechosa de ser maliciosa que desea eliminar y luego haga clic en el ícono de ajustes.

Paso 5: Elimine la extensión maliciosa desplazándose hacia abajo y luego haciendo clic en Desinstalar.

Eliminar Slimcleaner Plus de Safari
Paso 1: Inicie la aplicación Safari.
Paso 2: Después de solo pasar el cursor del ratón a la parte superior de la pantalla, haga clic en el texto de Safari para abrir su menú desplegable.
Paso 3: En el menú, haga clic en "Preferencias".

Paso 4: Después de esto, seleccione la pestaña 'Extensiones'.

Paso 5: Haga clic una vez en la extensión que desea eliminar.
Paso 6: Haga clic en 'Desinstalar'.

Una ventana emergente aparecerá que pide la confirmación para desinstalar la extensión. Seleccionar 'Desinstalar' otra vez, y la SlimCleaner Plus será eliminado.
Elimina Slimcleaner Plus de Internet Explorer.
Paso 1: Inicie Internet Explorer.
Paso 2: Haga clic en el ícono de ajustes con la etiqueta 'Herramientas' para abrir el menú desplegable y seleccione 'Administrar complementos'

Paso 3: En la ventana 'Administrar complementos'.

Paso 4: Seleccione la extensión que desea eliminar y luego haga clic en 'Desactivar'. Aparecerá una ventana emergente para informarle de que está a punto de desactivar la extensión seleccionada, y algunos más complementos podrían estar desactivadas, así. Deje todas las casillas marcadas, y haga clic en 'Desactivar'.

Paso 5: Después de la extensión no deseada se ha eliminado, reinicie Internet Explorer cerrándolo desde el botón rojo 'X' ubicado en la esquina superior derecha y vuelva a iniciarlo.
Elimine las notificaciones automáticas de sus navegadores
Desactivar las notificaciones push de Google Chrome
Para deshabilitar las notificaciones push del navegador Google Chrome, por favor, siga los siguientes pasos:
Paso 1: Ir Ajustes en Chrome.

Paso 2: En la configuración de, seleccione “Ajustes avanzados":

Paso 3: Haga clic en "Configuración de contenido":

Paso 4: Abierto "Notificaciones":

Paso 5: Haga clic en los tres puntos y elija Bloquear, Editar o quitar opciones:

Eliminar notificaciones push en Firefox
Paso 1: Ir a Opciones de Firefox.

Paso 2: Ir a la configuración", escriba "notificaciones" en la barra de búsqueda y haga clic en "Ajustes":

Paso 3: Haga clic en "Eliminar" en cualquier sitio en el que desee que desaparezcan las notificaciones y haga clic en "Guardar cambios"

Detener notificaciones push en Opera
Paso 1: En ópera, prensa ALT + P para ir a Configuración.

Paso 2: En Configuración de búsqueda, escriba "Contenido" para ir a Configuración de contenido.

Paso 3: Abrir notificaciones:

Paso 4: Haz lo mismo que hiciste con Google Chrome (explicado a continuación):

Elimina las notificaciones automáticas en Safari
Paso 1: Abrir preferencias de Safari.

Paso 2: Elija el dominio desde el que desea que desaparezcan las ventanas emergentes push y cámbielo a "Negar" de "Permitir".
Slimcleaner Plus-FAQ
What Is Slimcleaner Plus?
La amenaza de Slimcleaner Plus es adware o virus de la redirección de navegador.
Puede ralentizar significativamente su computadora y mostrar anuncios. La idea principal es que su información sea probablemente robada o que aparezcan más anuncios en su dispositivo..
Los creadores de dichas aplicaciones no deseadas trabajan con esquemas de pago por clic para que su computadora visite sitios web de riesgo o de diferentes tipos que pueden generarles fondos.. Es por eso que ni siquiera les importa qué tipo de sitios web aparecen en los anuncios.. Esto hace que su software no deseado sea indirectamente riesgoso para su sistema operativo..
What Are the Symptoms of Slimcleaner Plus?
Hay varios síntomas que se deben buscar cuando esta amenaza en particular y también las aplicaciones no deseadas en general están activas:
Síntoma #1: Su computadora puede volverse lenta y tener un bajo rendimiento en general.
Síntoma #2: Tienes barras de herramientas, complementos o extensiones en sus navegadores web que no recuerda haber agregado.
Síntoma #3: Ves todo tipo de anuncios, como resultados de búsqueda con publicidad, ventanas emergentes y redireccionamientos para que aparezcan aleatoriamente.
Síntoma #4: Ves aplicaciones instaladas en tu Mac ejecutándose automáticamente y no recuerdas haberlas instalado.
Síntoma #5: Ve procesos sospechosos ejecutándose en su Administrador de tareas.
Si ve uno o más de esos síntomas, entonces los expertos en seguridad recomiendan que revise su computadora en busca de virus.
¿Qué tipos de programas no deseados existen??
Según la mayoría de los investigadores de malware y expertos en ciberseguridad, las amenazas que actualmente pueden afectar su dispositivo pueden ser software antivirus falso, adware, secuestradores de navegador, clickers, optimizadores falsos y cualquier forma de programas basura.
Qué hacer si tengo un "virus" como Slimcleaner Plus?
Con pocas acciones simples. Primero y ante todo, es imperativo que sigas estos pasos:
Paso 1: Encuentra una computadora segura y conectarlo a otra red, no en el que se infectó tu Mac.
Paso 2: Cambiar todas sus contraseñas, a partir de sus contraseñas de correo electrónico.
Paso 3: Habilitar autenticación de dos factores para la protección de sus cuentas importantes.
Paso 4: Llame a su banco para cambiar los datos de su tarjeta de crédito (código secreto, etc) si ha guardado su tarjeta de crédito para compras en línea o ha realizado actividades en línea con su tarjeta.
Paso 5: Asegurate que llame a su ISP (Proveedor de Internet u operador) y pedirles que cambien su dirección IP.
Paso 6: Cambia tu Contraseña de wifi.
Paso 7: (Opcional): Asegúrese de escanear todos los dispositivos conectados a su red en busca de virus y repita estos pasos para ellos si se ven afectados.
Paso 8: Instalar anti-malware software con protección en tiempo real en cada dispositivo que tenga.
Paso 9: Trate de no descargar software de sitios de los que no sabe nada y manténgase alejado de sitios web de baja reputación en general.
Si sigue estas recomendaciones, su red y todos los dispositivos se volverán significativamente más seguros contra cualquier amenaza o software invasivo de información y estarán libres de virus y protegidos también en el futuro.
How Does Slimcleaner Plus Work?
Una vez instalado, Slimcleaner Plus can recolectar datos usando rastreadores. Estos datos son sobre tus hábitos de navegación web., como los sitios web que visita y los términos de búsqueda que utiliza. Luego se utiliza para dirigirle anuncios o para vender su información a terceros..
Slimcleaner Plus can also descargar otro software malicioso en su computadora, como virus y spyware, que puede usarse para robar su información personal y mostrar anuncios riesgosos, que pueden redirigir a sitios de virus o estafas.
Is Slimcleaner Plus Malware?
La verdad es que los programas basura (adware, secuestradores de navegador) no son virus, pero puede ser igual de peligroso ya que pueden mostrarle y redirigirlo a sitios web de malware y páginas fraudulentas.
Muchos expertos en seguridad clasifican los programas potencialmente no deseados como malware. Esto se debe a los efectos no deseados que pueden causar los PUP., como mostrar anuncios intrusivos y recopilar datos del usuario sin el conocimiento o consentimiento del usuario.
Acerca de la investigación Slimcleaner Plus
El contenido que publicamos en SensorsTechForum.com, esta guía práctica de eliminación de Slimcleaner Plus incluida, es el resultado de una extensa investigación, trabajo duro y la dedicación de nuestro equipo para ayudarlo a eliminar el, problema relacionado con el adware, y restaurar su navegador y sistema informático.
¿Cómo llevamos a cabo la investigación sobre Slimcleaner Plus??
Tenga en cuenta que nuestra investigación se basa en una investigación independiente. Estamos en contacto con investigadores de seguridad independientes, gracias a lo cual recibimos actualizaciones diarias sobre el último malware, adware, y definiciones de secuestradores de navegadores.
Además, the research behind the Slimcleaner Plus threat is backed with VirusTotal.
Para comprender mejor esta amenaza en línea, Consulte los siguientes artículos que proporcionan detalles informados..


