No es un secreto que Windows 10 puede recopilar más información que por lo general se indica en su política de privacidad. Y a pesar de que los cambios del último sistema operativo de Windows están remendando errores importantes, algunos podrían preferir tener la opción de considerar las actualizaciones que desean descargar. Por esta razón, hemos puesto en marcha rápidas instrucciones sobre cómo manipular Windows Update y restringir o detener por completo de Windows 10 actualicen.

Renuncia. Antes de proceder, tener en cuenta que al detener las actualizaciones, usted puede abrir su sistema a las amenazas informáticas dejando malas agujeros de código y de seguridad, así como los insectos sin parches. Las consecuencias de la parada de Windows 10 actualizaciones es el único responsable.
Impedir que las actualizaciones de Windows 10 Versión Pro
Hay ciertos beneficios del uso de la versión Pro de 10 y el más importante es la Editor de directivas de grupo. Se permite al usuario controlar las actualizaciones están siendo servido. Aquí está cómo hacerlo:
Paso 1: Prensa +R y escriba gpedit.msc después de lo cual golpeado Entrar.
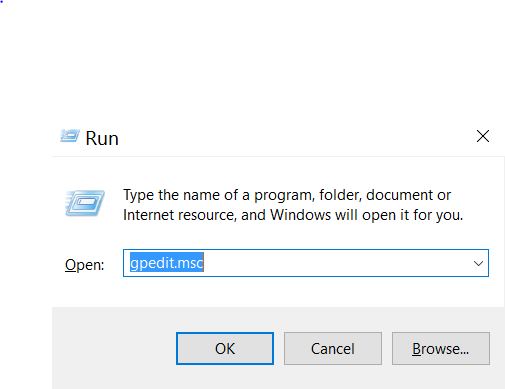
Paso 2: En computadora Configuración Plantillas administrativas Componentes de Windows de Windows Update, localizar la política, llamada Configurar las actualizaciones automáticas.
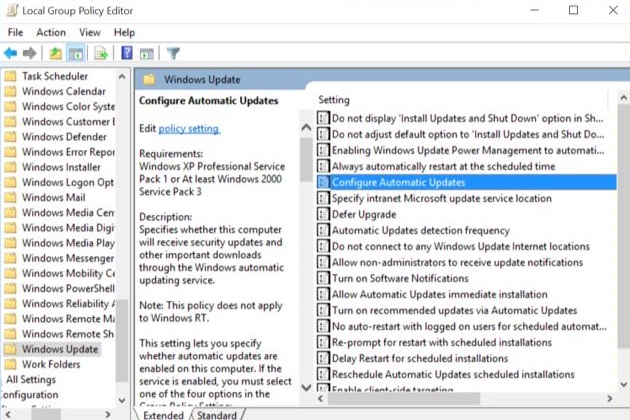
Paso 3: Doble clic en él y verá la siguiente configuración:
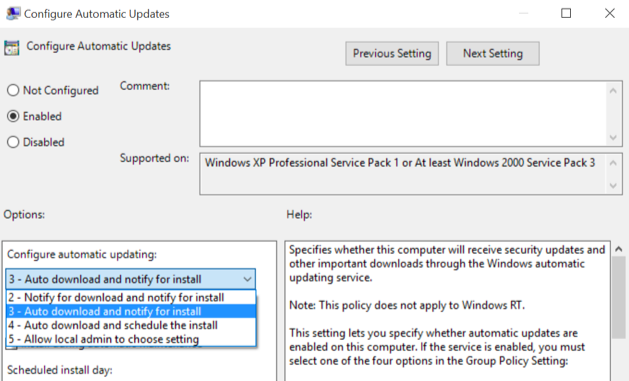
Paso 4: Desde aquí se pueden establecer los cambios a Discapacitado o configurar las siguientes opciones:
- “Notificar descarga y notificar instalación.”
- “Descargar automáticamente y programar la instalación.”
- >“Descargar automáticamente y notificar a la instalación.”
- “Permitir que el administrador local elija la configuración.”
N.B. Para traer de vuelta a sus actualizaciones automáticas, sólo hay que repetir los pasos haciendo clic Habilitar.
Detener o actualizaciones de Windows en bloque 10 Versión Inicio
Desafortunadamente, las actualizaciones forzadas no están disponibles para la configuración a través del Editor de directivas ya que la versión de Windows Inicio de 10 no contiene gpuedit. Por esta razón, se pueden utilizar las siguientes alternativas para detener o bloquear ciertas actualizaciones de software desde la instalación de si están causando errores de sus programas o controladores.
Ventanilla 10 Inicio Actualizaciones
Paso 1: Prensa +R y en el Carrera tipo de ventana services.msc después de lo cual pulsa intro.
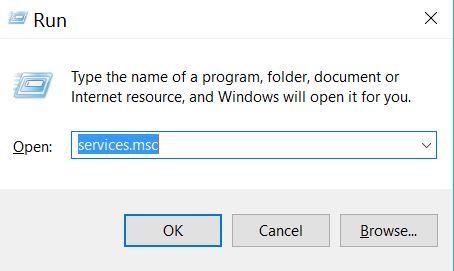
Paso 2: Localizar un servicio, llamada De Windows Update, botón derecho del ratón y haga clic en Propiedades.
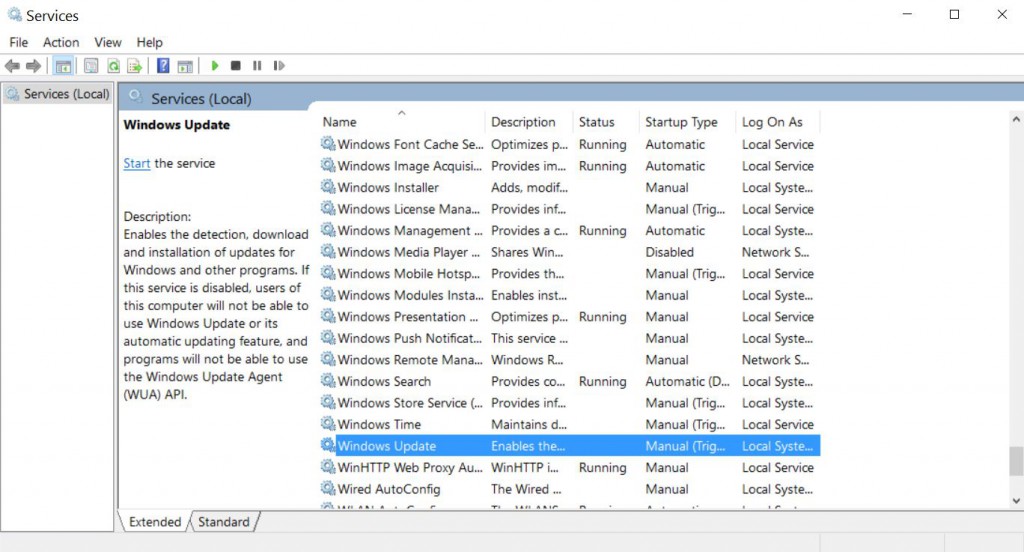
Paso 3: Si el servicio se está ejecutando, en el General haga clic en la pestaña Detener.
Paso 4: Para desactivar las actualizaciones, ratón y seleccione Discapacitado desde el Tipo de inicio en el menú desplegable en la pestaña General.
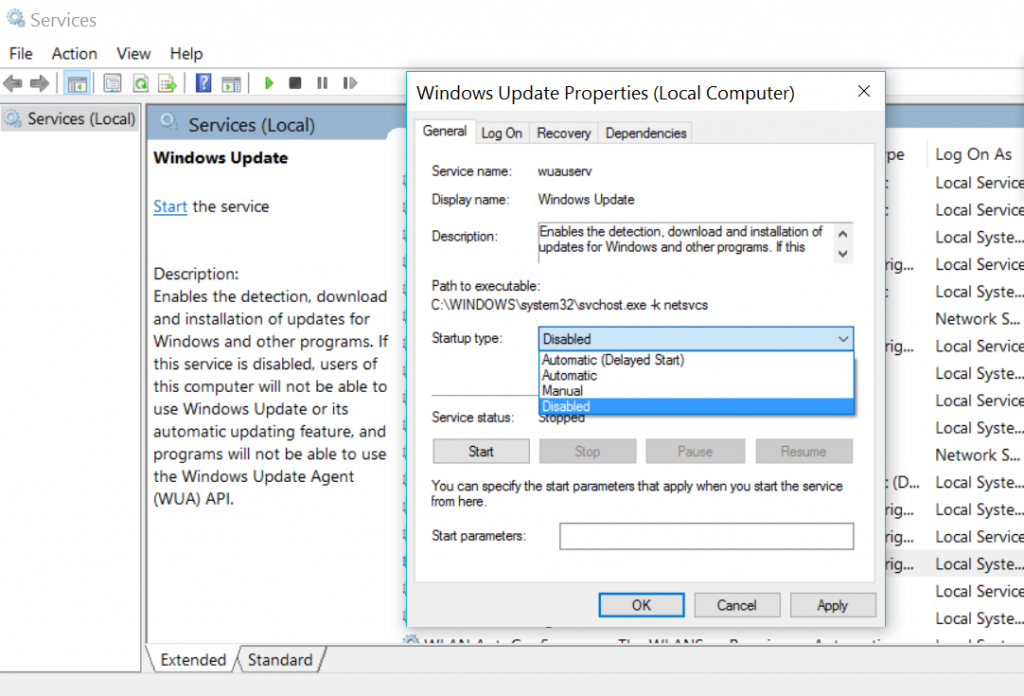
Paso 5: Reanudar su sistema y que ya no debe buscar actualizaciones.
bloque Ventanas 10 El conductor y actualizaciones de software
Si no desea desactivar las actualizaciones automáticas, pero que desean dejar de Windows 10 de obligar a su conductor automático u otro software para actualizar, esto podría ser tu día de suerte. Afortunadamente para los usuarios, Ventanas han llegado con una nueva herramienta que ayuda a los usuarios "esconder" ciertos cambios próxima vez que se han descargado. Aquí está Cómo descargar, instalarlo y usarlo:
Paso 1: Descargar el Mostrar y ocultar actualización para solucionar problemas de Microsoft.
Paso 2: Después de iniciar el programa y haga clic Siguiente.
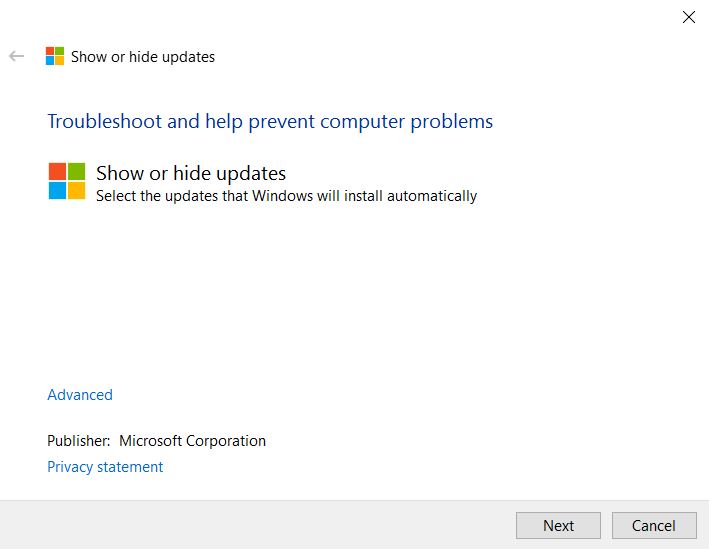
Paso 3: Escoger Hide Actualizaciones.
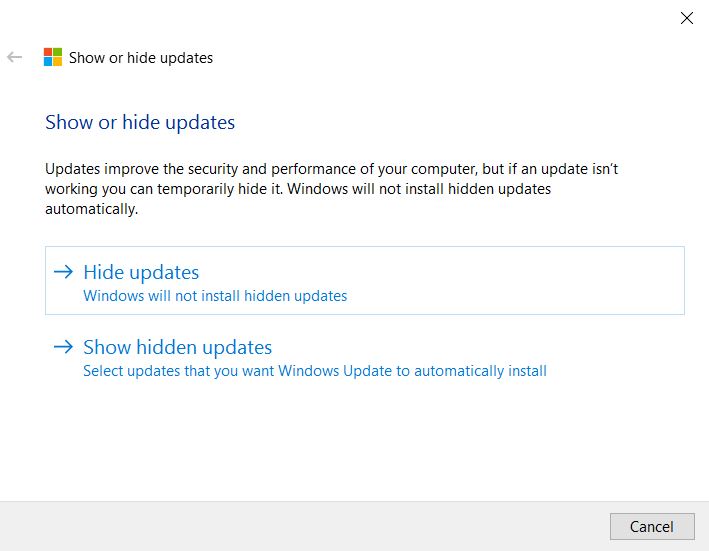
Paso 4: Elegir las actualizaciones que desea ocultar de la instalación de forma automática.

¿Qué debe hacer respecto a las actualizaciones
Todo depende de los usuarios para decidir cómo quieren que sus actualizaciones instaladas o si quieren tener actualizaciones en absoluto. Todos los usuarios de Windows deben tener en cuenta que las actualizaciones de Windows son importantes. Sin embargo, Los usuarios también deben pensar en lo que el control que tienen sobre las actualizaciones que se descargan de forma automática a sus máquinas.
Además de estas instrucciones, hemos proporcionado más información acerca de las actualizaciones que se ofrecen actualmente en el de Windows 10 versiones. Si desea desinstalarlos, utilice las siguientes instrucciones:
Ir "Panel de control> Programas y características> Ver actualizaciones instaladas>" y pegar el nombre de la actualización que desea ser removido.
A continuación se muestra una lista con más información, con respecto a las actualizaciones de Windows:
- KB3132372 KB3133431,
- De KB2919355 KB3124557 de
- KB312420
- De KB3116180 KB3116900 de
- KB3122947
- KB3097877
- De KB3100773 KB3105211 de
- KB3105210
- KB3083710 y KB3083711
- KB3081448, KB3081449, KB308145
- KB3081424


