 Não é um segredo que o Windows 10 pode recolher mais informações do que normalmente indicado em sua política de privacidade. E, apesar de que as atualizações das últimas OS Windows são remendar erros importantes, alguns podem preferir ter a opção de considerar que as atualizações que deseja fazer o download. É por isso que temos um conjunto de instruções rápidas sobre como mexer com o Windows Update e restringir ou parar completamente o Windows 10 de atualização.
Não é um segredo que o Windows 10 pode recolher mais informações do que normalmente indicado em sua política de privacidade. E, apesar de que as atualizações das últimas OS Windows são remendar erros importantes, alguns podem preferir ter a opção de considerar que as atualizações que deseja fazer o download. É por isso que temos um conjunto de instruções rápidas sobre como mexer com o Windows Update e restringir ou parar completamente o Windows 10 de atualização.
aviso Legal. Antes de prosseguirmos, manter em mente que, parando as atualizações, você pode abrir seu sistema para ameaças cibernéticas, deixando buracos código de segurança e ruins, assim como erros não corrigidas. As consequências de parar o Windows 10 atualizações é de sua exclusiva responsabilidade.
Impedir atualizações no Windows 10 Pro Versão
Há certos benefícios de usar a versão Pro de 10 e o mais importante é o Editor de Política de Grupo. Ele permite que o usuário atualizações de controle estão sendo servidos. Aqui está como fazê-lo:
Degrau 1: pressione +R e em seguida, escreva gpedit.msc após o qual hit Entrar.
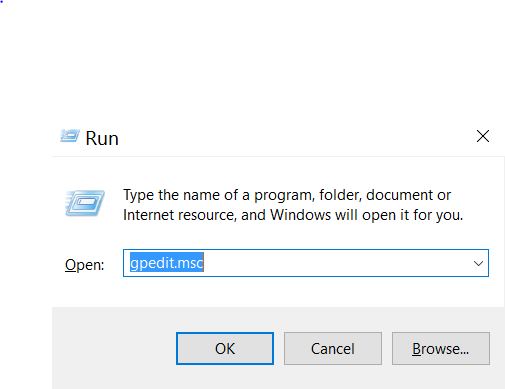
Degrau 2: No computador Modelos Administrativos Componentes do Windows Windows Update, localizar a política, chamado Configurar Atualizações Automáticas.
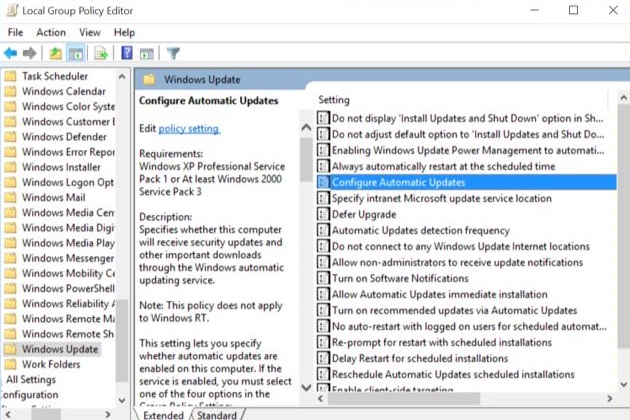
Degrau 3: Dê um duplo clique nele e você verá a seguinte configuração:
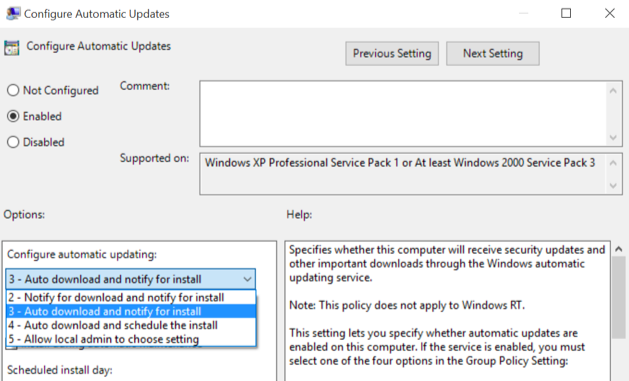
Degrau 4: A partir daí você pode definir as atualidades Desativado ou definir as seguintes opções:
- “Notificar para download e notificar para instalar.”
- “Baixar automaticamente e agendar a instalação.”
- “Baixar automaticamente e notificar o instalar.”
- “Permitir que o administrador local para escolher as configurações.”
NB. Para trazer de volta suas atualizações automáticas, basta repetir os passos clicando Habilitar.
Parar ou bloquear as atualizações no Windows 10 Versão Home
Infelizmente, as atualizações forçadas não estão disponíveis para a configuração através do Editor de Política desde a versão inicial do Windows 10 não contém gpuedit. É por isso que você pode usar as seguintes alternativas para parar ou bloquear certos atualizações de software de instalar se eles estão causando bugs para seus programas ou drivers.
Parar o Windows 10 Página inicial Atualizações
Degrau 1: pressione +R E no Corre tipo de janela services.msc após o qual pressione Enter.
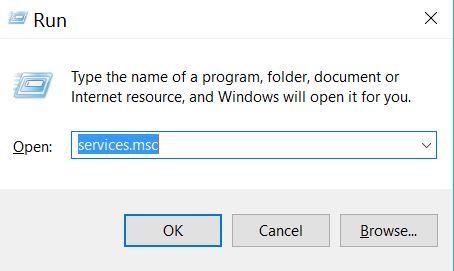
Degrau 2: Localizar um serviço, chamado atualização do Windows, clique com o botão direito -o e clique em propriedades.
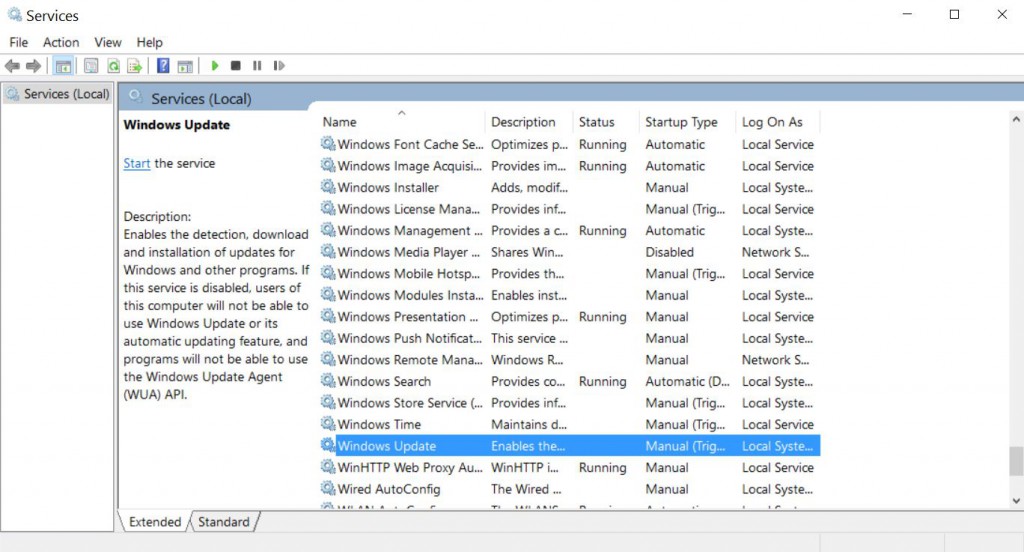
Degrau 3: Se o serviço está sendo executado, no Geral guia clique em Pare.
Degrau 4: Para desativar as atualizações, mouse e escolha Desativado de Tipo de inicialização drop-down menu na guia Geral.
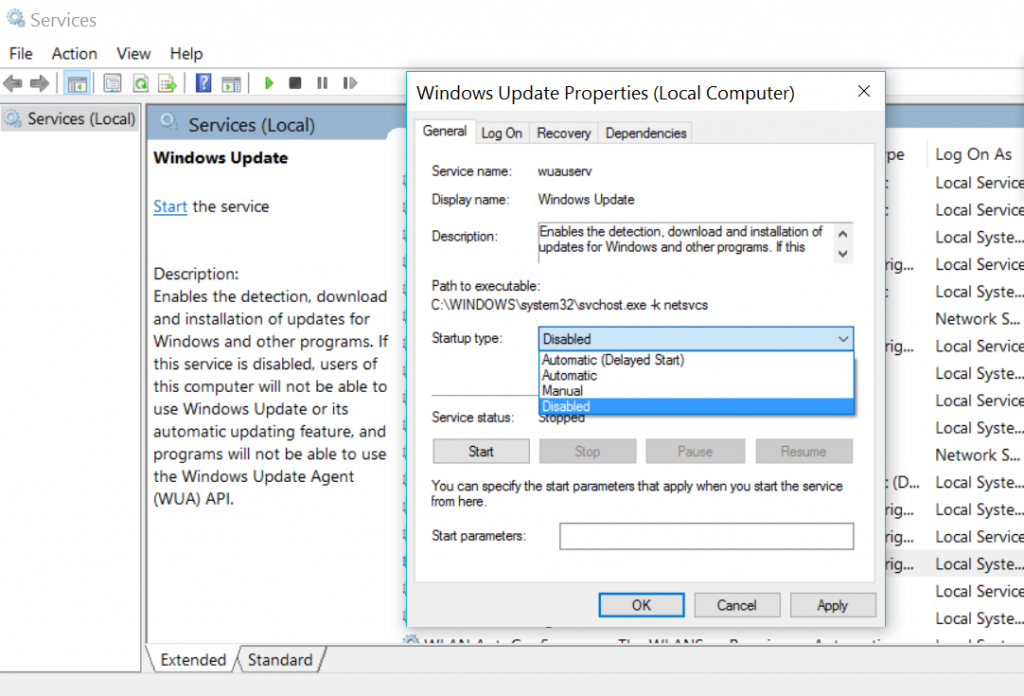
Degrau 5: Reiniciar seu sistema e não deve mais procurar por atualizações.
Bloquear o Windows 10 Motorista e atualizações de software
Se você não quiser desabilitar as atualizações automáticas, mas deseja parar o Windows 10 de forçar o driver automático ou outro software para atualização, isso pode ser seu dia de sorte. Felizmente para os usuários, Janelas vêm-se com uma nova ferramenta que ajuda os usuários a "ocultar" determinadas atualizações próxima vez que eles são baixados. Aqui está como baixar, instalar e usá-lo:
Degrau 1: Faça o download do Mostrar e ocultar Atualização Solução de problemas da Microsoft.
link alternativo
Degrau 2: Depois de iniciar o programa e clique Próximo.
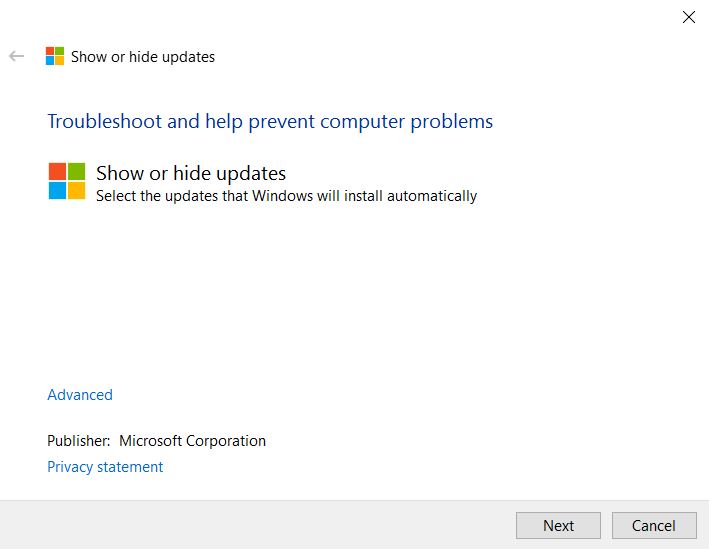
Degrau 3: Escolher ocultar atualizações.
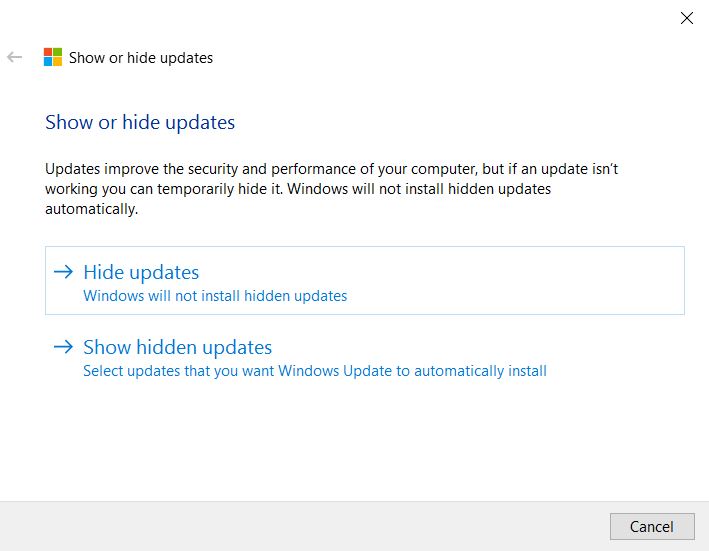
Degrau 4: Escolha quais atualizações você quer esconder de instalação automática.

O que você deve fazer a respeito de atualizações
É até os usuários decidam como eles querem que seus atualizações instaladas ou se querem ter atualizações em tudo. Todos os usuários do Windows devem ter em mente que as atualizações do Windows são importantes. Contudo, os usuários também devem pensar sobre o controle que têm sobre as atualizações que são baixadas automaticamente para suas máquinas.
Além dessas instruções, nós fornecemos mais informações sobre as atualizações que estão actualmente em destaque no do Windows 10 versões. Se você quiser desinstalá-los, utilize as seguintes instruções:
Vamos para “Painel de Controle> Programas e Recursos> Exibir atualizações instaladas>” e cole o nome da atualização que você deseja ser removido.
Aqui está uma lista com mais informações, sobre atualizações do Windows:
- KB3132372-KB3133431
- De KB2919355 para KB3124557
- KB312420
- De KB3116180 para KB3116900
- KB3122947
- KB3097877
- De KB3100773 para KB3105211
- KB3105210
- KB3083710 e KB3083711
- KB3081448, KB3081449, KB308145
- KB3081424













