| Nom | DNS Unlocker 1.4 |
| Type | Adware, PUP |
| brève description | DNS Unlocker est présenté comme une application qui est d'améliorer l'expérience en ligne de l'utilisateur. |
| Symptômes | Lance un processus d'arrière-plan suspect - dnsnewville.exe. Vous pouvez découvrir des publicités intrusives et ralentissements PC. |
| Méthode de distribution | Freeware Installateurs, Regroupement, Site officiel, Redirections. |
| Detection Tool | Télécharger Malware Removal Tool, voir si votre système a été affecté par des logiciels malveillants |
| Expérience utilisateur | Joignez-vous à notre forum pour discuter de DNS Unlocker 1.4. |
DNS Unlocker 1.4 - Comment ai-je Il?
Il y a un certain nombre de façons dont vous pouvez obtenir DNS Unlocker 1.4 sur votre PC. Une façon est en l'installant le long de certaines installations freeware et forfaits groupés. Ils contiennent des composants supplémentaires pour l'installation qui sont parfois ne pas divulguer ou cachés dans la Coutume ou Avancé menu de paramètres dans une configuration d'installation.
D'autres façons dont vous pouvez l'obtenir est de savoir si vous visitez soit son site officiel dnsunlocker(.)avec ou en visitant les sites suspects et en cliquant sur les publicités. Il y a des bannières, pop-ups et autres messages dans le Web affirmant que DNS Unlocker 1.4 est un programme utile, qui peut vous duper dans l'installer.
DNS Unlocker 1.4 - Qu'Est-ce que c'est?
DNS Unlocker 1.4 est la version actuelle de ce logiciel indésirable. Non seulement est-il un logiciel publicitaire, mais elle peut aussi perturber votre réseau en modifiant les paramètres DNS. Même si vous le désinstaller, il y aura des fichiers qui restent sur votre PC falsifient les adresses DNS, causant divers problèmes à votre réseau et de navigation.
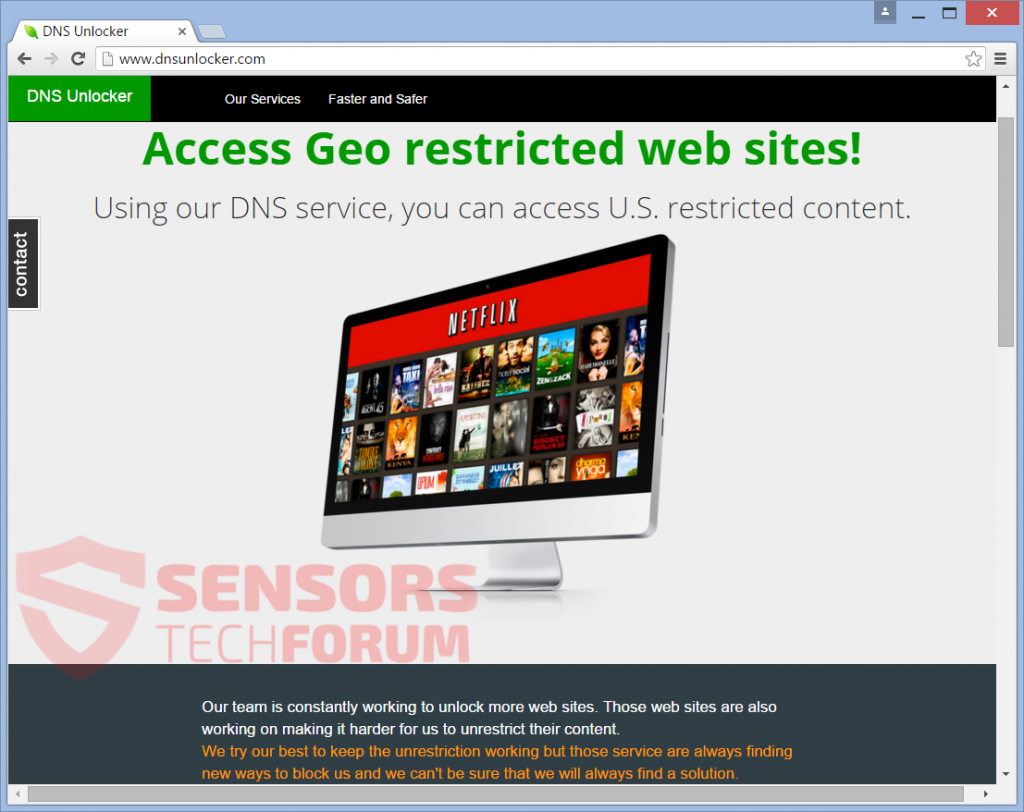
Il est toujours présenté comme un programme utile sur son site officiel à dnsunlocker(.)com et des publicités sur les sites Web suspects. DNS Unlocker continue d'être très intrusive dans ses techniques publicitaires.
Version 1.4 emploie un processus qui est responsable de la plupart des fichiers de programme à exécuter, tout comme les versions précédentes de DNS Unlocker. Ce fichier exécutable est nommé DNSnewville.exe et si vous le voyez en cours d'exécution dans votre gestionnaire de tâches, alors sachez que cela peut causer votre navigateur pour publier des annonces dans des endroits clés de pages web. Cela peut influer négativement sur les performances d'un navigateur, ralentissant ainsi l'ensemble de votre ordinateur.
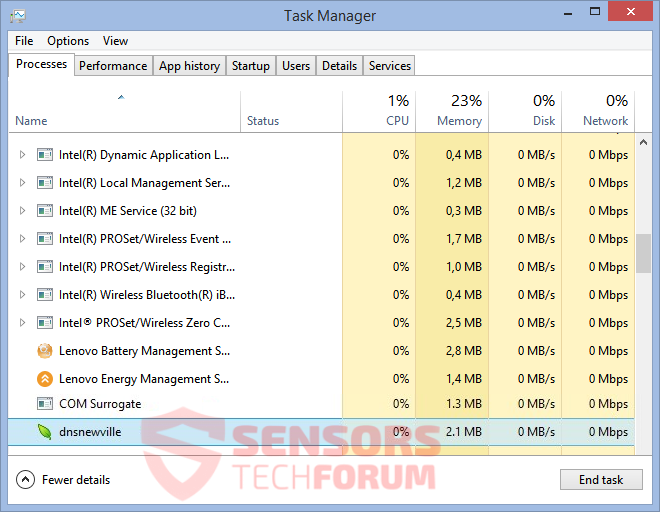
En outre, DNS Unlocker prétend utiliser nom de domaine au service de l'utilisateur d'ajouter des adresses DNS étrangère. Cela crée un effet similaire à celui des procurations et des services VPN. Cependant, ne soyez pas trompés par les annonces frauduleuses. Les paramètres modifiés Domain Name System ajouter des adresses, qui peut déclencher un contenu plus commercial lié au programme. Et vous ne serez pas en mesure d'accéder à des domaines étrangers contrairement à ce que les États du programme.
Il y a une entrée de registre, qui restera sur votre ordinateur, même après une désinstallation normale de DNS Unlocker 1.4. Ça y est:
→HKEY_LOCAL_MACHINE Software Microsoft Windows CurrentVersion Uninstall {E1527582-8509-4011-B922-29E3FB548882}_is1
En dehors de l'entrée de Registre il pourrait y avoir d'autres fichiers restants après la désinstallation, ainsi que les changements de DNS, et le logiciel publicitaire peut garder apparaître des annonces et de faire des actions indésirables sur votre PC.
DNS Unlocker 1.4 - Guide de suppression
Retirer DNS Unlocker 1.4 manuellement à partir de votre PC, suivez les instructions de suppression, étape par étape donnée en dessous ou dans la vidéo au début. Dans le cas où la suppression manuelle ne se débarrasse pas de ces annonces publicitaires et de site de jeux complètement, vous devez analyser pour supprimer tous les fichiers restants avec une application anti-logiciels malveillants avancés. Un tel logiciel Assurez-vous également que votre PC est à l'abri d'autres menaces.
Supprimer DNS Unlocker 1.4 à partir de Windows et votre navigateur
Retirer DNS Unlocker 1.4 automatiquement en téléchargeant un programme anti-malware avancée.
- Fenêtres
- Mac OS X
- Google Chrome
- Mozilla Firefox
- Microsoft bord
- Safari
- Internet Explorer
- Arrêter les pop-ups push
Comment supprimer DNS Unlocker 1.4 à partir de Windows.
Étape 1: Rechercher les DNS Unlocker 1.4 avec outil de SpyHunter Anti-Malware



Étape 2: Démarrez votre PC en mode sans échec





Étape 3: Désinstaller DNS Unlocker 1.4 et des logiciels connexes à partir de Windows
Étapes de désinstallation pour Windows 11



Étapes de désinstallation pour Windows 10 et versions plus anciennes
Voici une méthode en quelques étapes simples qui devraient pouvoir désinstaller la plupart des programmes. Peu importe si vous utilisez Windows 10, 8, 7, Vista ou XP, ces mesures seront faire le travail. Faire glisser le programme ou de son dossier à la corbeille peut être un très mauvaise décision. Si vous faites cela, des morceaux du programme sont laissés, et qui peut conduire à un travail instable de votre PC, erreurs avec les associations de types de fichiers et d'autres activités désagréables. La bonne façon d'obtenir un programme sur votre ordinateur est de le désinstaller. Pour ce faire,:


 Suivez les instructions ci-dessus et vous désinstaller avec succès la plupart des programmes.
Suivez les instructions ci-dessus et vous désinstaller avec succès la plupart des programmes.
Étape 4: Nettoyer tous les registres, Created by DNS Unlocker 1.4 sur votre PC.
Les registres généralement ciblés des machines Windows sont les suivantes:
- HKEY_LOCAL_MACHINE Software Microsoft Windows CurrentVersion Run
- HKEY_CURRENT_USER Software Microsoft Windows CurrentVersion Run
- HKEY_LOCAL_MACHINE Software Microsoft Windows CurrentVersion RunOnce
- HKEY_CURRENT_USER Software Microsoft Windows CurrentVersion RunOnce
Vous pouvez y accéder en ouvrant l'éditeur de Registre Windows et la suppression de toutes les valeurs, créé par DNS Unlocker 1.4 Là. Cela peut se produire en suivant les étapes ci-dessous:


 Pointe: Pour trouver une valeur créée virus, vous pouvez faire un clic droit dessus et cliquez "Modifier" pour voir quel fichier il est configuré pour exécuter. Si cela est l'emplacement du fichier de virus, supprimer la valeur.
Pointe: Pour trouver une valeur créée virus, vous pouvez faire un clic droit dessus et cliquez "Modifier" pour voir quel fichier il est configuré pour exécuter. Si cela est l'emplacement du fichier de virus, supprimer la valeur.
Guide de suppression vidéo pour DNS Unlocker 1.4 (Fenêtres).
Débarrassez-vous de DNS Unlocker 1.4 depuis Mac OS X.
Étape 1: Désinstaller DNS Unlocker 1.4 et supprimer les fichiers et les objets connexes





Votre Mac vous affichera une liste des éléments qui démarrent automatiquement lorsque vous vous connectez. Recherchez les applications suspectes identiques ou similaires à DNS Unlocker 1.4. Vérifiez l'application que vous voulez arrêter de courir automatiquement puis sélectionnez sur le Moins ("-") icône pour cacher.
- Aller à Chercheur.
- Dans la barre de recherche tapez le nom de l'application que vous souhaitez supprimer.
- Au-dessus de la barre de recherche changer les deux menus déroulants à "Fichiers système" et "Sont inclus" de sorte que vous pouvez voir tous les fichiers associés à l'application que vous souhaitez supprimer. Gardez à l'esprit que certains des fichiers ne peuvent pas être liés à l'application de manière très attention quels fichiers vous supprimez.
- Si tous les fichiers sont liés, tenir la ⌘ + A boutons pour les sélectionner, puis les conduire à "Poubelle".
Si vous ne pouvez pas supprimer DNS Unlocker 1.4 via Étape 1 au dessus:
Si vous ne trouvez pas les fichiers de virus et des objets dans vos applications ou d'autres endroits que nous avons indiqués ci-dessus, vous pouvez rechercher manuellement pour eux dans les bibliothèques de votre Mac. Mais avant de faire cela, s'il vous plaît lire l'avertissement ci-dessous:



Vous pouvez répéter la même procédure avec les autres Bibliothèque répertoires:
→ ~ / Library / LaunchAgents
/Bibliothèque / LaunchDaemons
Pointe: ~ est-il sur le but, car elle conduit à plus LaunchAgents.
Étape 2: Rechercher et supprimer DNS Unlocker 1.4 les fichiers de votre Mac
Lorsque vous faites face à des problèmes sur votre Mac en raison de scripts et de programmes indésirables tels que DNS Unlocker 1.4, la méthode recommandée pour éliminer la menace est à l'aide d'un programme anti-malware. SpyHunter pour Mac propose des fonctionnalités de sécurité avancées ainsi que d'autres modules qui amélioreront la sécurité de votre Mac et le protégeront à l'avenir.
Guide de suppression vidéo pour DNS Unlocker 1.4 (Mac)
Retirer DNS Unlocker 1.4 Google Chrome.
Étape 1: Démarrez Google Chrome et ouvrez le menu déroulant

Étape 2: Déplacez le curseur sur "Outils" et puis dans le menu étendu choisir "Extensions"

Étape 3: De l'ouverture "Extensions" Menu localiser l'extension indésirable et cliquez sur son "Supprimer" bouton.

Étape 4: Une fois l'extension retirée, redémarrer Google Chrome en la fermant du rouge "X" bouton dans le coin supérieur droit et commencer à nouveau.
Effacer le déverrouillage DNS 1.4 de Mozilla Firefox.
Étape 1: Lancer Mozilla Firefox. Ouvrez la fenêtre de menu:

Étape 2: Sélectionnez le "Add-ons" icône dans le menu.

Étape 3: Sélectionnez l'extension indésirable et cliquez sur "Supprimer"

Étape 4: Une fois l'extension retirée, redémarrer Mozilla Firefox par fermeture du rouge "X" bouton dans le coin supérieur droit et commencer à nouveau.
Désinstaller DNS Unlocker 1.4 de Microsoft Edge.
Étape 1: Démarrer le navigateur Edge.
Étape 2: Ouvrez le menu déroulant en cliquant sur l'icône en haut à droite.

Étape 3: Dans le menu de liste déroulante, sélectionnez "Extensions".

Étape 4: Choisissez l'extension suspecte que vous souhaitez supprimer, puis cliquez sur l'icône d'engrenage.

Étape 5: Supprimez l'extension malveillante en faisant défiler vers le bas puis en cliquant sur Désinstaller.

Retirer DNS Unlocker 1.4 de Safari
Étape 1: Démarrez l'application Safari.
Étape 2: Après avoir plané le curseur de la souris vers le haut de l'écran, cliquez sur le texte Safari pour ouvrir son menu déroulant.
Étape 3: Dans le menu, cliquer sur "Préférences".

Étape 4: Après cela, Sélectionnez l'onglet Extensions.

Étape 5: Cliquez une fois sur l'extension que vous souhaitez supprimer.
Étape 6: Cliquez sur 'Désinstaller'.

Une fenêtre pop-up apparaîtra vous demandant de confirmer désinstaller l'extension. Sélectionner «Désinstaller» encore, et le DNS Unlocker 1.4 sera retiré.
Éliminer le déverrouillage DNS 1.4 d'Internet Explorer.
Étape 1: Démarrez Internet Explorer.
Étape 2: Cliquez sur l'icône d'engrenage intitulée « Outils » pour ouvrir le menu déroulant et sélectionnez « Gérer les modules complémentaires »

Étape 3: Dans la fenêtre « Gérer les modules complémentaires ».

Étape 4: Sélectionnez l'extension que vous souhaitez supprimer, puis cliquez sur « Désactiver ». Une fenêtre pop-up apparaîtra pour vous informer que vous êtes sur le point de désactiver l'extension sélectionnée, et quelques autres add-ons peuvent être désactivées et. Laissez toutes les cases cochées, et cliquez sur 'Désactiver'.

Étape 5: Après l'extension indésirable a été supprimé, redémarrez Internet Explorer en le fermant à partir du bouton rouge 'X' situé dans le coin supérieur droit et redémarrez-le.
Supprimez les notifications push de vos navigateurs
Désactiver les notifications push de Google Chrome
Pour désactiver les notifications push du navigateur Google Chrome, s'il vous plaît suivez les étapes ci-dessous:
Étape 1: Aller à Paramètres dans Chrome.

Étape 2: Dans les paramètres, sélectionnez «Réglages avancés":

Étape 3: Cliquez sur "Paramètres de contenu":

Étape 4: Ouvert "notifications":

Étape 5: Cliquez sur les trois points et choisissez Bloquer, Modifier ou supprimer des options:

Supprimer les notifications push sur Firefox
Étape 1: Accédez aux options de Firefox.

Étape 2: Aller aux paramètres", saisissez "notifications" dans la barre de recherche et cliquez sur "Paramètres":

Étape 3: Cliquez sur "Supprimer" sur n'importe quel site pour lequel vous souhaitez que les notifications disparaissent et cliquez sur "Enregistrer les modifications"

Arrêter les notifications push sur Opera
Étape 1: À l'opéra, presse ALT + P pour aller dans les paramètres.

Étape 2: Dans la recherche de paramètres, tapez "Contenu" pour accéder aux paramètres de contenu.

Étape 3: Notifications ouvertes:

Étape 4: Faites la même chose que vous avez fait avec Google Chrome (expliqué ci-dessous):

Éliminez les notifications push sur Safari
Étape 1: Ouvrez les préférences Safari.

Étape 2: Choisissez le domaine à partir duquel vous souhaitez que les pop-ups push disparaissent et passez à "Refuser" de "Permettre".
DNS Unlocker 1.4-FAQ
What Is DNS Unlocker 1.4?
The DNS Unlocker 1.4 la menace est un logiciel publicitaire ou navigateur virus de redirection.
Cela peut ralentir considérablement votre ordinateur et afficher des publicités. L'idée principale est que vos informations soient probablement volées ou que davantage d'annonces apparaissent sur votre appareil.
Les créateurs de ces applications indésirables travaillent avec des systèmes de paiement au clic pour amener votre ordinateur à visiter des sites Web risqués ou différents types de sites Web susceptibles de générer des fonds.. C'est pourquoi ils ne se soucient même pas des types de sites Web qui apparaissent sur les annonces.. Cela rend leurs logiciels indésirables indirectement risqués pour votre système d'exploitation.
What Are the Symptoms of DNS Unlocker 1.4?
Il y a plusieurs symptômes à rechercher lorsque cette menace particulière et les applications indésirables en général sont actives:
Symptôme #1: Votre ordinateur peut devenir lent et avoir des performances médiocres en général.
Symptôme #2: Vous avez des barres d'outils, des modules complémentaires ou des extensions sur vos navigateurs Web que vous ne vous souvenez pas avoir ajoutés.
Symptôme #3: Vous voyez tous les types d'annonces, comme les résultats de recherche financés par la publicité, pop-ups et redirections pour apparaître au hasard.
Symptôme #4: Vous voyez les applications installées sur votre Mac s'exécuter automatiquement et vous ne vous souvenez pas de les avoir installées.
Symptôme #5: Vous voyez des processus suspects en cours d'exécution dans votre gestionnaire de tâches.
Si vous voyez un ou plusieurs de ces symptômes, alors les experts en sécurité vous recommandent de vérifier la présence de virus sur votre ordinateur.
Quels types de programmes indésirables existe-t-il?
Selon la plupart des chercheurs en malwares et experts en cybersécurité, les menaces qui peuvent actuellement affecter votre appareil peuvent être logiciel antivirus malveillant, adware, les pirates de navigateur, cliqueurs, faux optimiseurs et toutes formes de PUP.
Que faire si j'ai un "virus" comme DNS Unlocker 1.4?
Avec quelques actions simples. Tout d'abord, il est impératif que vous suiviez ces étapes:
Étape 1: Trouvez un ordinateur sûr et connectez-le à un autre réseau, pas celui dans lequel votre Mac a été infecté.
Étape 2: Changer tous vos mots de passe, à partir de vos mots de passe de messagerie.
Étape 3: Activer authentification à deux facteurs pour la protection de vos comptes importants.
Étape 4: Appelez votre banque au modifier les détails de votre carte de crédit (code secret, etc) si vous avez enregistré votre carte de crédit pour faire des achats en ligne ou avez effectué des activités en ligne avec votre carte.
Étape 5: Assurez-vous de appelez votre FAI (Fournisseur Internet ou opérateur) et demandez-leur de changer votre adresse IP.
Étape 6: Change ton Mot de passe WiFi.
Étape 7: (En option): Assurez-vous de rechercher les virus sur tous les appareils connectés à votre réseau et répétez ces étapes pour eux s'ils sont affectés.
Étape 8: Installer un anti-malware logiciel avec protection en temps réel sur chaque appareil que vous possédez.
Étape 9: Essayez de ne pas télécharger de logiciels à partir de sites dont vous ne savez rien et restez à l'écart sites Web à faible réputation en général.
Si vous suivez ces recommandations, votre réseau et tous les appareils deviendront beaucoup plus sécurisés contre les menaces ou les logiciels invasifs et seront également exempts de virus et protégés à l'avenir.
How Does DNS Unlocker 1.4 Travail?
Une fois installé, DNS Unlocker 1.4 pouvez collecter des données en utilisant traqueurs. Ces données concernent vos habitudes de navigation sur le Web, tels que les sites Web que vous visitez et les termes de recherche que vous utilisez. Elles sont ensuite utilisées pour vous cibler avec des publicités ou pour vendre vos informations à des tiers..
DNS Unlocker 1.4 peut aussi télécharger d'autres logiciels malveillants sur votre ordinateur, tels que les virus et les logiciels espions, qui peut être utilisé pour voler vos informations personnelles et diffuser des publicités à risque, qui peut rediriger vers des sites de virus ou des escroqueries.
Is DNS Unlocker 1.4 Malware?
La vérité est que les PUP (adware, les pirates de navigateur) ne sont pas des virus, mais peut être tout aussi dangereux car ils peuvent vous montrer et vous rediriger vers des sites Web malveillants et des pages frauduleuses.
De nombreux experts en sécurité classent les programmes potentiellement indésirables comme des logiciels malveillants. Cela est dû aux effets indésirables que les PUP peuvent causer, telles que l'affichage de publicités intrusives et la collecte de données utilisateur à l'insu de l'utilisateur ou sans son consentement.
About the DNS Unlocker 1.4 Recherche
Le contenu que nous publions sur SensorsTechForum.com, this DNS Unlocker 1.4 guide de suppression inclus, est le résultat de recherches approfondies, le travail acharné et le dévouement de notre équipe pour vous aider à éliminer les, problème lié aux logiciels publicitaires, et restaurez votre navigateur et votre système informatique.
Comment avons-nous mené la recherche sur DNS Unlocker 1.4?
Veuillez noter que notre recherche est basée sur une enquête indépendante. Nous sommes en contact avec des chercheurs indépendants en sécurité, grâce auquel nous recevons des mises à jour quotidiennes sur les derniers malwares, adware, et définitions des pirates de navigateur.
En outre, the research behind the DNS Unlocker 1.4 la menace est soutenue par VirusTotal.
Pour mieux comprendre cette menace en ligne, veuillez vous référer aux articles suivants qui fournissent des détails bien informés.
















 1. Installez SpyHunter à rechercher et supprimer DNS Unlocker 1.4.
1. Installez SpyHunter à rechercher et supprimer DNS Unlocker 1.4.

















 Malwarebytes Anti-Malware
Malwarebytes Anti-Malware STOPZilla Anti Malware
STOPZilla Anti Malware











