Ce guide a été créé pour vous montrer les meilleures façons d'accélérer un Mac lent et le faire fonctionner à nouveau en douceur. Nous répondrons aux questions “Pourquoi mon Mac fonctionne-t-il si lentement?” aussi bien que “Comment accélérer MacBook Pro” et vous donne toutes les causes possibles des problèmes de vitesse et de performances. Si, faites fonctionner votre Mac plus rapidement en lisant attentivement l'article suivant!
Désistement:
Les captures d'écran utilisées dans l'article ont été prises sur macOS Catalina 10.15.7. Sachez que les instructions que nous avons fournies ci-dessous peuvent varier en fonction de la version particulière du système d'exploitation que vous utilisez., comme Mojave, Catalina, Grand Sur, macOS Monterey, et Ventura. Aussi, nous tenons à souligner l'importance primordiale d'installer les dernières mises à jour pour macOS et ses applications. Plus d'informations à ce sujet sont disponibles dans l'article et notre guide vidéo correspondant.

Comment puis-je accélérer mon Mac?
Il existe plusieurs façons d'accélérer votre Mac. Vous pouvez libérer de l'espace sur votre disque dur, fermer ou désinstaller les programmes inutiles, exécuter moins de programmes à la fois, réduire les éléments de connexion, mettre à jour votre système d'exploitation, et mettez à jour votre matériel.
Les conseils pour libérer de l'espace sur votre Mac incluent la suppression de fichiers volumineux ou inutilisés, utiliser les services de stockage en nuage, archiver les anciens e-mails et pièces jointes, et à l'aide d'un outil de gestion du stockage tel que DaisyDisk.
Vous pouvez également mettre à niveau votre matériel en remplaçant les composants obsolètes, comme votre processeur, RAM, ou lecteur de stockage.
Pourquoi mon Mac télécharge-t-il lentement??
De nombreuses raisons différentes peuvent réduire la vitesse de téléchargement de votre Mac. Commençons par dire que la vitesse de téléchargement dépend de plusieurs facteurs. D'un côté, c'est le modèle de routeur que vous utilisez. Ses spécificités définissent la capacité maximale de bande passante du réseau ou le taux maximal de transfert de données entre votre appareil et d'autres appareils.
D'autre part, la technologie et la vitesse que vous achetez auprès de votre fournisseur d'accès Internet (ISP) sont également d'une importance capitale. L'utilisation d'une connexion sans fil au lieu d'une connexion par câble Ethernet peut entraîner une vitesse de téléchargement plus lente. Vous pouvez vérifier votre vitesse de connexion via le site spécialisé SpeedTest.net.
Une bonne vitesse Internet est égale ou supérieure 25 Vitesse de téléchargement Mbps. Toutes les valeurs ci-dessus 25 Les Mbps sont susceptibles de prendre en charge les activités en ligne les plus courantes telles que le streaming HD, jeux en ligne, navigation sur le Web, et télécharger de la musique. Les vitesses Internet rapides sont considérées comme tous les tarifs supérieurs au 100+ Gamme Mbps. Un plan FAI qui offre un 100+ La plage de vitesse Internet Mbps est souvent un meilleur choix. Surtout si vous souhaitez vous connecter et utiliser plusieurs appareils sur le même réseau.
Les autres raisons pour lesquelles votre Mac télécharge lentement incluent:
1) Une antenne pas si bonne ajoutée à l'appareil Mac. Essayez de rapprocher l'appareil du routeur et voyez si la vitesse de téléchargement s'améliore.
2) Connexion sans fil sur un Mac limitée à 1 Mo / s. Allez vérifier les paramètres de connexion sans fil et découvrez les paramètres définis.
3) Votre navigateur a besoin d'une mise à jour ou stocke de nombreux fichiers de cache inutiles. Essayez de changer de navigateur.
4) Un virus est en cours d'exécution sur votre Mac. Pour l'empêcher de diminuer votre vitesse Internet, vous devez analyser votre Mac avec un anti-malware fiable comme SpyHunter pour Mac et nettoyer tous les fichiers nuisibles / indésirables.
Finalement, votre Mac peut être lent en raison de nombreux autres facteurs. Révélons ce qu'ils pourraient être et comment les vérifier.
Pourquoi devriez-vous accélérer votre Mac lent?
Au début, un Mac est nouveau, brillant, et vite. Mais avec le temps, sa puissance diminue proportionnellement à son utilisation. Si, peu importe si vous êtes un fier propriétaire d'un MacBook Pro, Mac Pro, Mac Air, Mac Mini, ou iMac, il arrive un moment où votre appareil commence à fonctionner plus lentement qu'auparavant. Et vous commencez à chercher des solutions pour accélérer un Mac lent. Aussi, de nombreux Mac deviennent plus lents que d'habitude en raison d'un certain type d'infections par des logiciels malveillants, comme problèmes liés au navigateur, virus, programmes potentiellement indésirables, adware, cookies, etc.
Un Mac fonctionnant lentement est un problème ennuyeux qui a de nombreux aspects. Si, la réponse à la question commune “Pourquoi mon Mac est-il lent?” n'est pas si simple. Si vous remarquez que votre Mac est lent, vous devez effectuer un processus de dépannage pour identifier les causes. Vous trouverez ici une liste complète de tous les problèmes pouvant avoir un impact sur la vitesse de votre Mac. Chaque problème a sa solution, nous avons donc préparé les étapes correctives pour vous, trop.
Comment vérifier pourquoi mon Mac fonctionne lentement?
Qu'il s'agisse d'un programme défectueux ou obsolète ou d'un cache Internet surchargé, la vitesse de votre appareil peut être affectée.. Vous pouvez identifier le coupable, bien que. Tout ce dont tu as besoin c'est de la patience et du temps.
Nous avons étudié en profondeur les problèmes qui peuvent être responsables d'un ralentissement des performances Mac. Les méthodes ci-dessous révéleront toutes les raisons potentielles d'un Mac fonctionnant lentement. Chacune des méthodes répertoriées comprend des étapes de dépannage précises qui peuvent vous aider à accélérer à nouveau votre Mac.
Guide vidéo – Étapes pour accélérer un Mac lent
Vous trouverez ci-dessous notre guide vidéo spécifique sur la façon dont vous pouvez accélérer votre Mac au cas où il fonctionnerait lentement:
Les principales méthodes incluses dans la vidéo sont les suivantes:
- Étape 1: Fermez toutes les applications en cours d'exécution depuis le dock.
- Étape 2: Vérifier le moniteur d'activité.
- Étape 3: Désinstaller les applications inutiles.
- Étape 4: Exécuter l'utilitaire de disque.
- Étape 5: Gérer les autorisations.
- Étape 6: Arrêtez plusieurs services cloud en cours d'exécution en même temps.
- Étape 7: Mettre à jour la version macOS.
- Étape 8: Balayage, optimiser et supprimer tout malware de votre Mac.
Pour plus de guides sur Mac en général, vous pouvez également consulter notre chaîne YouTube.
Haut 10 Meilleures méthodes pour accélérer un Mac lent
Dans cette section de l'article, nous allons vous révéler les méthodes qui aideront sûrement à accélérer votre Mac. Nous allons également vous montrer quelques autres méthodes optionnelles que nous avons découvertes en cours de route.
Méthode #1: Utilisez le moniteur d'activité pour rechercher des problèmes
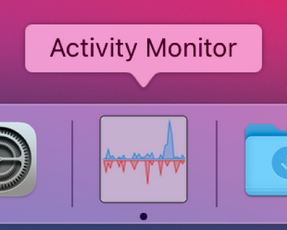
Certaines applications peuvent consommer plus d'énergie que d'autres. Parfois, ces applications ont des problèmes qui peuvent entraîner une utilisation plus élevée du processeur.
Si vous souhaitez désactiver les applications qui consomment plus que les ressources habituelles de votre système Mac, alors vous pouvez faire ce qui suit:
1) Presse CMD en combinaison avec Barre d'espace, type “Moniteur d'activité“, et l'ouvrir.
Le moniteur d'activité est comme le gestionnaire de tâches Windows, car il vise à vous montrer un aperçu de tous les processus en cours d'exécution sur votre Mac. Sachez que vous ne pouvez pas fermer certains de ces processus, car ils peuvent être vitaux pour le fonctionnement de votre Mac.
Pour filtrer les processus, effectuer l'étape suivante:
2) Allez dans la barre de menu et cliquez sur Vue et alors Processus fenêtrés. Cela filtrera les processus qui sont ouverts dans une fenêtre pour votre ordinateur.
Puis, après que vous soyez déjà dans cette partie du moniteur d'activité, vous pouvez cliquer sur le bouton CPU pour voir toutes les applications et la quantité de CPU qu'elles consomment. Cette tactique peut également être utilisée, afin que vous puissiez observer le Mémoire, la réseau et utilisation du disque de votre Mac.
3) Au cas où vous voyez l'application déranger votre Mac, vous pouvez vous en débarrasser en cliquant sur le X bouton, situé à gauche.

N.B. Sachez que certaines applications pourraient consommer plus d'énergie que d'autres car elles pourraient être mises à jour. Faites attention si vous devez les arrêter.
Méthode #2: Détectez la quantité d'espace libre et optimisez votre disque.

Si vous avez un Mac, vous devez faire attention à l'espace disque, car la plupart des Mac ont des disques SSD. Et puisque Mac est créé pour être optimisé pour les performances, il faut savoir gérer correctement son espace. Puisque la gestion des ressources est essentielle pour un Mac, alors vous devez savoir combien d'espace est libre et apprendre à de-fragmenter votre Mac.
La défragmentation est comme un ordre virtuel des fichiers de votre Mac. Imaginez que chaque secteur (Unité de mémoire) de votre lecteur de mémoire Mac (SSD) est un petit carré et il en a des centaines. Le processus de défragmentation permet d'améliorer les performances des carrés en les réorganisant. Faire ça, cependant, tu dois avoir au moins 10% d'espace mémoire disponible sur le disque de votre Mac.
Maintenant, nous allons vous montrer comment savoir combien d'espace vous avez sur votre Mac:
1) Ouvert Apple Menu puis cliquez sur le logo d'Apple en haut à gauche. Puis clique “À propos de ce Mac”. Après ça, choisissez Stockage dans le menu des onglets et cela vous assurera d'effectuer un calcul sur la quantité de stockage que vous avez. Il vous montrera également ce que prend exactement ce stockage.
2) Une autre méthode pour vérifier le stockage de votre Mac est pour les nouvelles versions de votre système d'exploitation (macOS). Allez simplement à “Gérer” et il affichera des options pour optimiser votre stockage.
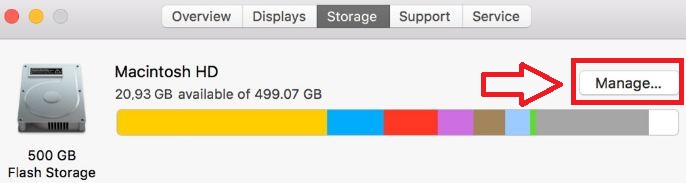
3) Une autre façon d’avoir une bonne vue d’ensemble des performances de votre appareil est de pouvoir l’optimiser correctement, à l'aide d'un logiciel professionnel de gestion de disque pour Mac, comme CleanMyMac, par exemple. Ces programmes ont également une version payante qui est également très capable de fournir automatiquement de nombreuses améliorations de performances..
Méthode #3: Assurez-vous de gérer correctement vos fichiers multimédias.
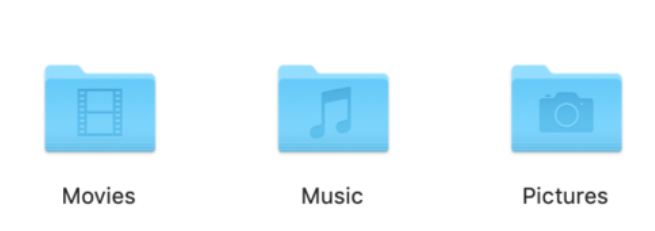
Une méthode efficace pour accélérer correctement un Mac lent est de déplacer ou de supprimer les fichiers stockés localement sur votre lecteur.. C'est une très bonne stratégie pour sauvegarder vos fichiers et les protéger des accidents impliquant des liquides. L'idée principale ici est de stocker vos fichiers dans le cloud ou dans un autre domaine important tout en libérant un espace crucial sur votre Mac., le rendant ainsi beaucoup plus rapide.
A titre d'illustration, imaginez que votre disque dur est une mule. Une mule peut supporter beaucoup de poids, mais il a ses limites. Se débarrasser des choses qui ne sont pas exactement nécessaires peut faire avancer le mulet.
Pour faire avancer la mule, la première chose que vous devez faire est de vous débarrasser de tes photos, prendre le stockage de votre Mac.
Vous pouvez également trouver vidéos, et d'autres fichiers personnels prennent beaucoup de place. La bonne chose à propos de Mac est qu'il a des photos iCloud, mais ce n'est pas non plus si bon, car l'iCloud peut être rempli à cause de votre iPhone, par exemple.
C'est pourquoi vous pouvez utiliser un autre service pour stocker vos fichiers et dossiers personnels, comme Sauvegarde SOS Cloud. Ou tu peux toujours compter sur le bon vieux “physique” méthode de stockage des fichiers sur un lecteur flash ou sur un autre support de mémoire externe. Je préfère utiliser un lecteur SSD externe car il est sûr tant que vous en prenez soin correctement. Après tout, votre Mac fonctionne sur un, droite?
Méthode #4: Assurez-vous de rechercher et de supprimer tous les programmes indésirables ou virus.

S'il y a quelque chose que nous avons vu à SensorsTechForum jusqu'à présent (car nous traitons beaucoup de malwares) est ce logiciel indésirable, comme les logiciels publicitaires ou même les logiciels malveillants, ralentit beaucoup votre macOS. Qu'il utilise des ressources système pour diffuser ses publicités en exécutant des processus dans Activity Monitor ou en faisant quelque chose de malveillant, il a besoin des ressources de votre ordinateur. En outre, les virus mineurs de crypto-monnaie visent à surutiliser complètement le processeur de votre Mac afin de miner pour la crypto, comme BitCoin ou autres.
Ainsi, vous devez vous assurer de toujours connaître les méthodes recommandées pour supprimer un virus ou un chiot (Des programmes potentiellement indésirables) Mac. Cela peut simplement éviter que vos informations ne fuient et accélérer considérablement votre appareil.
Méthode #5: Nettoyer les fichiers indésirables et le cache.

Comme n'importe quel autre ordinateur, Les Mac souffrent également de déchets. Qu'il s'agisse d'un cache ou d'un autre indésirable qui peut être simplement laissé par un logiciel supprimé, il doit aller dès que possible si vous voulez accélérer un Mac lent.
Première, vous devrez commencer par effacer le cachette et cookies de vos navigateurs Web. Faire ça, vous pouvez suivre les étapes suivantes pour chaque navigateur:
Pointe: Assurez-vous de sauvegarder ou de mémoriser tous vos mots de passe avant de faire cela.
1) Pour le navigateur Safari
- Aller à Safari dans le menu principal et cliquez sur “Préférences”.
- Sur le pop-up qui s'ouvrira, clique sur le “Avancé” languette.
- Vérifiez le paramètre qui dit “Afficher le menu de développement dans la barre de menus”
- Cliquez sur l'objet de menu qui dit “Développer”.
- Cliquer sur “Caches vides”
- Rechargez tous les sites sur lesquels vous vous trouvez pour voir leurs dernières versions.
2) Pour Google Chrome
- En haut à droite dans Chrome, cliquez sur les trois points (plus) menu.
- Passez votre souris sur “Plus d'outils” et cliquez sur “Effacer les données de navigation”.
- Sur la plage de temps, sélectionner “Tout le temps”. Assurez-vous de sauvegarder tous vos mots de passe.
- Des tiques, assurez-vous de cocher “images mises en cache et les fichiers” et cliquez sur “Effacer les données”. Cela effacera le cache.
3) Pour Mozilla Firefox
- Cliquez sur le menu (trois tirets les uns sur les autres) en haut à droite, dans Firefox, puis cliquez sur “options de”.
- Cliquez sur le “Sécurité & Intimité” panneau.
- Localisez le “Cookies et données” option et cliquez sur “Effacer les données”.
- Cliquez uniquement sur la coche “Contenu Web mis en cache” et cliquez sur le “Clair” bouton.
- Fermer la page. Vous n'avez rien à enregistrer car il est automatiquement ajouté.
4) Pour le navigateur Edge
- Alors que dans Edge, appuie sur le Ctrl, Suppr et Shift boutons.
- Dans la nouvelle fenêtre qui s'ouvrira, cliquer sur “services et fichiers temporaires.
- Cliquez sur le “bouton Supprimer pour effacer les données Edge.
5) Pour Opéra, Brave et les autres navigateurs à base de chrome.
Étant donné que ces navigateurs sont basés sur Google Chrome et utilisent des méthodes similaires pour vider le cache, vous pouvez vous guider en utilisant les instructions pour vider le cache de Google Chrome ci-dessus.
6) Pour votre Mac.
Sachez que comme tout autre appareil intelligent, un Mac peut également stocker le cache localement. Avec le temps, ce cache et ses fichiers indésirables peuvent le rendre extrêmement lent. Et comme il n'est pas si facile de parcourir chaque dossier de vos bibliothèques et de détecter chaque fichier indésirable ou mis en cache, les experts recommandent d'utiliser logiciel professionnel. Ces programmes sont équipés de tout le nécessaire pour nettoyer les fichiers indésirables de votre Mac et le faire fonctionner correctement.
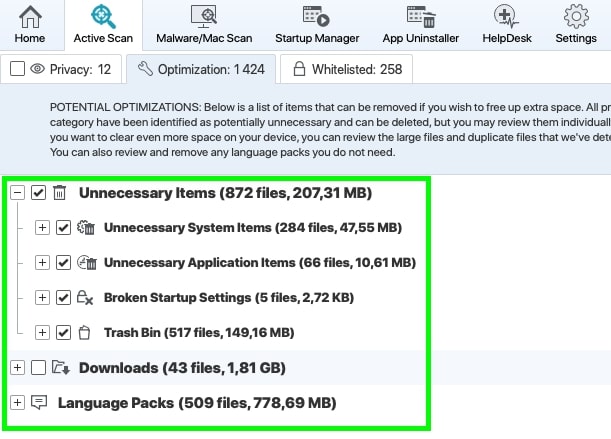
Méthode #6: Optimiser et réduire les effets visuels pour améliorer les performances.

Afin que vous puissiez vous assurer que votre Mac ne traîne pas et qu'il fonctionne correctement, vous pouvez également optimiser vos éléments visuels. Cela se traduira par plus de performances disponibles et par conséquent, il aura plus de vitesse.
Vous pouvez optimiser votre effets visuels en suivant ces étapes:
1) Système ouvert Préférences.
2) Cliquer sur Quai.
3) Décocher “Grossissement”, “Animer les applications d'ouverture” et “Masquer et afficher automatiquement le dock”.
4) Après avoir terminé, cliquer sur “Réduire les fenêtres en utilisant:” et sélectionnez “Effet d'échelle” dans le menu déroulant.
Méthode #7: Mettez à niveau la RAM de votre Mac (Mémoire vive).

La RAM a toujours été une mise à niveau cruciale pour à peu près n'importe quel ordinateur et Mac ne fait pas exception. Le principal conseil pour la RAM d’un Mac, cependant, est d'être prudent avant de mettre à jour, parce que vous pouvez dépenser beaucoup d'argent sans résultat d'amélioration significative de la vitesse.
Pour vérifier si la RAM est votre problème, ouvrez votre moniteur d'activité pour voir dans le “Mémoire” section si votre problème de performances est lié à la RAM. Si ce que vous voyez sur l'onglet RAM est toujours vert, alors vous dépenserez probablement de l'argent pour mettre à niveau la RAM et ce n'est peut-être même pas le problème réel.
Si votre RAM est rouge, cependant, alors il est logique de mettre à niveau votre RAM et cela accélérera en effet un Mac lent.
Mais la mise à niveau de votre RAM ne consiste pas seulement à aller dans un magasin et à acheter la plus grande mémoire sur laquelle vous pouvez mettre la main.. Vous devrez vous assurer de vérifier la quantité de RAM que votre Mac peut gérer. Certains Mac ne peuvent gérer plus de 8 Go de RAM, tandis que d'autres peuvent gérer jusqu'à 32 GB, Cela dépend donc de votre appareil et de l'année de fabrication. Et cela étant dit, vous devez également savoir que certains des Mac les plus modernes sont beaucoup plus difficiles, sinon impossible de mettre à niveau leur RAM.
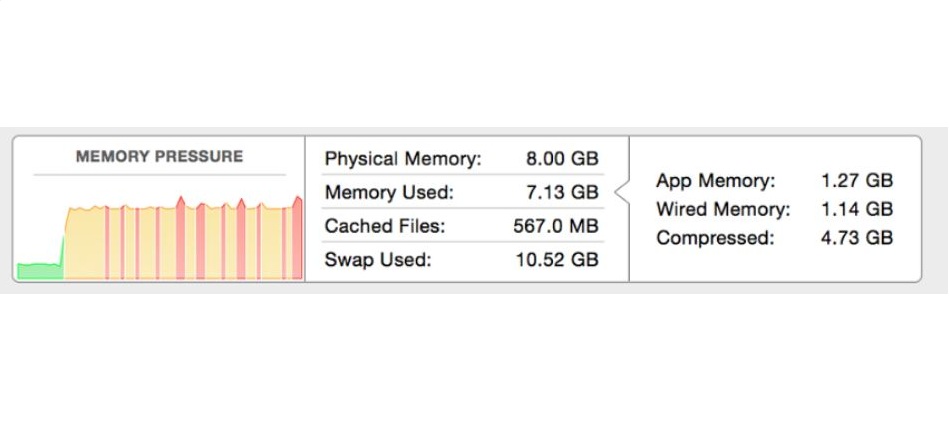
Méthode #8: Nettoyez les fichiers de votre bureau ou triez-les.
Votre bureau est-il plein de fichiers? Ensuite, vous devez les nettoyer tout de suite. Chaque fichier est une image ou un autre objet prenant de la mémoire et doit être déplacé du bureau.
![]()
Intentionnellement, un Mac utilise toujours la quantité de puissance de traitement ou de RAM dont il a besoin avant d'en avoir besoin pour accélérer l'ouverture des candidatures. Et s'il reste plus de fichiers sur le bureau de votre Mac, alors cela lui permet d'utiliser plus de mémoire, faire la mémoire qui est occupée “juste au cas où” encore plus, avec ce qui est déjà pris.
Pour le dire légèrement, tous les fichiers que vous avez regroupés sur votre bureau doivent simplement disparaître et si vous pouvez les laisser sur une clé USB ou dans le cloud, cela serait parfait. Une bonne stratégie que nous avons trouvée est d'utiliser plusieurs dossiers parmi lesquels vous pouvez trier vos fichiers pour un accès facile, ce qui modifiera également votre comportement pour mettre périodiquement les fichiers à leur place (les photos dans le “Photos” dossier, par exemple). Cela semble stupide, mais à un niveau subconscient, cela améliore votre comportement lors du stockage des fichiers et accélérera un Mac lent.
Méthode #9: Mettez à niveau le stockage de votre Mac.
 Tout comme la RAM, le stockage de votre Macintosh est aussi un aspect important à ne pas prendre à la légère. La raison principale en est que votre appareil peut utiliser le stockage de la même manière qu'il utilise la RAM et peut utiliser ce stockage pour optimiser ses performances..
Tout comme la RAM, le stockage de votre Macintosh est aussi un aspect important à ne pas prendre à la légère. La raison principale en est que votre appareil peut utiliser le stockage de la même manière qu'il utilise la RAM et peut utiliser ce stockage pour optimiser ses performances..
La plupart des Mac utilisent de nos jours SSD stockage au lieu d'un disque dur traditionnel. Cette tendance est de plus en plus courante pour les ordinateurs traditionnels. Mais quand il s'agit d'un Mac, le SSD peut être un peu difficile à mettre à niveau pour accélérer un Mac lent, car vous devrez peut-être disposer du modèle ou de l'espace nécessaire (pour un iMac ou un Mac) faire la mise à jour.
Méthode #10: Réinstallez votre macOS. (Si votre Mac est toujours lent).
Si vous avez essayé la plupart des mises à niveau, sachez toujours qu'il n'y a rien de mieux pour accélérer un Mac lent que la bonne vieille réinstallation de votre macOS. Mais la réinstallation n'est pas quelque chose que vous devriez considérer comme facile. La raison principale en est que cela pourrait entraîner de nombreux problèmes si vous manquez d'expérience..
Mais pourquoi la nécessité de réinstaller votre Mac?
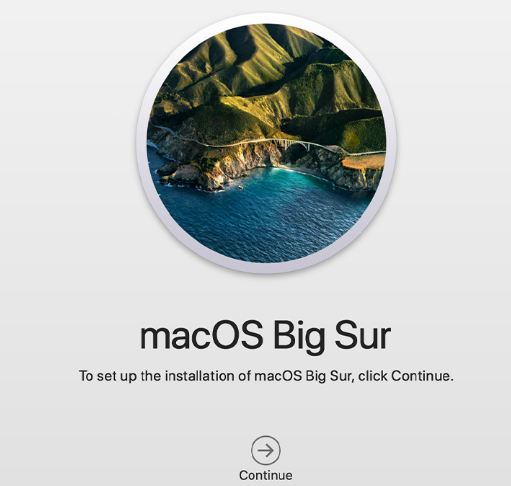
La réinstallation du système d'exploitation garantit que vous serez en mesure de vous débarrasser des fichiers qui s'accumulent localement sur votre Mac. Si vous vous demandez quels sont ces fichiers, on parle du cache local (fichiers récemment ouverts), histoire, points de restauration système, sauvegardes locales, et quelques autres données indésirables qui peuvent s'être accumulées au fil du temps. Parfois, libérer de telles données est très important pour accélérer un Mac lent et cela pourrait s'avérer être la principale raison pour laquelle il est lent.
Conseils supplémentaires pour accélérer un Mac lent
Outre ces méthodes principales qui accéléreront sûrement un Mac lent, nous avons également préparé des étapes supplémentaires qui peuvent s'avérer tout aussi importantes pour l'amélioration des performances. Avec leur aide, vous en bénéficierez probablement également à long terme, parce que certaines de ces méthodes peuvent non seulement améliorer la vitesse de votre Mac, mais la garder ainsi pendant un certain temps.
1.Réduire les fichiers des index Spotlight.
L'un des meilleurs outils de macOS est Spotlight, sans aucun doute. Mais cela peut aussi devenir un handicap, surtout si vous utilisez un ancien Mac. La raison principale en est que le logiciel prend un certain temps pour réindexer votre système de fichiers et si vous avez 2 disques de stockage, cela peut même prendre plus de temps.
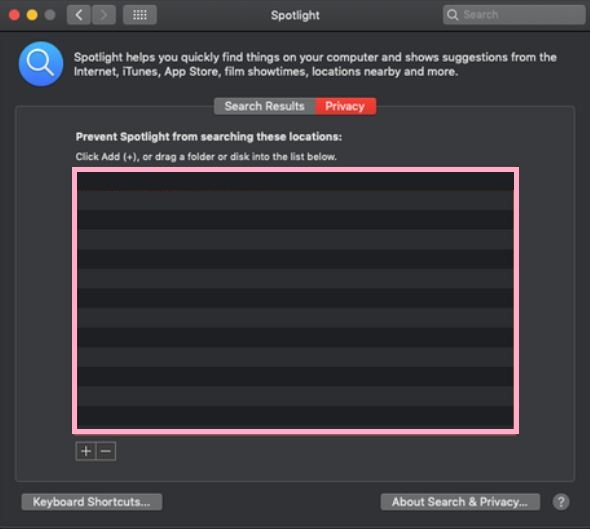
C'est la raison principale pour laquelle vous devriez essayer de vous concentrer sur la limitation des fichiers indexés par Spotlight sur votre ordinateur. La raison principale en est que cela vous aidera à réduire les ressources de mémoire allouées par Spotlight en réduisant les fichiers qu'il indexe. Cela signifie qu'il passe moins de temps à consommer les ressources, donc le rendant plus rapide.
2.Mettez à jour votre version de MacOS si une version plus récente est disponible.
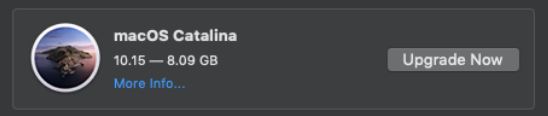
Sachez qu'il est important de ne pas sous-estimer les nouvelles mises à jour pour macOS et de toujours les effectuer à temps. Les principales raisons à cela sont qu'elles ne sont pas seulement liées à la correction de bugs, mais aussi des failles de sécurité dans votre appareil qui pourraient permettre les logiciels malveillants ou adware glisser une fois que vous lui avez donné les permissions. Non seulement cela, ces mises à jour ajoutent toujours des éléments plus optimisés qui peuvent ne faire aucune différence en eux-mêmes, mais lorsque vous les additionnez, cela peut vraiment accélérer un Mac lent.
3.Supprimer ou déplacer des fichiers volumineux.
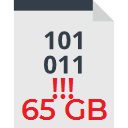
Outre les fichiers multimédias, certains fichiers volumineux que vous pourriez avoir sur votre ordinateur peuvent également le rendre lent. Une bonne idée pour récupérer votre espace et accélérer un Mac lent est de vous en débarrasser des gros fichiers..
Pour ce faire, vous pouvez suivre ces étapes:
1) Ouvert “Chercheur”.
2) Cliquer sur “Récent”.
3) Cliquez sur la taille et sélectionnez les plus gros fichiers classés par leur taille.
ASTUCE: Vous pouvez également supprimer les fichiers plus anciens que vous n’utilisez pas en choisissant de les classer par ordre croissant.
4.Effacer les volets de préférences inutiles.
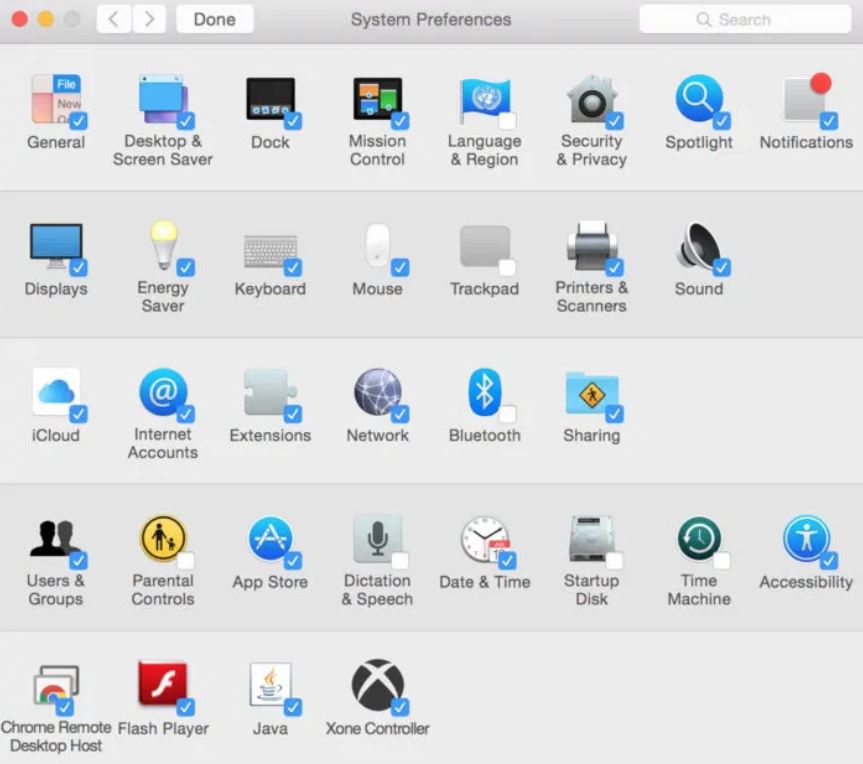
Une autre étape utile pour accélérer un Mac lent est de vous assurer de modifier vos volets Préférences. Cela peut être fait si vous suivez ces étapes:
1) Ouvert “Préférences de système”
2) Vérifiez la ligne tout en bas et supprimez la plupart des applications que vous n'utilisez pas, car ils occupent actuellement de l'espace CPU qui pourrait contribuer au ralentissement de votre Mac.
3) Vous pouvez supprimer des éléments de Volet des préférences si vous faites un clic droit dessus et choisissez le “Supprimer” option.
5.Fermez les programmes en cours d'exécution et que vous ne les utilisez pas souvent.
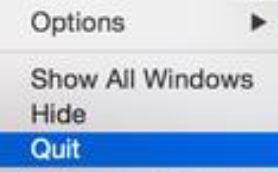
Habituellement, le système prend de la mémoire pour les applications qui sont déjà ouvertes de sorte que lorsque vous les maximisez et les utilisez à nouveau, tout se passe en quelques secondes. C'est la raison principale pour laquelle de tels programmes doivent être fermés.
Une très bonne méthode pour fermer ces applications est de voir s'il y a un petit “point” icône sur l'icône de l'application dans le dock. Si vous ne voyez pas le point, vous pouvez également appuyer sur CMD + Tab et voir les applications ouvertes.
Une fois que vous savez quelles applications sont opérationnelles, vous pouvez les arrêter en cliquant avec le bouton droit et en choisissant quitter sur leur icône dans le Dock. Cela peut sembler ne pas être un tel facteur, mais si tu fais ça régulièrement, votre Mac fonctionnera encore plus facilement.
6.Arrêtez tous les programmes ennuyeux qui s'exécutent automatiquement lorsque vous démarrez votre Mac.
Un autre problème associé aux applications est si la plupart d'entre elles démarrent automatiquement lorsque vous allumez votre appareil. Ces applications peuvent vraiment s'additionner avec le temps et elles peuvent être un problème en termes de performances..
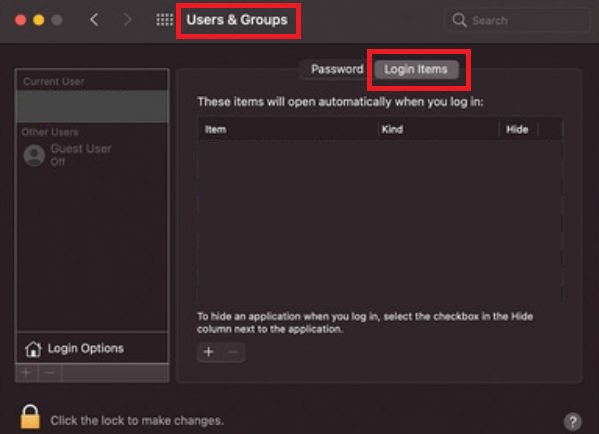
Pour fermer ces applications, faire les étapes suivantes:
1) Ouvert “Préférences de système”.
2) Cliquer sur “Utilisateurs & Groupes”.
3) Cliquez sur le “Articles” languette.
4) Marquez tous les éléments que vous souhaitez empêcher de démarrer en cliquant dessus avec votre souris et en cliquant sur le moins (-) bouton.
7.Videz votre dossier Téléchargements et votre corbeille.
Un autre facteur de mémoire occupée est votre corbeille et les téléchargements. Si ces deux n'ont pas beaucoup de fichiers, Alors c'est bon, mais s'ils sont pleins d'une liste interminable de toutes sortes de fichiers, surtout les gros en termes de taille, vous devez les gérer. La meilleure façon de le faire est de trier et de supprimer les fichiers dont vous n'avez pas besoin et de vider la corbeille.
8.Supprimez tous les fichiers inutilisés et anciens.
Si vous passez par votre Mac, vous serez surpris du nombre d'anciens fichiers qu'il contient. Certains fichiers peuvent être restés sur votre appareil pendant des années et vous ne vous souvenez peut-être même pas de les avoir ajoutés. La suppression de ces fichiers est importante car ils peuvent aider à libérer de l'espace précieux et à accélérer. En combinaison avec les autres méthodes d'accélération, ils peuvent s'avérer être une solution précieuse qui aidera à l'empêcher d'être lente.
9.Désactiver FileVault.
Une autre option alternative pour accélérer un Mac lent est de gérer FileVault pour les performances. File Vault est fondamentalement le principal facteur de sécurisation de votre disque en utilisant le cryptage de vos fichiers. Et puisque le chiffrement a besoin de puissance de traitement, voici comment FileVault peut ralentir votre Mac.
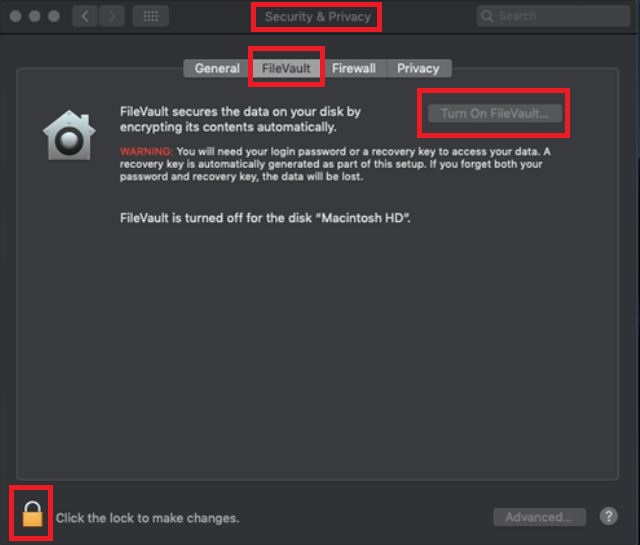
Pour désactiver FileVault, vous devez suivre les étapes suivantes:
1) Ouvert “Préférences de système”.
2) Clique le “Sécurité & Intimité” et à partir de celui-ci, sélectionnez le “Coffre fort” languette.
3) Cliquez sur le cadenas et entrez votre passe d'administrateur.
4) Cliquez “Désactiver FileVault” et tu es prêt.
Conclusion
Les Mac ont probablement le système d'exploitation le plus rapide, et ça va de mieux en mieux avec chaque nouvelle mise à jour déployée. Cependant, même les Mac sont susceptibles de devenir lents et lents, surtout si vous ne les gérez pas correctement. Les méthodes que nous avons mises en place pour vous ci-dessus peuvent vous aider à accélérer un Mac lent, mais ils sont inutiles si vous ne gardez pas votre appareil propre. Et la même chose vaut pour Fenêtres appareils aussi.
Pour ce faire facilement, vous pouvez vider périodiquement le cache de votre navigateur pour supprimer tous les types de cookies et autres fichiers temporaires. D'autres moyens, comme vu ci-dessus peut être plus radical. Quelles que soient les étapes que vous suivez, tous peuvent contribuer à la santé et aux performances de votre machine.
Vous avez des questions sur la façon d'accélérer un Mac lent? Vous êtes toujours invités à utiliser la section des commentaires ci-dessous pour nous faire savoir si vous avez des problèmes. La Capteur Forum de Holly l'équipe essaiera de répondre rapidement et de vous aider.














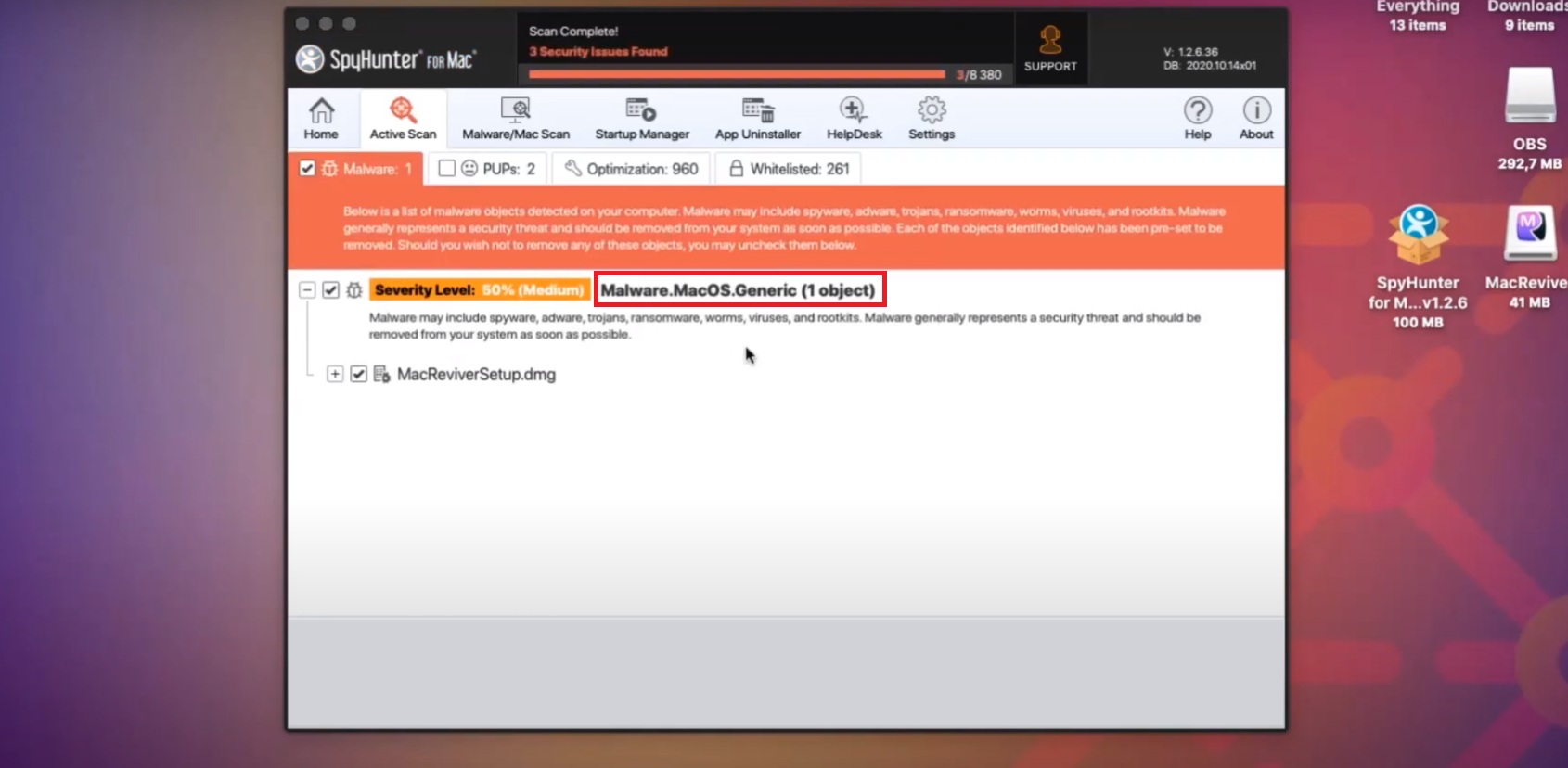


Je viens d'appliquer ces suggestions à mes 13′ MacBook Air et il y a une énorme différence!! Après avoir optimisé les éléments visuels, J'ai remarqué un grand impact sur la vitesse. Merci pour le bon travail!
Je n'arrive pas à allumer mon macbook.. Je dois maintenir le bouton d'alimentation enfoncé comme plus de 7 secondes, puis il commence à se charger très lentement. j'ai presque tout essayé, même effacé mon mac, mais la sutiation est toujours la même. Si vous pouvez m'aider j'apprécierais vraiment.
salut Juan,
Merci pour votre commentaire. On dirait que c'est un problème qui n'est pas lié au système d'exploitation. C'est plutôt quelque chose qui ne va pas avec le matériel qui ralentit votre Mac. Je vous recommande d'apporter l'appareil dans un Apple Store et de demander à des spécialistes de le vérifier.
Salut.. J'ai récemment eu un MacBook Air, et j'ai fait une configuration dessus moi-même.. cependant, mon écran a commencé à se bloquer depuis hier.. une idée de pourquoi cela pourrait se produire?
Merci pour votre démarche 5 5.Fermez les programmes en cours d'exécution et que vous ne les utilisez pas souvent.
C'est ce qui a résolu mon problème dans 70%, L'autre 30% c'est l'âge de mon MAC Pro, toujours super machine depuis 2012
La vitesse de mon Mac a considérablement ralenti et j'essaie de comprendre comment l'accélérer. Juste pour mentionner que mon Mac a plus de trois ans (pas sous AppleCare) et je ne peux pas utiliser leurs services pour la maintenance
belle écriture, Merci! heureux de dire que les étapes fonctionnent!
merci beaucoup!