Les utilisateurs ont augmenté leurs rapports concernant websearch.coolfindings.info pirate. L'extension indirectement dangereux est considéré par les experts en sécurité pour définir le moteur de recherche suspect en page d'accueil et une nouvelle page de l'onglet sur les navigateurs les plus utilisés web. Après que le pirate de l'air est signalé à agréger les informations d'utilisateur et aussi d'utiliser cette information pour afficher des publicités ciblées conduisant dans certains cas à des sites dangereux tiers.
| Nom | |
| Type | Pirate de navigateur |
| brève description | La page peut ressembler à un moteur de recherche régulier avec des liens vers des pages célèbres. |
| Symptômes | L'utilisateur peut avoir le site défini comme sa page d'accueil sans son approbation et être un sujet de publicités agaçantes. |
| Méthode de distribution | Paquetteurs ou en cliquant sur une annonce trompeuse. |
| Detection Tool | Télécharger Malware Removal Tool, voir si votre système a été affecté par des logiciels malveillants |
| Expérience utilisateur | Joignez-vous à notre forum de suivre la discussion à propos de Websearch.coolfindings.info. |
Websearch.coolfindings.info - Distribution
Ce pirate de navigateur utilise plusieurs moyens différents pour distribuer parmi les PC des utilisateurs. Vous avez peut-être cliqué sur une publicité trompeuse ou utilisé downloader externe pour le logiciel. La principale méthode de distribution est cependant appelé regroupement. Cette stratégie est généralement appliquée quand il y a des sites tiers qui offrent un logiciel libre bien connu parmi les utilisateurs. Ces installateurs de logiciels sont regroupés avec les CHIOTS (Programmes potentiellement indésirables) comme Websearch.coolfindings.info pirate de navigateur.
Websearch.coolfindings.info - Comment ça marche?
Une fois que ce moteur de recherche suspect a été réglé et le pirate de l'air a été activé sur votre navigateur, il peut utiliser des cookies différents provenant de sites tiers et technologies de suivi par lui-même pour commencer à afficher des publicités à l'utilisateur à travers le moteur de recherche non-crypté:

Selon la politique de confidentialité du moteur de recherche, il ne sait pas où l'information des tiers est partagé, il est seulement affirmé qu'ils utilisent les services fournis par des sites tiers.
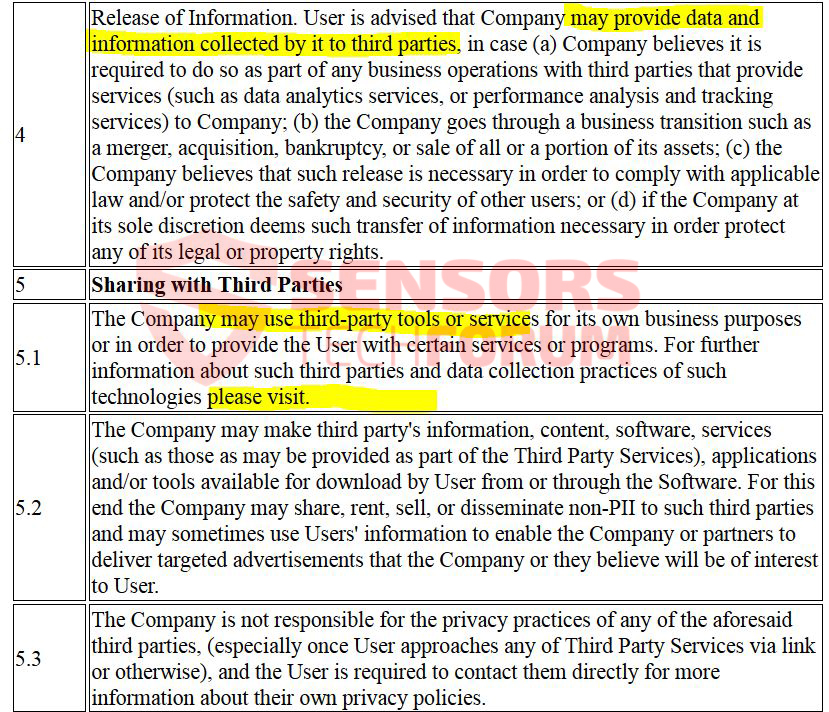
De plus, Websearch.coolfindings.info utilise plusieurs types de biscuits et affiche des publicités qui mènent à divers sites Web de tiers - deux caractéristiques qui sont très rares pour le moteur de recherche, sans parler du fait qu'il utilise Google pour afficher les résultats.
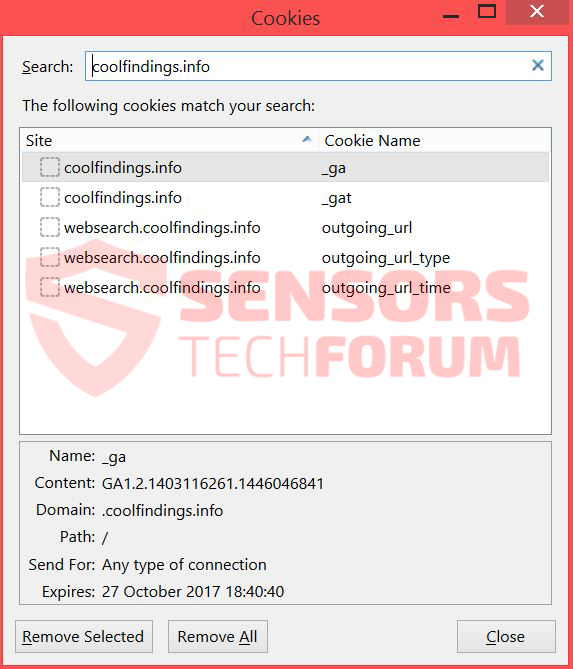
Les experts estiment que les moteurs de ces pirates de navigateur utilisation de la recherche pour induire diverses publicités ciblées vers les utilisateurs. Les principaux professionnels de la sécurité de la raison décrivent ces programmes publicitaires soutenus est parce qu'ils peuvent dans certains cas, la publicité des sites web malveillants qui peuvent cacher des dangers différents des utilisateurs:
- Infect l'utilisateur PC avec des chevaux de Troie qui ouvre une porte dérobée et rend la victime PC complètement incertain.
- Infect utilisateur PC avec Ransomware Troie qui crypte les fichiers de l'utilisateur qui les rend inaccessibles jusqu'à ce que l'utilisateur paie la rançon aux cybercriminels.
- Infect l'utilisateur PC avec Worm virus que l'auto-réplication des objets malveillants et exécuter au démarrage.
- utilisateurs Scam via des formulaires ou des enquêtes d'inscription de faux sur leurs renseignements personnels.
- Con utilisateurs en appelant les numéros de support technique de faux par les effrayer avec des faux BSOD et alertes de virus.
Les cyber-criminels sont devenus de plus en plus rusés dans leurs méthodes d'infection, principalement parce qu'ils se sont rendu compte qu'il est d'une importance capitale. Ceci est la raison pour laquelle les utilisateurs doivent se méfier de ces programmes indésirables qui semblent légitimes, mais ont des politiques de confidentialité ombragées qui travaillent contre les utilisateurs dans certains cas.
Retrait Websearch.coolfindings.info Complètement
Dans le cas où vous voulez supprimer ce pirate de navigateur manuellement à partir de votre ordinateur, il est fortement conseillé de suivre les instructions étape par étape, après cet article. Cependant, la meilleure façon de supprimer ces applications et vérifier si elle vous a infecté par des logiciels malveillants est de vous assurer que vous avez un programme anti-malware fiable qui vous aidera à la détection et la suppression automatique de tous les fichiers associés avec Websearch.coolfindings.info.
Étape 1: Retirer / Désinstaller dans Windows
Voici une méthode en quelques étapes faciles pour supprimer ce programme. Peu importe si vous utilisez Windows 8, 7, Vista ou XP, ces mesures seront faire le travail. Faire glisser le programme ou de son dossier à la corbeille peut être un très mauvaise décision. Si vous faites cela, des morceaux de programme se laisser distancer, et qui peut conduire à un travail instable de votre PC, erreurs avec les associations de type de fichier et d'autres activités désagréables. La bonne façon d'obtenir un programme sur votre ordinateur est de le désinstaller. Pour ce faire,:
Sélectionnez le programme que vous souhaitez supprimer, et appuyez sur “Désinstaller” (fig.3).
Suivez les instructions ci-dessus et vous aurez réussi à désinstaller .
Étape 2: Retirer de votre navigateur
Sélectionnez le “Add-ons” icône dans le menu
Sélectionner et cliquez sur “Supprimer”
Après est retiré, redémarrer Mozilla Firefox par fermeture du rouge “X” dans le coin en haut à droite et commencer à nouveau.
Sélectionner pour enlever, puis cliquez sur «Désactiver’. Une fenêtre pop-up apparaît pour vous informer que vous êtes sur le point de désactiver la barre d'outils sélectionnée, et des barres d'outils supplémentaires peuvent être désactivés ainsi. Laissez toutes les cases cochées, et cliquez sur «Désactiver’.
Après a été retiré, redémarrage Internet Explorer en la fermant du rouge 'X’ dans le coin en haut à droite et commencer à nouveau.
Ouvrez le menu déroulant en cliquant sur l'icône de pignon dans le top coin droit.

Dans le menu de liste déroulante, sélectionnez 'Préférences’
Dans la nouvelle fenêtre, sélectionnez «Extensions’
Cliquez une fois sur
Cliquez «Désinstaller’
Une fenêtre pop-up apparaîtra vous demandant de confirmer désinstaller . Sélectionner «Désinstaller’ encore, et seront enlevés.
Étape 3: Supprimer automatiquement en téléchargeant un programme anti-malware avancée.
- Fenêtres
- Mac OS X
- Google Chrome
- Mozilla Firefox
- Microsoft bord
- Safari
- Internet Explorer
- Arrêter les pop-ups push
Comment supprimer de Windows.
Étape 1: Scan for avec SpyHunter Anti-Malware outil



Étape 2: Démarrez votre PC en mode sans échec





Étape 3: Désinstallation et logiciels connexes à partir de Windows
Étapes de désinstallation pour Windows 11



Étapes de désinstallation pour Windows 10 et versions plus anciennes
Voici une méthode en quelques étapes simples qui devraient pouvoir désinstaller la plupart des programmes. Peu importe si vous utilisez Windows 10, 8, 7, Vista ou XP, ces mesures seront faire le travail. Faire glisser le programme ou de son dossier à la corbeille peut être un très mauvaise décision. Si vous faites cela, des morceaux du programme sont laissés, et qui peut conduire à un travail instable de votre PC, erreurs avec les associations de types de fichiers et d'autres activités désagréables. La bonne façon d'obtenir un programme sur votre ordinateur est de le désinstaller. Pour ce faire,:


 Suivez les instructions ci-dessus et vous désinstaller avec succès la plupart des programmes.
Suivez les instructions ci-dessus et vous désinstaller avec succès la plupart des programmes.
Étape 4: Nettoyer tous les registres, Créé par sur votre PC.
Les registres généralement ciblés des machines Windows sont les suivantes:
- HKEY_LOCAL_MACHINE Software Microsoft Windows CurrentVersion Run
- HKEY_CURRENT_USER Software Microsoft Windows CurrentVersion Run
- HKEY_LOCAL_MACHINE Software Microsoft Windows CurrentVersion RunOnce
- HKEY_CURRENT_USER Software Microsoft Windows CurrentVersion RunOnce
Vous pouvez y accéder en ouvrant l'éditeur de Registre Windows et la suppression de toutes les valeurs, créé par là. Cela peut se produire en suivant les étapes ci-dessous:


 Pointe: Pour trouver une valeur créée virus, vous pouvez faire un clic droit dessus et cliquez "Modifier" pour voir quel fichier il est configuré pour exécuter. Si cela est l'emplacement du fichier de virus, supprimer la valeur.
Pointe: Pour trouver une valeur créée virus, vous pouvez faire un clic droit dessus et cliquez "Modifier" pour voir quel fichier il est configuré pour exécuter. Si cela est l'emplacement du fichier de virus, supprimer la valeur.
Guide de suppression de vidéo pour (Fenêtres).
Se débarrasser de Mac OS X.
Étape 1: Désinstaller et supprimer les fichiers associés et objets





Votre Mac vous affichera une liste des éléments qui démarrent automatiquement lorsque vous vous connectez. Recherchez identiques ou similaires à des applications suspectes . Vérifiez l'application que vous voulez arrêter de courir automatiquement puis sélectionnez sur le Moins ("-") icône pour cacher.
- Aller à Chercheur.
- Dans la barre de recherche tapez le nom de l'application que vous souhaitez supprimer.
- Au-dessus de la barre de recherche changer les deux menus déroulants à "Fichiers système" et "Sont inclus" de sorte que vous pouvez voir tous les fichiers associés à l'application que vous souhaitez supprimer. Gardez à l'esprit que certains des fichiers ne peuvent pas être liés à l'application de manière très attention quels fichiers vous supprimez.
- Si tous les fichiers sont liés, tenir la ⌘ + A boutons pour les sélectionner, puis les conduire à "Poubelle".
Si vous ne pouvez pas supprimer via Étape 1 au dessus:
Si vous ne trouvez pas les fichiers de virus et des objets dans vos applications ou d'autres endroits que nous avons indiqués ci-dessus, vous pouvez rechercher manuellement pour eux dans les bibliothèques de votre Mac. Mais avant de faire cela, s'il vous plaît lire l'avertissement ci-dessous:



Vous pouvez répéter la même procédure avec les autres Bibliothèque répertoires:
→ ~ / Library / LaunchAgents
/Bibliothèque / LaunchDaemons
Pointe: ~ est-il sur le but, car elle conduit à plus LaunchAgents.
Étape 2: Rechercher et supprimer des fichiers de votre Mac
Lorsque vous faites face à des problèmes sur votre Mac en raison de scripts et de programmes indésirables tels que , la méthode recommandée pour éliminer la menace est à l'aide d'un programme anti-malware. SpyHunter pour Mac propose des fonctionnalités de sécurité avancées ainsi que d'autres modules qui amélioreront la sécurité de votre Mac et le protégeront à l'avenir.
Guide de suppression de vidéo pour (Mac)
Supprimer de Google Chrome.
Étape 1: Démarrez Google Chrome et ouvrez le menu déroulant

Étape 2: Déplacez le curseur sur "Outils" et puis dans le menu étendu choisir "Extensions"

Étape 3: De l'ouverture "Extensions" Menu localiser l'extension indésirable et cliquez sur son "Supprimer" bouton.

Étape 4: Une fois l'extension retirée, redémarrer Google Chrome en la fermant du rouge "X" bouton dans le coin supérieur droit et commencer à nouveau.
Supprimer de Mozilla Firefox.
Étape 1: Lancer Mozilla Firefox. Ouvrez la fenêtre de menu:

Étape 2: Sélectionnez le "Add-ons" icône dans le menu.

Étape 3: Sélectionnez l'extension indésirable et cliquez sur "Supprimer"

Étape 4: Une fois l'extension retirée, redémarrer Mozilla Firefox par fermeture du rouge "X" bouton dans le coin supérieur droit et commencer à nouveau.
Désinstaller de Microsoft Edge.
Étape 1: Démarrer le navigateur Edge.
Étape 2: Ouvrez le menu déroulant en cliquant sur l'icône en haut à droite.

Étape 3: Dans le menu de liste déroulante, sélectionnez "Extensions".

Étape 4: Choisissez l'extension suspecte que vous souhaitez supprimer, puis cliquez sur l'icône d'engrenage.

Étape 5: Supprimez l'extension malveillante en faisant défiler vers le bas puis en cliquant sur Désinstaller.

Supprimer de Safari
Étape 1: Démarrez l'application Safari.
Étape 2: Après avoir plané le curseur de la souris vers le haut de l'écran, cliquez sur le texte Safari pour ouvrir son menu déroulant.
Étape 3: Dans le menu, cliquer sur "Préférences".

Étape 4: Après cela, Sélectionnez l'onglet Extensions.

Étape 5: Cliquez une fois sur l'extension que vous souhaitez supprimer.
Étape 6: Cliquez sur 'Désinstaller'.

Une fenêtre pop-up apparaîtra vous demandant de confirmer désinstaller l'extension. Sélectionner «Désinstaller» encore, et seront enlevés.
Éliminer d'Internet Explorer.
Étape 1: Démarrez Internet Explorer.
Étape 2: Cliquez sur l'icône d'engrenage intitulée « Outils » pour ouvrir le menu déroulant et sélectionnez « Gérer les modules complémentaires »

Étape 3: Dans la fenêtre « Gérer les modules complémentaires ».

Étape 4: Sélectionnez l'extension que vous souhaitez supprimer, puis cliquez sur « Désactiver ». Une fenêtre pop-up apparaîtra pour vous informer que vous êtes sur le point de désactiver l'extension sélectionnée, et quelques autres add-ons peuvent être désactivées et. Laissez toutes les cases cochées, et cliquez sur 'Désactiver'.

Étape 5: Après l'extension indésirable a été supprimé, redémarrez Internet Explorer en le fermant à partir du bouton rouge 'X' situé dans le coin supérieur droit et redémarrez-le.
Supprimez les notifications push de vos navigateurs
Désactiver les notifications push de Google Chrome
Pour désactiver les notifications push du navigateur Google Chrome, s'il vous plaît suivez les étapes ci-dessous:
Étape 1: Aller à Paramètres dans Chrome.

Étape 2: Dans les paramètres, sélectionnez «Réglages avancés":

Étape 3: Cliquez sur "Paramètres de contenu":

Étape 4: Ouvert "notifications":

Étape 5: Cliquez sur les trois points et choisissez Bloquer, Modifier ou supprimer des options:

Supprimer les notifications push sur Firefox
Étape 1: Accédez aux options de Firefox.

Étape 2: Aller aux paramètres", saisissez "notifications" dans la barre de recherche et cliquez sur "Paramètres":

Étape 3: Cliquez sur "Supprimer" sur n'importe quel site pour lequel vous souhaitez que les notifications disparaissent et cliquez sur "Enregistrer les modifications"

Arrêter les notifications push sur Opera
Étape 1: À l'opéra, presse ALT + P pour aller dans les paramètres.

Étape 2: Dans la recherche de paramètres, tapez "Contenu" pour accéder aux paramètres de contenu.

Étape 3: Notifications ouvertes:

Étape 4: Faites la même chose que vous avez fait avec Google Chrome (expliqué ci-dessous):

Éliminez les notifications push sur Safari
Étape 1: Ouvrez les préférences Safari.

Étape 2: Choisissez le domaine à partir duquel vous souhaitez que les pop-ups push disparaissent et passez à "Refuser" de "Permettre".
-FAQ
Qu'est-ce ?
La menace est un logiciel publicitaire ou navigateur virus de redirection.
Cela peut ralentir considérablement votre ordinateur et afficher des publicités. L'idée principale est que vos informations soient probablement volées ou que davantage d'annonces apparaissent sur votre appareil.
Les créateurs de ces applications indésirables travaillent avec des systèmes de paiement au clic pour amener votre ordinateur à visiter des sites Web risqués ou différents types de sites Web susceptibles de générer des fonds.. C'est pourquoi ils ne se soucient même pas des types de sites Web qui apparaissent sur les annonces.. Cela rend leurs logiciels indésirables indirectement risqués pour votre système d'exploitation.
Quels sont les symptômes de ?
Il y a plusieurs symptômes à rechercher lorsque cette menace particulière et les applications indésirables en général sont actives:
Symptôme #1: Votre ordinateur peut devenir lent et avoir des performances médiocres en général.
Symptôme #2: Vous avez des barres d'outils, des modules complémentaires ou des extensions sur vos navigateurs Web que vous ne vous souvenez pas avoir ajoutés.
Symptôme #3: Vous voyez tous les types d'annonces, comme les résultats de recherche financés par la publicité, pop-ups et redirections pour apparaître au hasard.
Symptôme #4: Vous voyez les applications installées sur votre Mac s'exécuter automatiquement et vous ne vous souvenez pas de les avoir installées.
Symptôme #5: Vous voyez des processus suspects en cours d'exécution dans votre gestionnaire de tâches.
Si vous voyez un ou plusieurs de ces symptômes, alors les experts en sécurité vous recommandent de vérifier la présence de virus sur votre ordinateur.
Quels types de programmes indésirables existe-t-il?
Selon la plupart des chercheurs en malwares et experts en cybersécurité, les menaces qui peuvent actuellement affecter votre appareil peuvent être logiciel antivirus malveillant, adware, les pirates de navigateur, cliqueurs, faux optimiseurs et toutes formes de PUP.
Que faire si j'ai un "virus" comme ?
Avec quelques actions simples. Tout d'abord, il est impératif que vous suiviez ces étapes:
Étape 1: Trouvez un ordinateur sûr et connectez-le à un autre réseau, pas celui dans lequel votre Mac a été infecté.
Étape 2: Changer tous vos mots de passe, à partir de vos mots de passe de messagerie.
Étape 3: Activer authentification à deux facteurs pour la protection de vos comptes importants.
Étape 4: Appelez votre banque au modifier les détails de votre carte de crédit (code secret, etc) si vous avez enregistré votre carte de crédit pour faire des achats en ligne ou avez effectué des activités en ligne avec votre carte.
Étape 5: Assurez-vous de appelez votre FAI (Fournisseur Internet ou opérateur) et demandez-leur de changer votre adresse IP.
Étape 6: Change ton Mot de passe WiFi.
Étape 7: (En option): Assurez-vous de rechercher les virus sur tous les appareils connectés à votre réseau et répétez ces étapes pour eux s'ils sont affectés.
Étape 8: Installer un anti-malware logiciel avec protection en temps réel sur chaque appareil que vous possédez.
Étape 9: Essayez de ne pas télécharger de logiciels à partir de sites dont vous ne savez rien et restez à l'écart sites Web à faible réputation en général.
Si vous suivez ces recommandations, votre réseau et tous les appareils deviendront beaucoup plus sécurisés contre les menaces ou les logiciels invasifs et seront également exempts de virus et protégés à l'avenir.
Comment fonctionne ... travail?
Une fois installé, pouvez collecter des données en utilisant traqueurs. Ces données concernent vos habitudes de navigation sur le Web, tels que les sites Web que vous visitez et les termes de recherche que vous utilisez. Elles sont ensuite utilisées pour vous cibler avec des publicités ou pour vendre vos informations à des tiers..
peut aussi télécharger d'autres logiciels malveillants sur votre ordinateur, tels que les virus et les logiciels espions, qui peut être utilisé pour voler vos informations personnelles et diffuser des publicités à risque, qui peut rediriger vers des sites de virus ou des escroqueries.
Est un logiciel malveillant?
La vérité est que les PUP (adware, les pirates de navigateur) ne sont pas des virus, mais peut être tout aussi dangereux car ils peuvent vous montrer et vous rediriger vers des sites Web malveillants et des pages frauduleuses.
De nombreux experts en sécurité classent les programmes potentiellement indésirables comme des logiciels malveillants. Cela est dû aux effets indésirables que les PUP peuvent causer, telles que l'affichage de publicités intrusives et la collecte de données utilisateur à l'insu de l'utilisateur ou sans son consentement.
À propos de la recherche
Le contenu que nous publions sur SensorsTechForum.com, ce guide de suppression inclus, est le résultat de recherches approfondies, le travail acharné et le dévouement de notre équipe pour vous aider à éliminer les, problème lié aux logiciels publicitaires, et restaurez votre navigateur et votre système informatique.
Comment avons-nous mené la recherche sur ?
Veuillez noter que notre recherche est basée sur une enquête indépendante. Nous sommes en contact avec des chercheurs indépendants en sécurité, grâce auquel nous recevons des mises à jour quotidiennes sur les derniers malwares, adware, et définitions des pirates de navigateur.
En outre, la recherche derrière la menace est soutenue par VirusTotal.
Pour mieux comprendre cette menace en ligne, veuillez vous référer aux articles suivants qui fournissent des détails bien informés.


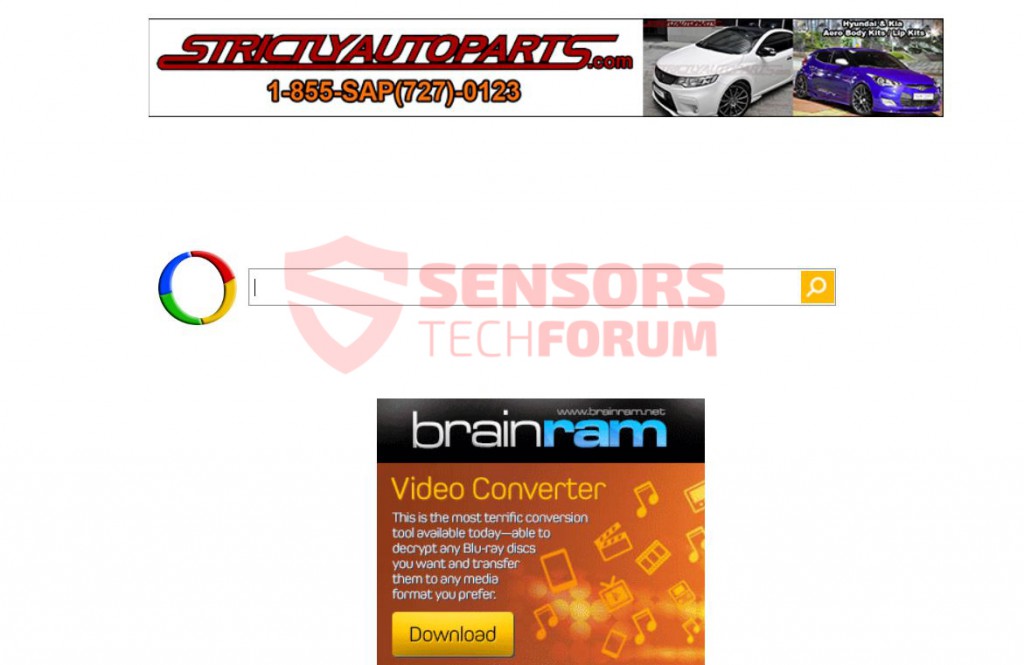













 1. Installez SpyHunter à rechercher et supprimer .
1. Installez SpyHunter à rechercher et supprimer .


 1. Installez Malwarebytes Anti-Malware pour rechercher et supprimer .
1. Installez Malwarebytes Anti-Malware pour rechercher et supprimer .







 1. Installez STOPZilla Anti Malware pour rechercher et supprimer .
1. Installez STOPZilla Anti Malware pour rechercher et supprimer .



















