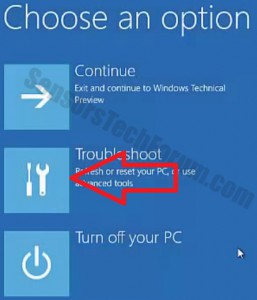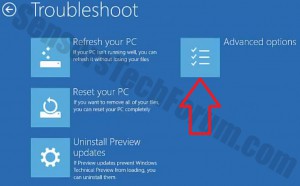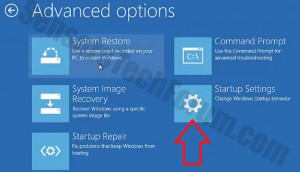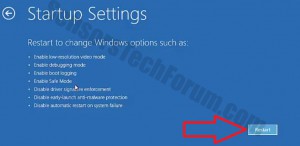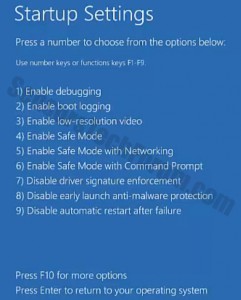De nombreuses entreprises ont déjà commencé l'adoption de Windows 10 dans leur environnement de travail. Lorsque la mise à jour gratuite à partir de Windows 8, 8.1 et 7 a été mis à la disposition, Win10 est sur le point d'être largement utilisé dans les ordinateurs personnels. Voilà pourquoi nous avons décidé de vous faire savoir comment faire une reprise dans Windows et quelles options vous avez. Fenêtres 10 est très similaire à Windows 8.1. Cependant, il y a quelques différences clés. Commençons!
Fenêtres 10 – Démarrage et récupération avancée Préférences
1) Cliquez sur le Le menu Démarrer et maintenez la Décalage tout en appuyant sur la touche Redémarrage bouton.
2) Au redémarrage, vous entrez dans le menu de démarrage avancé. De là, vous devriez choisir Résoudre les problèmes.
3) Vous verrez le menu Dépannage. Dans ce menu, vous pouvez choisir:
-Actualiser votre PC - cette option est excellent car il vous permet de garder vos fichiers tout en revenant, ou remplacer des fichiers de fenêtres afin qu'ils puissent fonctionner comme nouveaux. Les experts ne recommandent pas cette option car parfois si le système est gravement infecté par des virus, il peut verrouiller le disque dur de l'utilisateur ou bug la détection matérielle du disque dur. Cependant, il est un meilleur choix si votre PC est propre et que vous voulez garder vos fichiers.
-Réinitialiser votre PC - de choisir cette option, vous devez sauvegarder ou déplacer vos fichiers vers un autre support de mémoire (clé USB, Disque dur externe, Carte mémoire ou CD / DVD). Cette option réinstalle de Windows 10 complètement.
-Désinstaller / Aperçu Mises à jour - Cette option vous permet de voir ce que vous avez mises à jour et de supprimer celles que vous trouvez inutiles.
4) Allons de l'avant et cliquez sur Options avancées.
De là, vous avez plusieurs choix:
-Restauration du système - la restauration du système est une superbe option si vous avez modifié des paramètres, ou programmes indésirables installés. Il va revenir tout changement dans les paramètres d'un point de restauration antérieur. Habituellement, Fenêtres 10 crée des points de contrôle de restauration automatiques. Cependant, il est une bonne recommandation de créer de telles manuellement.
-Récupération de l'image système - Cette fonctionnalité est très similaire à 'Rafraîchissez votre PC'. La différence est quand vous avez des fichiers de fenêtres importantes qui peuvent être endommagés ou manquants depuis le PC, vous pouvez insérer l'utilisation d'un fichier d'image Windows pour restaurer votre ordinateur.
-Startup Repair est une option utile lorsque Windows ne démarre pas. Dans ce cas, la plupart des ordinateurs avec Windows 10 ou 8.1 support intégré les raccourcis clavier F1 et F12 pour vous rendre dans le menu de démarrage avancées. Vous devez appuyez immédiatement sur les touches d'accès rapide au démarrage. Une fois que vous avez cliqué sur la restauration du système, l'ordinateur va redémarrer et afficher un menu système de restauration. De là, vous devriez être en mesure d'utiliser un poste de contrôle de restauration.
-À partir d'invite de commande - Cette option permet aux utilisateurs férus de technologie à l'entrée diverses commandes qui modifient le démarrage, de planifier des tâches et effectuer d'autres configurations et paramètres système avancés(Démarrage en mode sans échec automatiquement à chaque fois ,par exemple)
5) Cliquer sur Paramètres de démarrage
Paramètres de démarrage vous permettent de redémarrer Windows en un mode où vous pouvez choisir parmi différentes options de démarrage avancées. Ceci est habituellement nécessaire dans de nombreux cas, principalement dans le but d'effectuer des balayages anti-malware, modifier différents paramètres de votre PC ou d'installer un logiciel spécifique tels que des pilotes, par exemple.
6) Cliquer sur Redémarrage
Une fois que vous avez cliqué sur le bouton Redémarrer, le PC redémarre, affichage d'un menu à partir duquel vous pouvez choisir les options suivantes.
-Activer le mode débogage pour les administrateurs système et les professionnels de l'informatique.
-Activer le mode sans échec et le mode sans échec avec mise en réseau et le mode sans échec avec invite de commandes, qui est le mode sans échec le plus fondamental.
-Désactivez le pilote Signature Enforcement - Dans le cas où vous avez des problèmes avec vos pilotes Windows et essayez peut-être de les résoudre (pas de son, pas de pavé tactile, etc)
-Activer vidéo basse résolution, qui se fait généralement lorsque vous rencontrez des problèmes d'affichage ou de la carte vidéo et essayez de comprendre où est la question.
-Activer la journalisation de démarrage qui crée un fichier, sous le nom de ntbtlog.txt, qui affiche des informations sur les pilotes, à des fins de dépannage.
-Désactiver la protection lancement début de malware se fait au cas où vous avez un logiciel anti-malware qui pourraient être lancer des numérisations, empêchant PC de démarrage.
-Désactiver le redémarrage automatique après défaillance du système - Ceci est fait dans le but probable d'obtenir l'utilisateur sur ce qu'on peut appeler une boucle de redémarrage. Ceci est un cercle fermé empêchant l'utilisateur de démarrage de Windows.
-Startup Recovery environnement - pour les options de récupération.
Lorsque vous avez choisi quelle option de démarrage que vous souhaitez exécuter, vous pouvez utiliser les touches numériques ou les touches de fonction (F1-F12) pour choisir une option trop démarrage dans.
Fenêtres 10 Recommandations de récupération
Dans le cas où l'une des options plus spécifiques dans les paramètres de démarrage n'a pas fonctionné, il est fortement conseillé de choisir le Réinitialiser PC option dans le menu de démarrage avancées et installer une nouvelle copie de Windows via ce. De cette façon, vous vous assurez une vie plus longue de l'OS et peut supprimer les bugs automatiquement contraires au processus coûteux en temps de dépannage manuel. Bien sûr, pour ce faire, vous devez extraire toutes vos informations précieuses. Au cas où vous ne pouvez pas démarrer Windows du tout, cela peut se produire dans les deux méthodes.
Méthode 1 - Utiliser Windows Live DVD / USB:
Pour ce faire, vous devriez avoir un fichier d'image Windows Live sur votre ordinateur. Première, vous devez télécharger Windows USB / DVD outil de téléchargement (hl: https://www.microsoft.com/en-us/download/windows-usb-dvd-download-tool) sur le site de Microsoft. Ensuite, vous devez avoir un lecteur flash USB ou un DVD sur lequel vous devez enregistrer l'image par l'intermédiaire de ce programme. Notez que deux d'entre eux ont au-dessus de 4 GB d'espace mémoire.
Méthode 2(Dans méthode des cas 1 ne fonctionne pas) - Connectez votre disque dur ou lecteur à état solide à un autre ordinateur:
Démontez votre HDD / SSD de votre ordinateur portable et de le connecter via un câble SATA à un autre ordinateur. Ensuite, vous devez exécuter un Windows Live CD / USB et seulement extraire les informations directement à partir du disque dur.
Astuce de sécurité: Dans le cas où vous voulez éviter des maux de tête tels, il est fortement recommandé de stocker vos informations sur un support de mémoire externe - HDD, SSD, Clé USB, Clé USB, DVD, CD, dans le nuage ou par d'autres méthodes. Les experts recommandent également de garder plusieurs copies de vos fichiers en cas certains d'entre eux sont perdus, parce que la simplicité est le meilleur.