「バッテリーがひどく損傷している (4) ウイルス!" 詐欺 お使いのコンピュータから、そして将来そのようなブラウザのリダイレクトを停止する方法.
被害者のコンピューターにスケアウェアメッセージを表示するために、PC最適化のための疑わしいプログラムを宣伝する新しいテクニカルサポート詐欺が検出されました. この詐欺は、存在しないコンピューターの問題を修正できるプログラムをダウンロードしてインストールするようにユーザーを集中させることを目的としています。. 犠牲者を説得する, 詐欺は、被害者のコンピューターが感染した正確な数を表示するところまで行きます. このようなタイプの詐欺は非常に一般的に見られ、詐欺的な戦術を使用してユーザーに恐怖を引き起こし、疑わしいソフトウェアをコンピューターにダウンロードさせます。. あなたが見たら 「バッテリーがひどく損傷している (4) ウイルス!」 コンピューター上のメッセージ, 次の記事を読んで、この詐欺ソフトウェアをコンピュータから効果的に取り除く方法を学ぶことをお勧めします.
名前 「バッテリーがひどく損傷している (4) ウイルス!" 詐欺
タイプ 詐欺
簡単な説明 コンピュータのセキュリティが侵害されたと主張するWebページにWebブラウザをリダイレクトします. Androidデバイスでも見ることができます.
症状 メッセージ付きのリダイレクトを取得します 「バッテリーがひどく損傷している (4) ウイルス!」 飛び出します.
配布方法 コンピュータにインストールされている望ましくないソフトウェア、または評判の低いWebサイトにアクセスしたために発生したスクリプト.
検出ツール
システムがマルウェアの影響を受けているかどうかを確認する
ユーザー体験 フォーラムに参加する 「バッテリーがひどく損傷している (4) ウイルス!" 詐欺.
「バッテリーがひどく損傷している (4) ウイルス!” –sスプレッド
それはの家族に属しているので (4) ウイルス詐欺
このリダイレクトをコンピュータに表示するために使用できる別の方法は、疑わしいURLにアクセスした場合です。, それはあなたに広告をクリックするか、あなたのウェブサイトへのあなたの同意なしにあなたを導くように促すかもしれません 「バッテリーがひどく損傷している (4) ウイルス!」 詐欺. これらのタイプのプログラムは、AndroidやAppleのモバイルデバイスでも発生する可能性があり、アドウェアのような動作をするアプリやサードパーティのWebサイトを宣伝するアプリの結果として発生することがよくあります。.
「バッテリーがひどく損傷している (4) ウイルス!」 – アクティビティ
コンピュータにインストールしたら, を引き起こすソフトウェア 「バッテリーがひどく損傷している (4) ウイルス!」 デバイスに表示するリダイレクトにより、Webブラウザのいくつかの設定が変更される場合があります, その使用により、最終的にはWebブラウザに多数の種類の広告が表示される可能性があります:
広告でサポートされている検索結果, デフォルトの検索プロバイダーからデマ検索エンジンに変更された検索プロバイダーが原因. オンラインポップアップ. ブラウザのリダイレクト. あなたが訪問したウェブサイトのバナースペースを乗っ取った.
それに加えて, the 「バッテリーがひどく損傷している (4) ウイルス!」 リダイレクトは、他の形式のプライマリリダイレクトも導入する可能性があります, このマルウェアはさまざまな形や形で存在するため. ただし、ほとんどのデバイスで発生したメインメッセージ, 次のように残っています:
画像からのテキスト:
バッテリーがひどく損傷している (4) ウイルス!
AppleiPhoneが 28.1 % のために損傷した (4) 最近のアダルトサイトからの悪意のあるウイルス. それはすぐにあなたのSIMカードを損傷し、あなたの電話の連絡先の写真を破壊します, データ, アプリ, 等.
{タイマー}
今すぐウイルスを除去しない場合, このデバイスは自動的にバッテリーをロックし、電話を永久にシャットダウンして、さらなるウイルスによる損傷を防ぎます.
ステップ 1 : ボタンをタップしてインストール “GooglePlaystoreで無料のSpeedBooster
ステップ 2: アプリを実行してすべてのウイルスを削除し、バッテリーを修復します 100%
ステップ 3: アプリを最小限に抑える 7 すべてのウイルスを完全に駆除し、さらなる攻撃を防ぐための日数
メッセージは巧妙にあなたにソフトウェアをダウンロードするように頼みます, スピードブースターとして知られています, それは本名ではないかもしれません. プログラムは他の偽物と非常に似ています システムオプティマイザ
Androidデバイスの場合, ソフトウェアは、このユーザーで発生したようにデバイスに名前を付けるポップアップも表示します:
どちらにしても, このソフトウェアは、ランダムなURLを介してブラウザをロックするリダイレクトを表示するだけではありません。, 9hb2932h2f.xyzのように. PUP, に関連する 「バッテリーがひどく損傷している (4) ウイルス!」 他の活動を行う可能性があります, 追跡技術の使用など, お気に入り:
ピクセル. タグ. クッキー. ジオロケーター. LSO (ローカル共有オブジェクトまたはFlashCookie).
これらのテクノロジーは、コンピューターからさまざまな情報を取得するためにさらに使用される場合があります, お気に入り:
使用しているデバイスの種類. 言語. 閲覧履歴. オンラインクリック. オンライン検索履歴. アクセスしたWebページのオンラインクリック.
この情報は、あなたの情報を含むメッセージであなたを標的にしたり、フィッシングの性質を持つWebサイトを表示したりするために使用される場合があります。. これは、これらのサイトが上記の追跡技術を使用して、さまざまなタイプのターゲット広告を紹介し、それらの広告をクリックする可能性を高めることができることを意味します。.
「バッテリーがひどく損傷している (4) ウイルス!」詐欺–削除手順
>「バッテリーがひどく損傷しているのを目撃した場合 (4) ウイルス!」コンピュータでの詐欺, 以下の手順に従うことをお勧めします. 彼らはあなたが手動または自動であなたのコンピュータからこの不要なソフトウェアを取り除くのを助けることができます. 手動での取り外し手順が役に立たない場合, 自動的に削除することをお勧めします 「バッテリーがひどく損傷している (4) ウイルス!」 ほとんどの専門家が推奨するように、高度なマルウェア対策ソフトウェアをダウンロードする. これにより、最終的にウイルスがPCから完全に削除されると同時に、将来の感染からも保護されたままになります。.
PCの取り外し手順:
「バッテリーがひどく損傷している」を手動で削除する (4) ウイルス!" 詐欺 Windowsとブラウザから
ノート! 「バッテリーがひどく損傷している (4) ウイルス!" 詐欺 脅威: の手動削除 「バッテリーがひどく損傷している (4) ウイルス!" 詐欺 システムファイルとレジストリへの干渉が必要. したがって, それはあなたのPCに損傷を与える可能性があります. あなたのコンピュータスキルが専門家レベルでなくても, 心配するな. あなたはちょうどで自分で除去を行うことができます 5 分, を使って マルウェア除去ツール .
ステップ 1: 取り外し/アンインストール「バッテリーがひどく損傷している (4) ウイルス!”Windowsでの詐欺これは、そのプログラムを削除するためのいくつかの簡単な手順の方法です. Windowsを使用しているかどうかに関係なく 8, 7, VistaまたはXP, それらのステップは仕事を成し遂げます. プログラムまたはそのフォルダをごみ箱にドラッグすると、 非常に悪い決断 . あなたがそれをするなら, プログラムの断片が取り残されます, そしてそれはあなたのPCの不安定な仕事につながる可能性があります, ファイルタイプの関連付けやその他の不快な活動の間違い. コンピュータからプログラムを削除する適切な方法は、それをアンインストールすることです. それをするために:
を保持します Windowsロゴボタン と “R ” キーボード上. ポップアップウィンドウが表示されます (図1).
フィールドに次のように入力します “appwiz.cpl ” を押して 入力 (図2).
これにより、PCにインストールされているすべてのプログラムを含むウィンドウが開きます.アンインストール ” (図3).
上記の手順に従うと、「バッテリーがひどく損傷している」を正常にアンインストールできます。 (4) ウイルス!" 詐欺.
始める
Mozilla Firefox メニューを開く
窓
を選択 “アドオン ” メニューからのアイコン
選択する 「バッテリーがひどく損傷している (4) ウイルス!" 詐欺 をクリックします “削除する “
後 「バッテリーがひどく損傷している (4) ウイルス!" 詐欺 削除されます, 赤から閉じてMozillaFirefoxを再起動します “バツ ” 右上隅にあり、もう一度開始します.
始める
グーグルクローム を開きます
ドロップメニュー
カーソルを上に移動します “ツール ” 次に、拡張メニューから選択します “拡張機能 “
開店から “拡張機能 ” メニュー検索 「バッテリーがひどく損傷している (4) ウイルス!" 詐欺 右側のゴミ箱アイコンをクリックします.
後 「バッテリーがひどく損傷している (4) ウイルス!" 詐欺 削除されます, 再起動 グーグルクローム 赤から閉じることで “バツ ” 右上隅にあり、もう一度開始します.
InternetExplorerを起動します:
クリック “'ツール’ ドロップメニューを開いて選択するには 'アドオンの管理’
の中に 'アドオンの管理’ 窓, 最初のウィンドウでそれを確認してください 'アドオンタイプ’ , ドロップメニュー '見せる’ オンになっています 'すべてのアドオン’
「バッテリーがひどく損傷している」を選択します (4) ウイルス!" 詐欺 削除する, 次にクリックします '無効にする’ . 選択したツールバーを無効にしようとしていることを通知するポップアップウィンドウが表示されます, また、いくつかの追加のツールバーも無効になっている可能性があります. すべてのチェックボックスをオンのままにします, をクリックします '無効にする’ .
後 「バッテリーがひどく損傷している (4) ウイルス!" 詐欺 削除されました, 再起動 赤から閉じてInternetExplorer 'バツ’ 右上隅にあり、もう一度開始します.
Safariを起動します
上部のスプロケットアイコンをクリックして、ドロップメニューを開きます 右隅 .
ドロップメニューから選択します '環境設定’ '拡張機能’ 「バッテリーがひどく損傷している (4) ウイルス!" 詐欺 'アンインストール’
アンインストールの確認を求めるポップアップウィンドウが表示されます 「バッテリーがひどく損傷している (4) ウイルス!" 詐欺 . 選択する 'アンインストール’ また, と「あなたのバッテリーはひどく損傷しています (4) ウイルス!」詐欺は削除されます.
一部の悪意のあるスクリプトは、コンピュータのレジストリエントリを変更して、さまざまな設定を変更する可能性があります. これが、Windowsレジストリデータベースの手動クリーンアップが強く推奨される理由です。. これを行う方法のチュートリアルは少し長いので, おすすめ レジストリエントリの修正に関する有益な記事に続いて.
「バッテリーがひどく損傷している」を自動的に削除します (4) ウイルス!" 詐欺 高度なマルウェア対策プログラムをダウンロードする
ステップ 1: ここをクリック SpyHunterのダウンロード手順ページに移動します.
ステップ 2: 各ブラウザに提供されているダウンロード手順に従って、自分自身をガイドしてください.
ステップ 3: SpyHunterをインストールした後, それを待つ
自動的に更新 .
ステップ1: 更新プロセスが終了した後, クリックしてください '今すぐコンピュータをスキャン’ ボタン.ステップ2: SpyHunterがPCのスキャンを終了した後、「バッテリーがひどく損傷している」 (4) ウイルス!」詐欺ファイル, クリックしてください '脅威を修正’ それらを自動的かつ永久に削除するボタン.ステップ3: PCへの侵入が除去されたら, することを強くお勧めします 再起動します .
重要! Windowsのバックアップ手順を読む前に, クラウドバックアップを使用してデータを自動的にバックアップし、デバイス上のあらゆる種類のデータ損失に対してデータを保証することを強くお勧めします, 最も厳しいものでさえ. 詳細を読んでダウンロードすることをお勧めします SOSオンラインバックアップ
SOSオンラインバックアップ
1-プレス
Windowsボタン + R
2-ウィンドウに次のように入力します
'filehistory' を押して
入る
3-ファイル履歴ウィンドウが表示されます. クリック
「ファイル履歴設定を構成する」
4-ファイル履歴の設定メニューが表示されます. 「オンにする」をクリックします. その後, バックアップドライブを選択するには、[ドライブの選択]をクリックします. 外付けHDDを選択することをお勧めします, バックアップするファイルのサイズに対応するメモリ容量を持つSSDまたはUSBスティック.
5-ドライブを選択し、[OK]をクリックして、ファイルのバックアップを設定し、自分自身を保護します
「バッテリーがひどく損傷している (4) ウイルス!" 詐欺 .
「バッテリーがひどく損傷している」を削除します (4) ウイルス!」他の代替ツールを使用した詐欺
1. STOPZilla Anti-malwareをダウンロードしてインストールし、「バッテリーがひどく損傷している」をスキャンして削除します。 (4) ウイルス!" 詐欺. ステップ 1: STOPZillaをダウンロード
ここをクリック .
ステップ 2: ポップアップウィンドウが表示されます. クリックしてください
'ファイルを保存’ ボタン. そうでない場合, ダウンロードボタンをクリックして、後で保存します.
ステップ 3: セットアップをダウンロードした後, 単に
それを開く .
ステップ 4: インストーラーが表示されます. クリックしてください
'次’ ボタン.
ステップ 5: チェックしてください
'私は契約に同意します' 同意する場合はチェックされていない場合はサークルをチェックし、
'次' もう一度ボタン.
ステップ 6: 確認してクリックします
'インストール’ ボタン.
ステップ 7: インストールプロセスが完了したら、をクリックします。
'終了’ ボタン.
2. STOPZilla Anti Malwareを使用してPCをスキャンし、「バッテリーがひどく損傷している」をすべて削除します。 (4) ウイルス!」詐欺関連ファイルを完全に. ステップ 1: STOPZillaを起動します インストール後に起動していない場合.ステップ 2: ソフトウェアが自動的にスキャンするのを待ってから、 '今すぐ修理’ ボタン. 自動的にスキャンされない場合, クリックしてください '今スキャンして’ ボタン.ステップ 3: すべての脅威と関連オブジェクトを削除した後, あなたがすべき PCを再起動します .
スマートフォンとタブレットの取り外し手順:
注意!
方法I: オンラインでの使用 バックアップソフトウェア または メモリカード デバイスがそれをサポートしている場合.
方法II: 別のデバイスに接続して データを直接コピーする .
デバイスにマルウェアが含まれている可能性があるため、これは少し危険なオプションです. これが理由です, まず、デバイスのセーフモードに入る必要があります:
RAZRドロイドデバイスの場合:
1.スマートフォンの電源を切ります バッテリーを数秒間取り外してから、再び接続します.
2.電話を切り替える の上 .
3.Motorolaデュアルコア画面が表示されるはずです. を押し続ける必要があります ボリュームアップ, および音量ダウンキー スマートフォンの側面に. ロック画面が表示されるまでそれらを保持します 'セーフモード' 下隅に書かれています.
HTCデバイスの場合:
1.スマートフォンの電源を切ります バッテリーを数秒間取り外してから、再び接続します.
2.電話をオンにします 同時にメニューボタンを押しながら . 起動時, 表示されるまでメニューボタンを押し続けます 'セーフモード' 下隅に表示されるメニュー.
Nexusデバイスの場合:
1.スマートフォンの電源を切り、バッテリーを数秒間取り外してから、再び接続します.ロック画面までトラックボールを押しながら保持します 現れます, またはあなたが見る 'セーフモード' 下隅に書かれています.
その他のMotorolaデバイスの場合:
1.スマートフォンの電源を切り、バッテリーを数秒間取り外してから、再び接続します.電話機の電源を入れながらメニューボタンを押した後、押し続けます . 起動時, ロック画面が表示されたらボタンを押し続けます または電話が振動するのを感じる.
MotoGデバイスの場合: 電源ボタンを押す リストが表示されるまでそれを保持します オプションポップアップ .電源オフボタンを押したままにします そして待つ 「セーフモードで再起動」 表示するオプション.
サムスンギャラクシーデバイスの場合:
1.デバイスがオンになっている間, 電源ボタンを押したまま、オプションリストを待ちます .「セーフモードに再起動」 表示するオプション.
Appleデバイスの場合:
1. デバイスがロックされている間, 白いAppleロゴが表示されるまで、電源ボタンとホームボタンを押し続けます .それらのボタンから手を離して、音量大ボタンを押し続けます . (起動するのに少し時間がかかります)
そして今、実際のバックアップを実行して続行する時が来ました:
Apple iOS
1. デバイスを接続して iTunesで選択してください .バックアップ セクションに移動します 手動でバックアップおよび復元 をタップします 今すぐバックアップ .
アンドロイド
1. USB経由でデバイスをコンピューターに接続し、 メディアデバイスとして使用 . ファイル転送オプションとしての使用も表示される場合があります.私のコンピューター 必要なすべてのファイルをコピーします.
AppleiPhoneおよびiPadデバイスの場合:
オプションI: デバイス経由
1.データをバックアップする iCloudまたは別のバックアップ方法を使用する.設定 メニューに移動します 全般的 .リセット .すべてのコンテンツと設定を消去する .消去 ボタンをクリックしてからパスワードを入力します.
オプションII: iTunes経由
1. デバイスを接続して開きます iTunes .デバイスをクリックします の名前とモデル ダイアログボックスを開く .“戻す”
Androidデバイスの場合:
ファイルをバックアップした後, あなたが実行する必要があります お使いの携帯電話のきれいなワイプアウト . これは、セーフモードのオプションの1つを介して、または デバイスのリカバリモード . デバイスのリカバリモードに入るには、いくつかの方法があります:
Nexusデバイスの場合: ボリュームダウン + ボリュームアップ + 力 リカバリメニューが表示されるまでボタン. その後, を選択する必要があります データの消去/工場出荷時のリセットオプション . ネクサス 4 で動作する可能性があります ボリュームアップ + 力 + ボリュームダウン.
Samsungデバイスの場合: ボリュームアップ + 電源スイッチ + ホームボタン リカバリメニューが表示されるまで. その後, を選択する必要があります データの消去/工場出荷時のリセットオプション .
MotorolaDroidXデバイスの場合: ホームボタン + 電源スイッチ リカバリメニューが表示されるまで. その後, を選択する必要があります データの消去/工場出荷時のリセット設定 .
カメラボタンが付いている他のデバイスの場合: ボリュームアップ + カメラボタン まで 回復メニュー が表示されます. この後, あなたは選択する必要があります データの消去/工場出荷時のリセットオプション .
また、Googleアカウントでデバイスをバックアップした場合, 完全に消去した後、データを復元することができます。 Googleアカウントにログインする あなたと一緒にメールアドレスとパスワード.
Ventsislavは、SensorsTechForumのサイバーセキュリティの専門家です。 2015. 彼は研究してきました, カバー, 最新のマルウェア感染に加えて、ソフトウェアと最新の技術開発のテストとレビューで被害者を支援します. マーケティングも卒業した, Ventsislavは、ゲームチェンジャーとなるサイバーセキュリティの新しいシフトとイノベーションを学ぶことに情熱を注いでいます. バリューチェーン管理を学んだ後, システムアプリケーションのネットワーク管理とコンピュータ管理, 彼はサイバーセキュリティ業界で彼の本当の呼びかけを見つけ、オンラインの安全性とセキュリティに向けたすべてのユーザーの教育を強く信じています.
その他の投稿 - Webサイト
フォローしてください:
無料のスキャナーを入手して、MACが感染しているかどうかを確認してください.SpyHunter を使用してマルウェアを短時間で削除します 15 分 .
クレジット カードを使用して 7 日間の無料トライアルをお楽しみください. 料金が発生しないようにするには、トライアルが終了する少なくとも 2 日前までにキャンセルしてください. サブスクリプション料金は地域によって異なり、期限内にキャンセルしない限り自動的に更新されます. You'll receive a reminder before your next billing , and there's a 30-day money-back guarantee . 規約全文を読んで無料の削除サービスを見つけてください. Read more.. .
無料のスキャナーを入手して、PCが感染しているかどうかを確認してください.
スパイハンター 5 無料のリムーバーはあなたを可能にします, 48時間の待機期間があります, 見つかった結果に対する1つの修正と削除. 読んだ EULA と プライバシーポリシー
マルウェアを削除する前の準備.
実際の除去プロセスを開始する前に, 次の準備手順を実行することをお勧めします.
ウイルス感染がどれほど悪いかがわかるまで、電話の電源を切ります.
これらのステップを別のステップで開きます, 安全なデバイス.
必ずSIMカードを取り出してください, まれにウイルスがウイルスを破壊する可能性があるため.
ステップ 1: しばらくの間勝つためにあなたの電話をシャットダウンしてください
電話のシャットダウンは、電源ボタンを押したままにして、シャットダウンを選択することで実行できます.
ウイルスがあなたにこれをさせない場合, バッテリーを外してみることもできます.
バッテリーが取り外せない場合, あなたがまだそれを制御しているなら、あなたはそれをできるだけ速く排出することを試みることができます.
ノート: これにより、状況がどれほど悪いかを確認し、SIM カードを安全に取り出すことができるようになります。, 消去される数字なし. ウイルスがコンピュータにある場合, そこにSIMカードを保持することは特に危険です.
ステップ 2: Androidデバイスのセーフモードをオンにします.
ほとんどのAndroidデバイスの場合, セーフモードへの切り替えも同じです. これらのミニステップに従うことによってそれは行われます:
1. デバイスの電源を入れ、次のメニューが表示されるまで電源ボタンを押し続けます:
2. セーフモードアイコンをタップして、スマートフォンをセーフモードにリセットします, 以下のように:
3. あなたがあなたの電話をつけるとき, 側面に「セーフモード」の文字が書かれています, 画面の下または他のコーナー. お使いの携帯電話も機内モードになります. これは、ハッカーと通信するウイルスを回避するのに役立ちます.
ステップ 3: あなたの信じているものがウイルスであるというアプリを排除する
通常、Androidウイルスはアプリケーションの形でマスクされます. アプリを排除するには, これらのミニステップに従ってください:
1. スマートフォンの上部から下にスワイプし、設定記号を見つけてタップします.
2. 設定メニューを開いたとき, すべてのアプリの権限のコントロールセンターを見つけることができるはずです. 次のようになります。:
3. 今、あなたがウイルスまたはアドウェアアプリがどれであるかを知っているなら, あなたはそれを見つけてそれをタップする必要があります:
4. アプリに入るとき, 強制停止とアンインストールの2つのオプションが表示されます。. 必ず最初に強制停止して、携帯電話を破壊する可能性のあるアプリのトリップワイヤー戦術から安全に保護してから、[アンインストール]をタップして削除してください.
5. 今、あなたがウイルスまたはアドウェアアプリが削除されていることを確認した場合, 電源ボタンを押したまま、[再起動]をタップします:
ステップ 4: あなたのAndroid携帯電話で隠されたウイルスファイルを見つけてそれらを削除します
1. 隠しファイルを手動で検索するには (ウイルスファイルがどこにあるか知っている場合), セーフモードを使用して、ファイルが実際に配置されている場所に移動できます. いつもの, これはフォルダです, 「マイファイル」またはこれに近い名前:
2. そこで、すべてのファイルとすべてのフォルダを見つけることができるはずです:
ウイルスを見つけて、ウイルスファイルを長押しして削除するだけです.
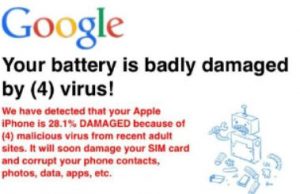 この記事は、 「バッテリーがひどく損傷している (4) ウイルス!" 詐欺 お使いのコンピュータから、そして将来そのようなブラウザのリダイレクトを停止する方法.
この記事は、 「バッテリーがひどく損傷している (4) ウイルス!" 詐欺 お使いのコンピュータから、そして将来そのようなブラウザのリダイレクトを停止する方法.


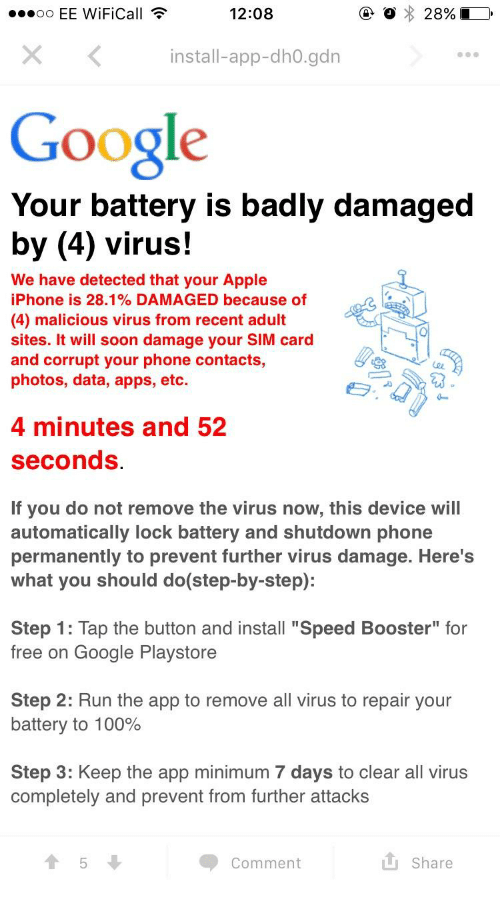
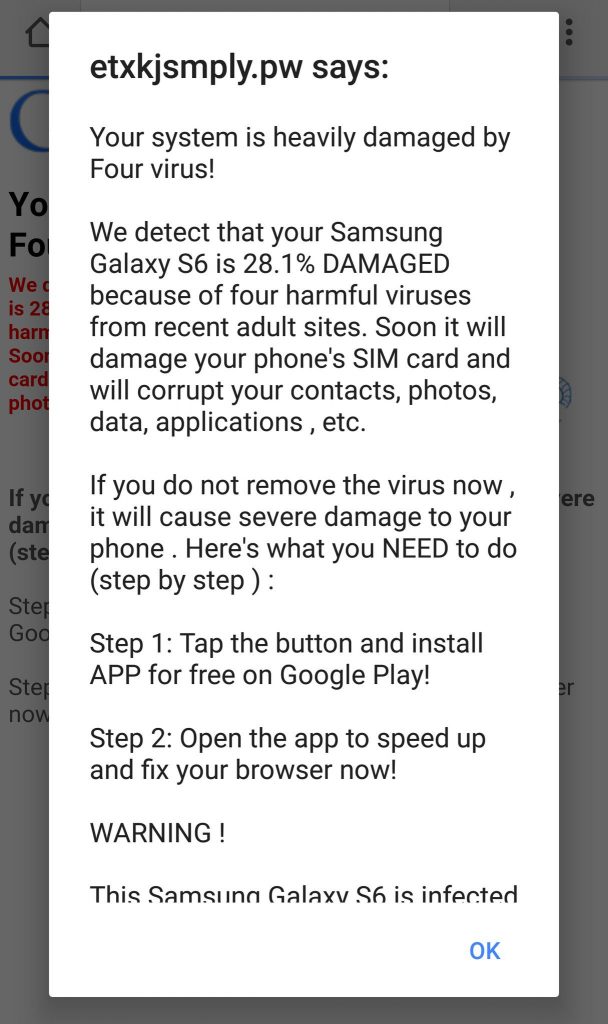

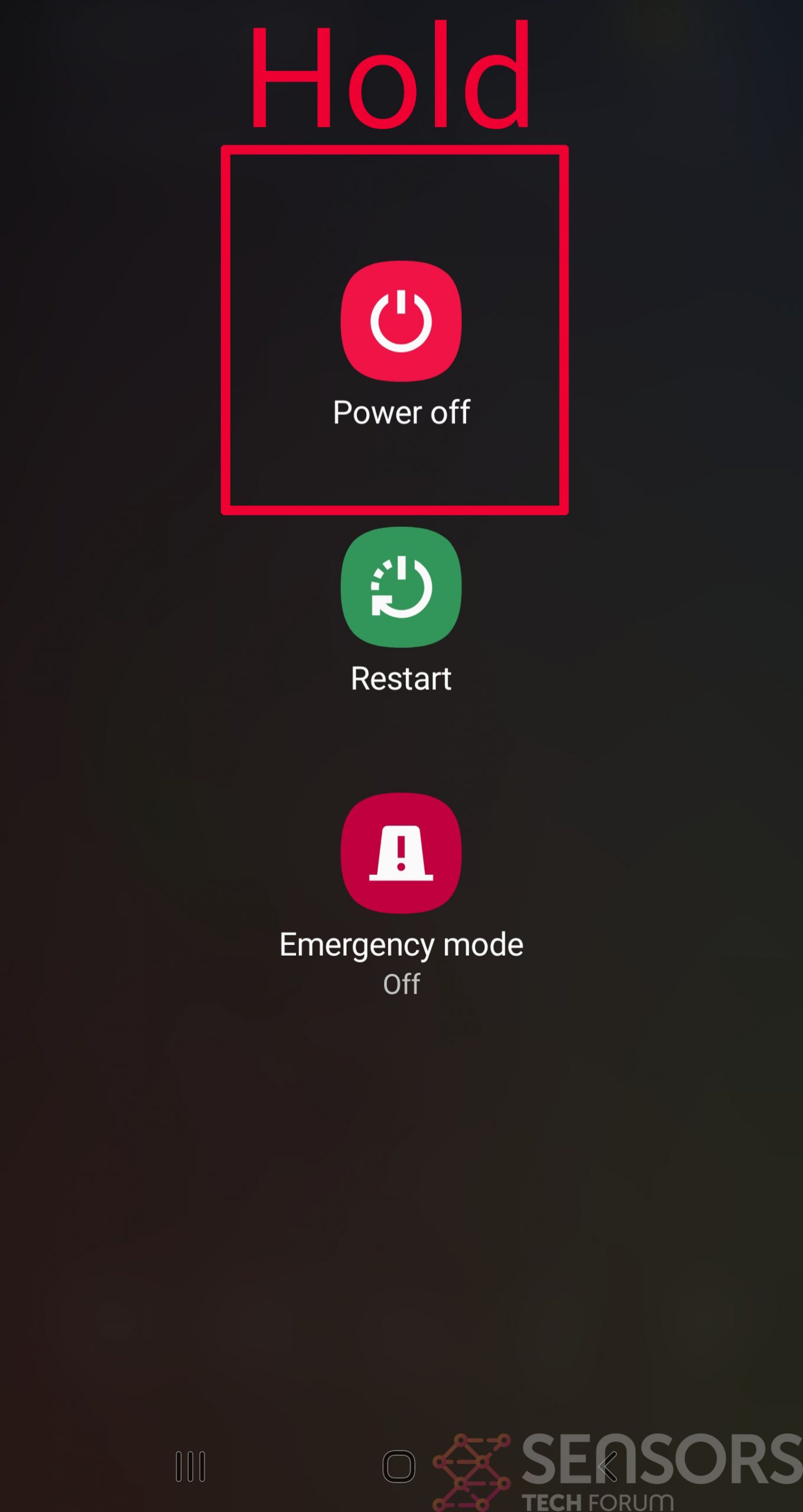

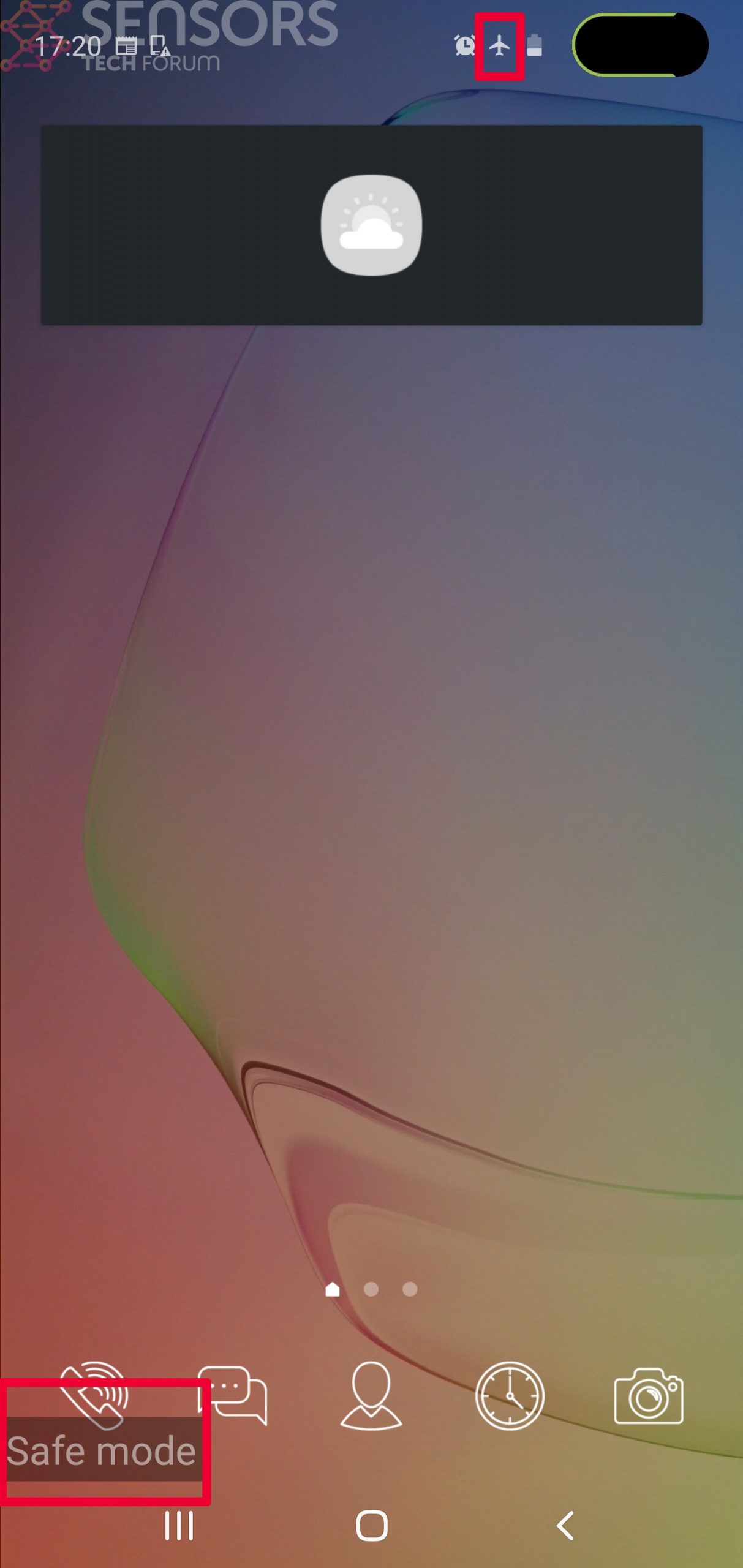

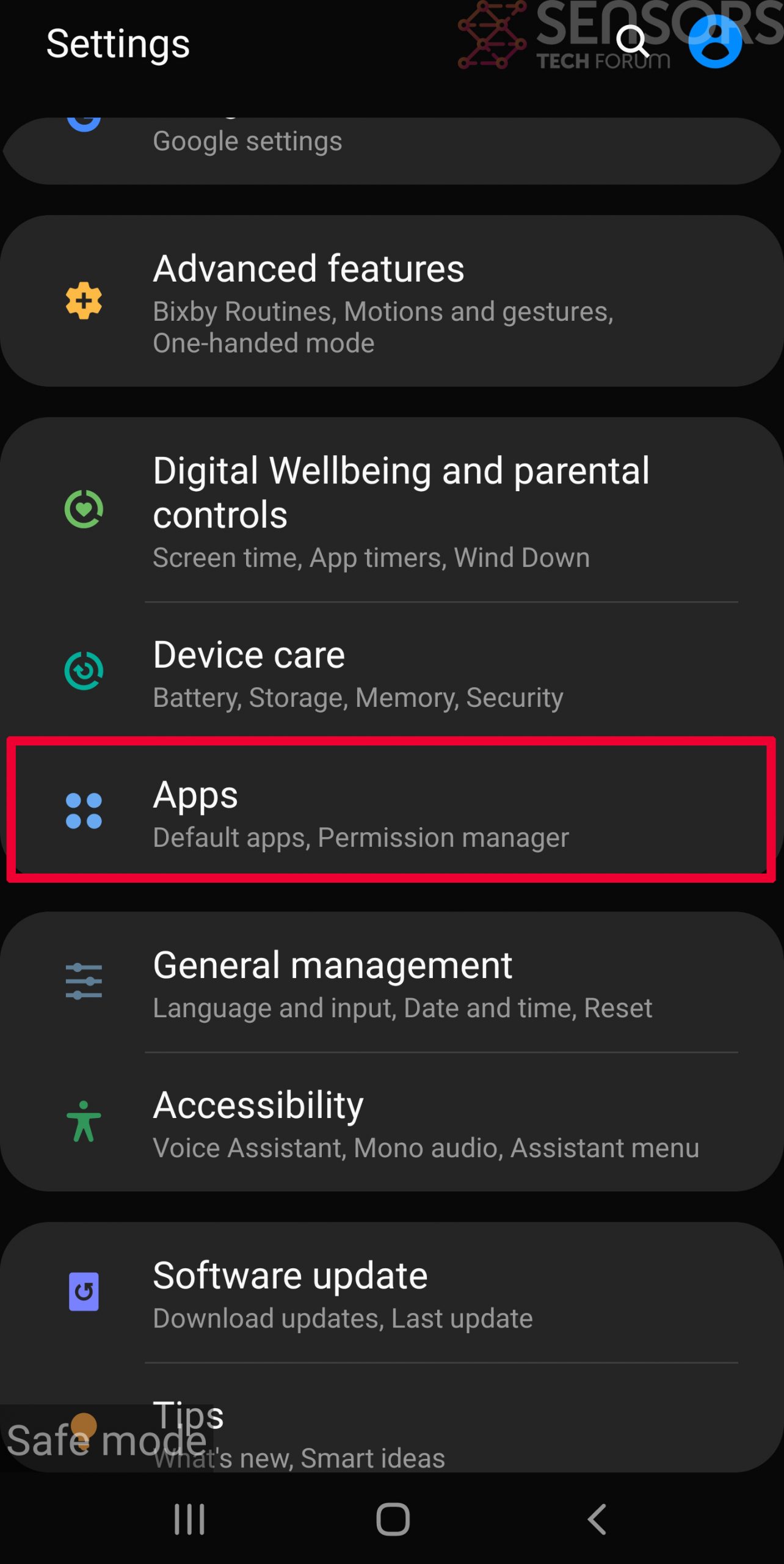
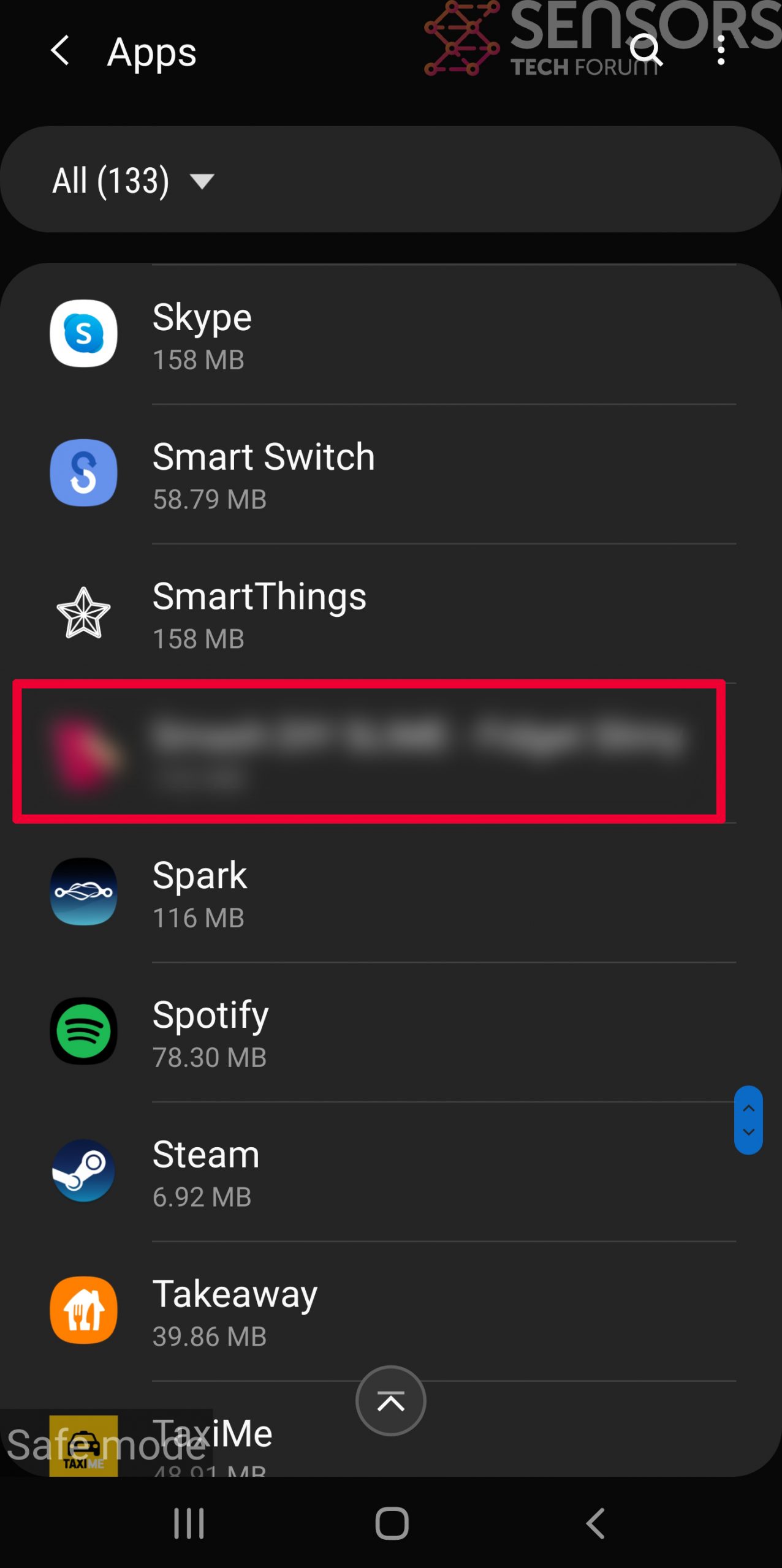
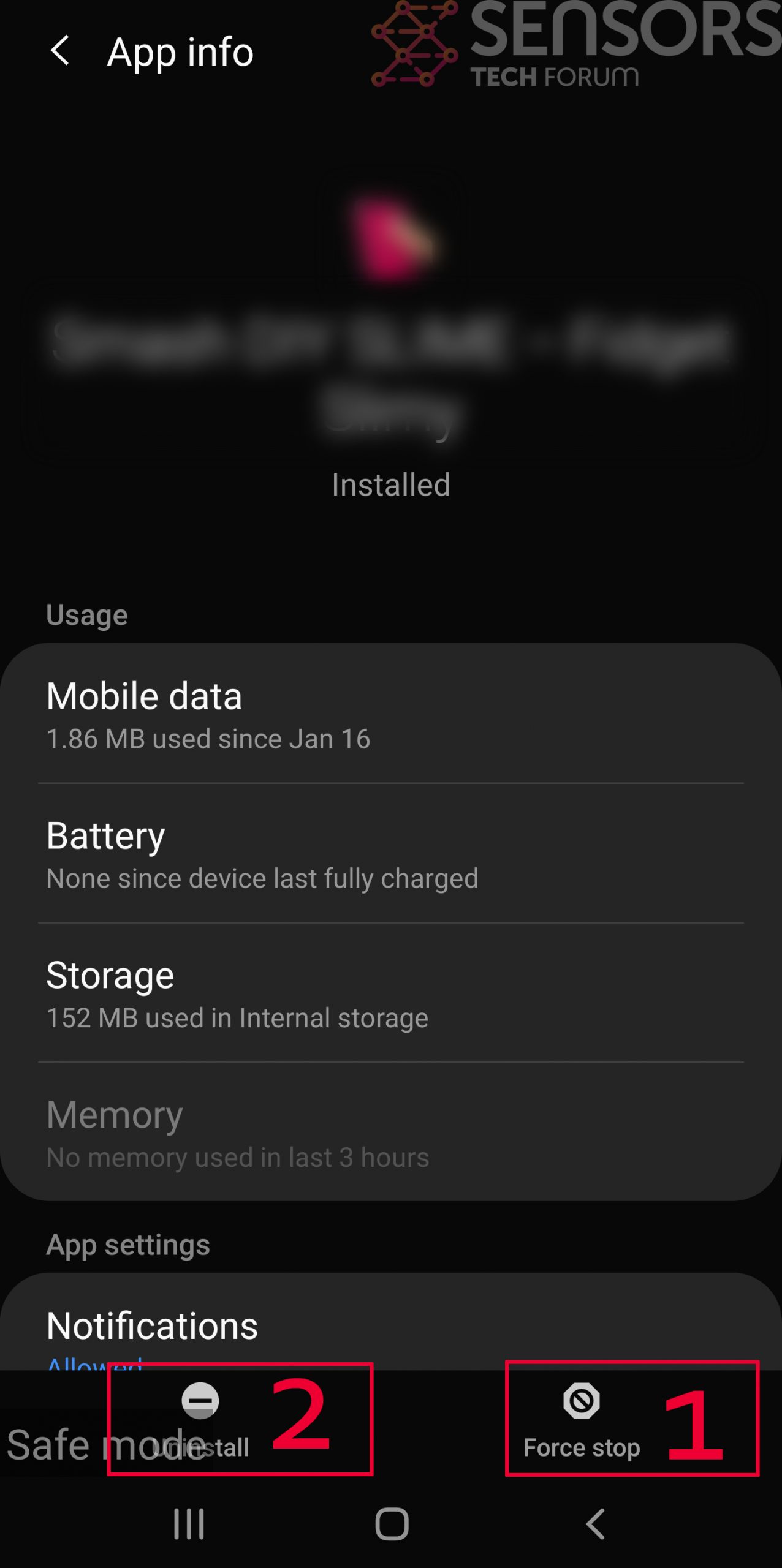
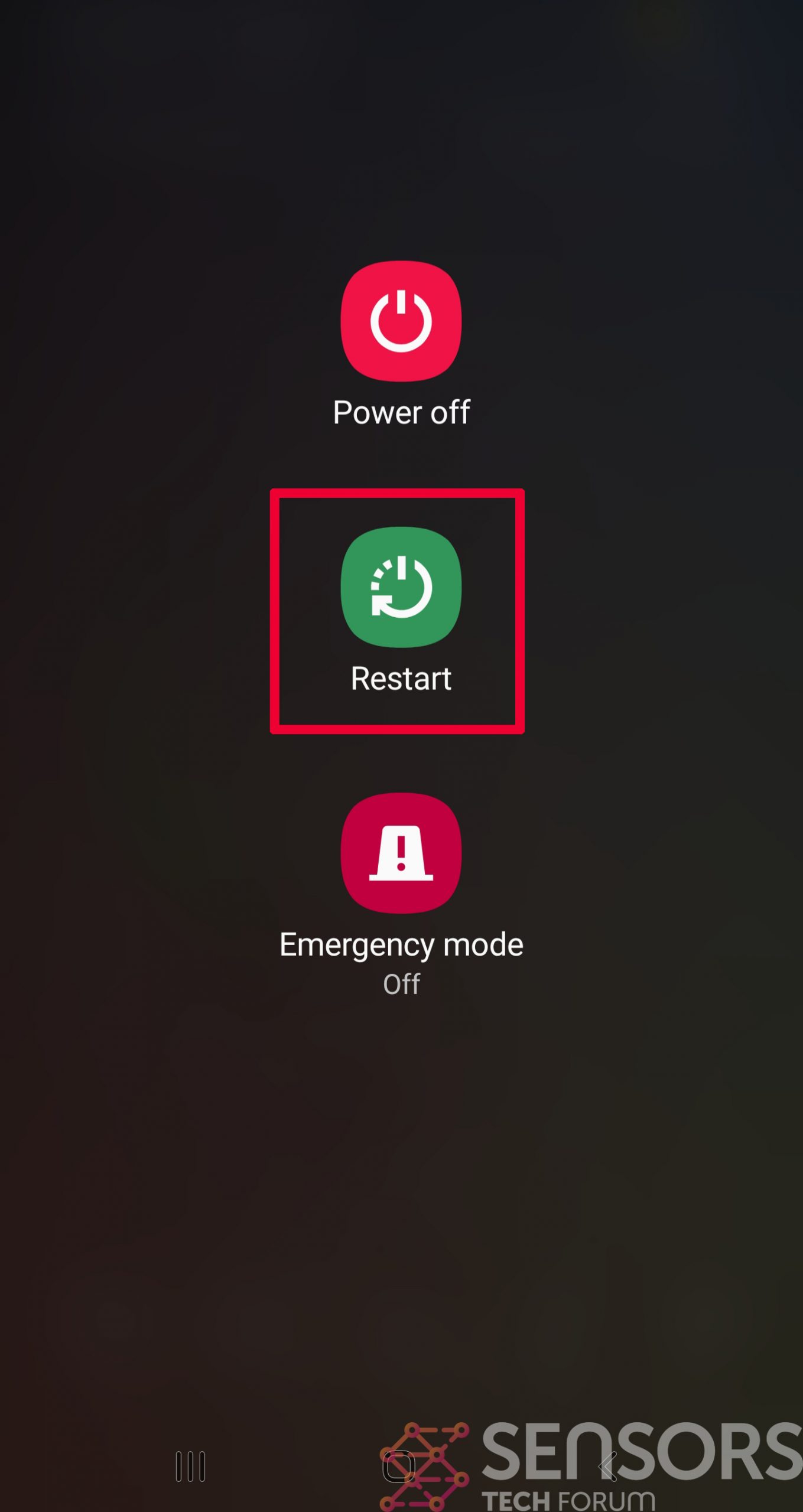
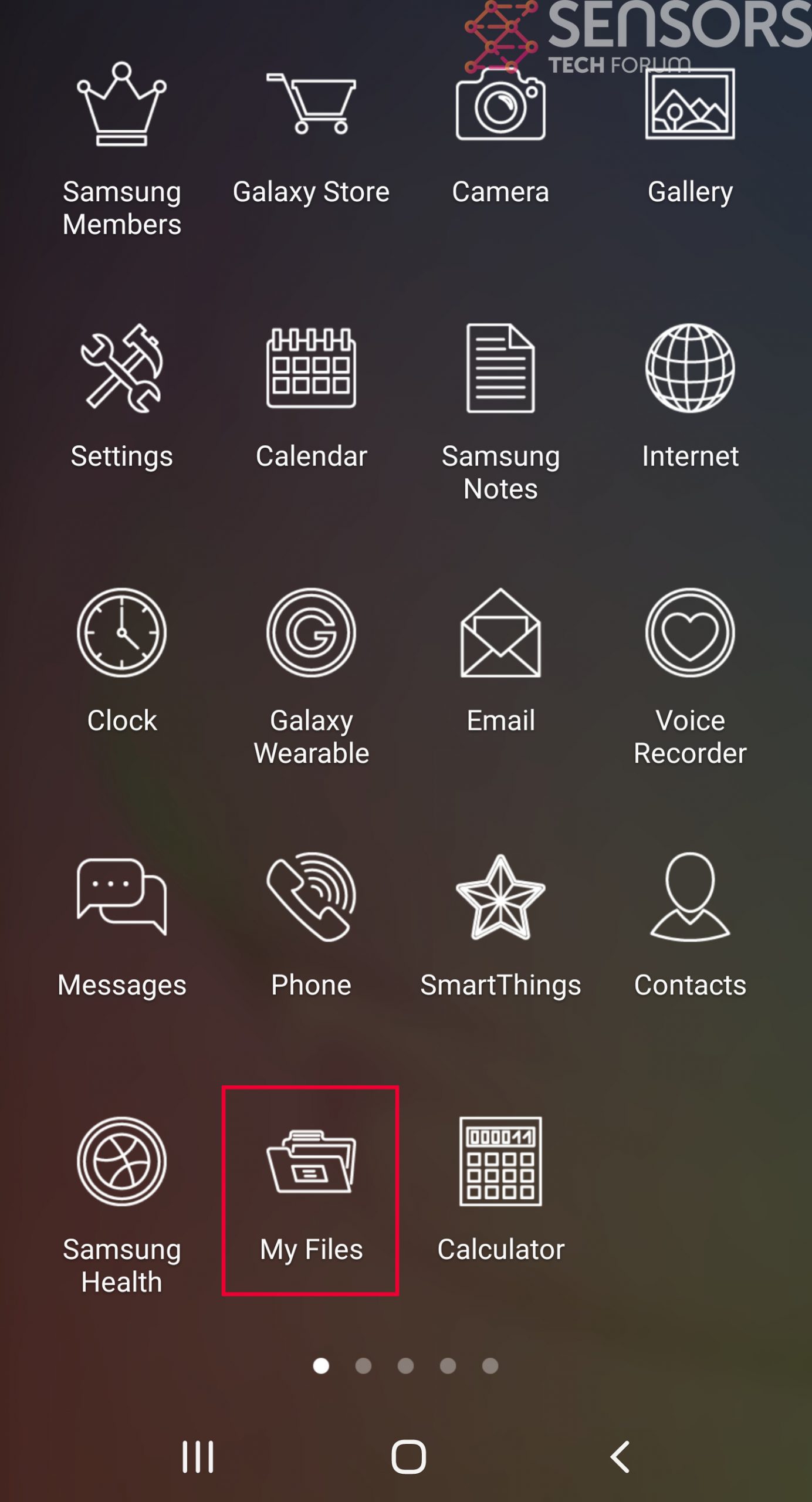
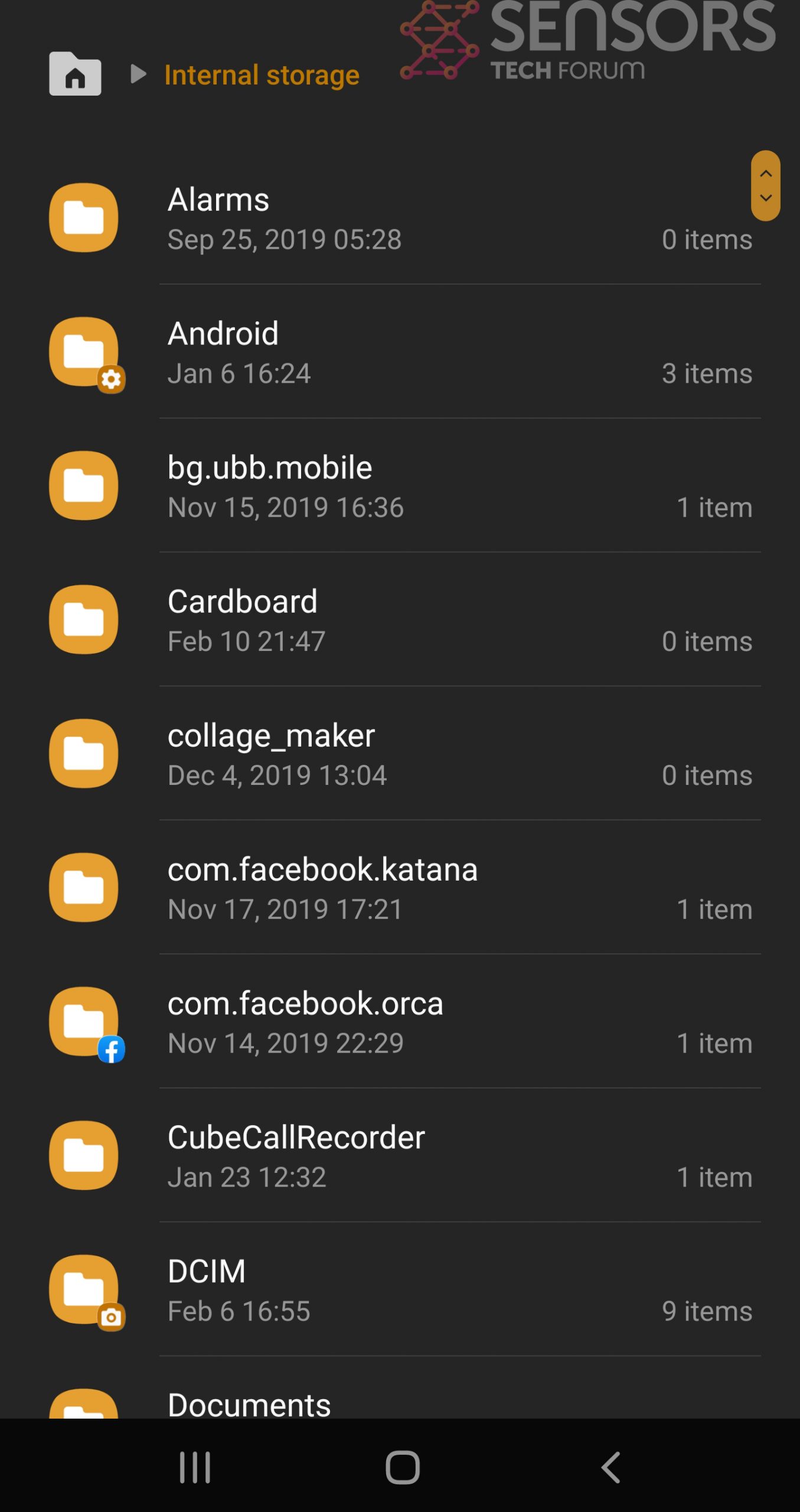
















 1. SpyHunterをインストールして、「バッテリーがひどく損傷している」をスキャンして削除します (4) ウイルス!" 詐欺.
1. SpyHunterをインストールして、「バッテリーがひどく損傷している」をスキャンして削除します (4) ウイルス!" 詐欺.

















 STOPZillaアンチマルウェア
STOPZillaアンチマルウェア





