ブロックされたプラグイン Safari エラーとは?
ブロックされたプラグイン エラーは、Safari が Web サイト上のプラグインをブロックしたときに発生します. これは、プラグインが古い場合に発生する可能性があります, 安全でない, またはウェブサイトでサポートされていません. これが発生した場合, プラグインがあるはずの場所に灰色のボックスが表示される場合があります, またはエラーメッセージが表示される場合があります. これを解決するには, Safari の環境設定でプラグインを更新または有効にすることができます.
この記事を読んで、このエラーの原因について詳しく学んでください, 修正方法と修正できない場合の対処方法.
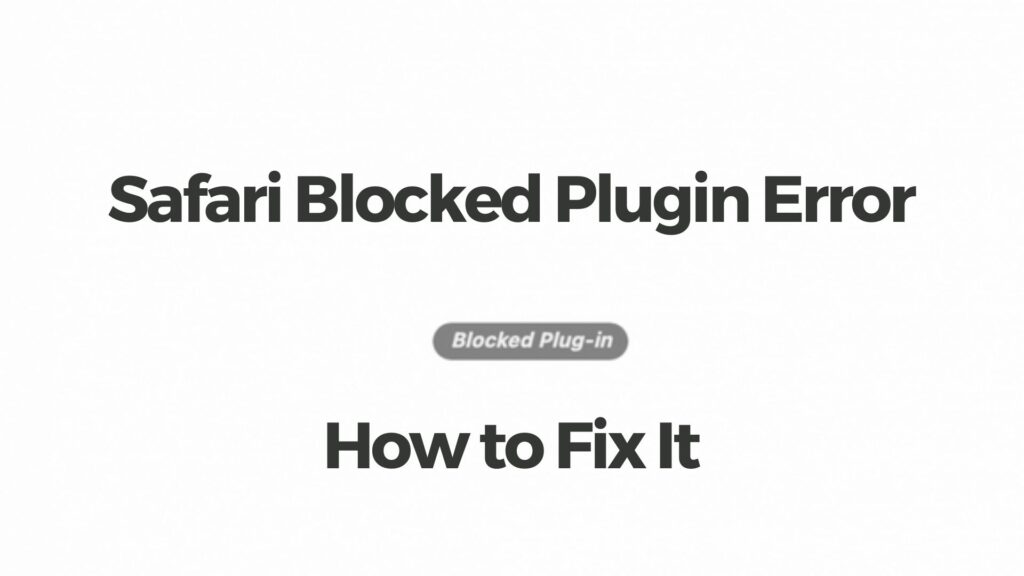
ブロックされたプラグインの詳細
| 名前 | ブロックされたプラグイン |
| タイプ | ブラウザ エラー |
| 簡単な説明 | Safariのエラーメッセージ, プラグインがブロックされていることを示す. |
| 症状 | ブラウザのページを表示します, プラグインがブロックされていることを示す. |
| プログラム | Mac のサファリ |
| 修正ツール |
この修正を試してください Mac をエラーから修復し、システム パフォーマンスを最適化する: ダウンロード
スパイハンター
|
ブロックされたプラグイン Safari エラーの原因?
Safari でブロックされたプラグイン エラーは、プラグインが, アドビフラッシュなど, 古いまたはサポートされていない. これにより、ウェブサイトが正しく読み込まれなくなる可能性があります, セキュリティ設定の誤りや古いソフトウェアが原因で発生する可能性があります. このエラーを修正するには, ユーザーはプラグインを最新バージョンに更新する必要があります, または無効にして別の解決策を試してください.
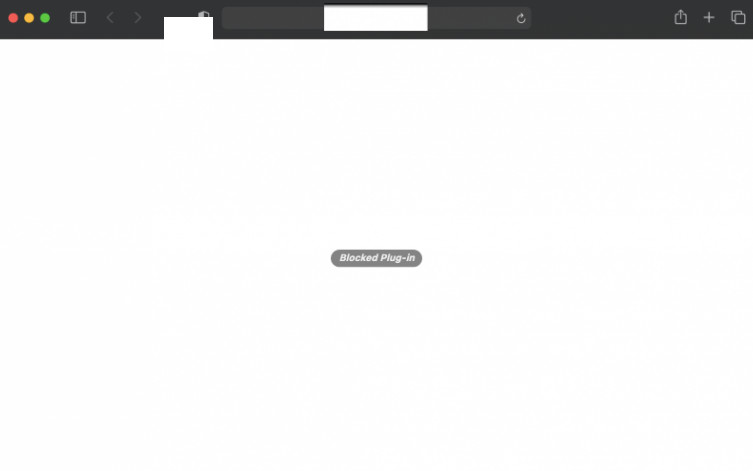
可能性は低くても, これが Safari に表示される他の考えられる原因も考えられます。:
- 外付けドライブの破損または破損したファイル.
- オペレーティング システムまたはサファリの保留中の更新.
- A マルウェア-関連する問題.
ブロックされているプラグインの Mac エラーは危険です?
ブロックされた プラグイン Mac のエラーは深刻な問題になる可能性があり、軽視すべきではありません. 取り残された場合, このエラーにより、システムが不安定になる可能性があります, データロス, およびその他のセキュリティリスク. このエラーに対処するときは積極的に対応し、問題を解決するためにすぐに対策を講じることが重要です. これには、不要なプラグインの無効化が含まれる場合があります, オペレーティング システムの更新, またはマルウェア除去ツールを使用する.
ブロックされたプラグイン Safari エラーが PDF に表示されますか?
ユーザーが Safari でファイルを開こうとすると、ブロックされたプラグイン Safari エラーが PDF ファイルに表示されることがある. このエラーは、Web ブラウザーに PDF を表示するために必要なプラグインがないことを示しています。, PDF を表示するには、ユーザーがプラグインをインストールする必要があります。. Safari で PDF を表示するために使用される最も一般的なプラグインは、Adobe Acrobat と Foxit Reader です。. プラグインをインストールしたら, ユーザーは問題なく PDF を表示できるはずです。.
ブロックされたプラグイン Safari エラーを修正する方法?
このエラーを修正するには, 最も直接的かつ迅速な方法は、以下の手動の手順に従うことです:
1. Mac で Safari ブラウザを開きます.
2. 「サファリ」メニューを選択.
3. メニューから「設定」オプションを選択します.
4. 「セキュリティ」タブに移動してクリックします.
5. 「プラグインを有効にする」というボックスのチェックを外します.
6. 窓を閉めて.
7. Safari ブラウザを再起動します.
8. ブロックされたプラグイン エラーが修正されたかどうかを確認する.
これらの手順を使用して、各プラグインを個別に選択することもできます:
1. Mac で Safari ブラウザを開きます.
2. 「サファリ」メニューを選択.
2. 「ウェブサイト」を選択.
3. プラグインのリストが表示されます. 必要なものを選択して有効にするだけです.
ブロックされたプラグイン Safari エラーはウイルスですか?
いいえ, ブロックされたプラグイン Safari エラーはウイルスではありません. Safariで使用しているプラグインや拡張機能がブラウザに対応していない場合に発生するエラーメッセージです. このエラーは、プラグインを無効にするか、互換性のあるバージョンに更新することで解決できます. さらに, ユーザーは、このエラーを解決するために、Safari ブラウザをデフォルト設定にリセットすることもできます.
ブロックされたプラグイン Safari エラーを修正できない場合?
ブロックされたプラグイン Safari エラーが表示される場合, パニックにならない. ブラウザを再び実行するために試すことができるいくつかのことがあります. 初め, Safari とすべてのプラグインを更新してみてください. それがうまくいかない場合, すべてのプラグインを無効にしてから、1 つずつ再度有効にして、問題の原因を見つけることができます。. 他のすべてが失敗した場合, ブラウザの設定をリセットしてキャッシュをクリアしてみてください. これらの解決策のいずれも機能しない場合, さらにサポートが必要な場合は、Apple サポートに連絡する必要がある場合があります.
これが問題のあるプラグインまたは Mac のマルウェアである可能性もあります。. これが、他のすべてが失敗した場合の理由です, 以下の管理修復を試すことをお勧めします.
オプション 1. ターミナルで dot_clean コマンドを実行します
- ターミナルアプリケーションを開く.
- dot_clean コマンドを入力して Return キーを押します.
- コピーに失敗した問題のあるフォルダーをターミナルボックスにドラッグします. ロードされたら, もう一度 Return キーを押します.
- これらの操作が完了したら, 同じアクションをもう一度実行して、エラーが表示されるかどうかを確認できます.
オプション 2. 問題のあるファイル/フォルダーへのフル アクセスを許可する
このソリューションはあなたを助けるでしょう, 問題のあるフォルダまたはファイルを変更する権限がないアカウントにエラーが関連している場合. 管理者アカウントにログインし、ファイルのプロパティを変更して、上記のファイル/フォルダーへのフルアクセスを許可することで、これを修正できます.
- エラー コードをトリガーしたフォルダーまたはファイルを右クリックします。 -36.
- 「情報を見る」を選択.
- [全般] タブの [ロック] オプションのチェックを外します.
- 共有に移動 & 権限, そして、あなたのアカウントが上記のファイルまたはフォルダへの読み取りおよび書き込み権限を持っていることを確認してください.
オプション 3. ディスクユーティリティの応急処置を使用する
このエラーはハード ドライブに関連しているため、, ディスクユーティリティで応急処置を使用すると、問題を修正できる場合があります. それをするために, 次の手順を実行します:
- Finderを開き、アプリケーションを選択します, 次にユーティリティ.
- ディスクユーティリティをダブルクリックして起動します.
- サイドバーから, エラーが表示される原因となったハード ドライブを選択します.
- 応急処置をクリックして、修復プロセスが完了するまで待ちます.
これにより、Mac エラー コードが解決されているはずです。 -36. でも, 問題が解決しない場合, 最後の 2 つのオプションを続行します.
オプション 4: OS の最新のアップデートをインストールする.
に移動 システム環境設定 – ソフトウェアの更新 新しい macOS バージョンがダウンロード可能かどうかを確認します. インストールするためのボタンが表示され、 アップグレード, 利用可能な場合.
オプション 5: コンピュータのエラーをスキャンし、自動的に最適化します.
ほとんどの修正を試した場合, しかし、エラーメッセージが表示され続けます, Mac のチェックを検討してください:
- マルウェアと 望ましくないプログラム.
- 追跡クッキー およびその他の厄介で有害なオブジェクト.
- アドウェア.
- ブラウザハイジャッカー.
- 問題のあるファイル.
プロのマルウェア対策プログラムを使用してコンピューターの自動スキャンを実行することで、これらすべてを実行できます。.
Spy Hunter スキャナは問題のみを検出します. 問題を自動的に削除したい場合, マルウェア対策ツールのフルバージョンを購入する必要があります.SpyHunterマルウェア対策ツールの詳細をご覧ください / SpyHunterをアンインストールする方法
Mac エラー – よくある質問
Mac エラーとは?
Mac エラーは macOS の不具合です. それらは異なるタイプです, Mac で実行されているさまざまなプログラムに影響を与える.
macOSは頻繁にアップデートされるので, そのようなエラーを修正する方が簡単です, このオペレーティング システムの構築方法により、.
Mac エラーコードの意味?
Mac のエラー コードは、macOS で発生する可能性のあるさまざまな種類の問題を説明する方法です. Mac エラーコードの番号が画面にポップアップ表示されます, そして、エラーを修正するのに役立つ説明テキストとともにエラーが表示されます.
これらのエラー コードは、小さな問題と大きな問題の両方に存在します。, 場合によっては, デバイスに重大な問題があることを意味している可能性があります.
Mac でエラーが表示されるのはなぜですか?
理由は異なる場合があります. これらは、不適切に記述されたコードが原因である可能性があります, 欠陥のあるソフトウェア, アプリを変更する外部アプリ, 非互換性, アプリの実行に必要なリソースの問題, さらには Mac マルウェア感染.
存在する Mac エラーの種類?
と同じように Windowsデバイス, Mac にもいくつかの一般的なエラー タイプがあります。, 含む:
- 実行時エラー – プログラムを実行し、コードの書き方が悪いために失敗した場合, プログラムおよび Web サーバーとの非互換性またはその他の問題, マルウェアのような.
- 論理エラー – ロジック内の何かにより、プログラムは結果を返せなくなります.
- 算術エラー – 論理エラーの一種, これは、誤った構成またはシステムが読み取るのと同じロジックに適合しないコードによる誤算を伴います.
- リソース エラー – デバイスがプログラムの実行に必要なリソースを満たしていない場合、またはプログラムのコードに問題がある場合, そのため、必要以上のリソースが必要です.
- インターフェイス エラー – アプリの目的と実際の機能に違いがある場合.
- コンパイル エラー – ソフトウェアのコンパイラが複雑なコードを単純な言語に変換できないとき, Mac で理解できる.
最も一般的な Mac エラーはどれですか?
さまざまな情報源とオンライン フォーラムによると, Mac で最も一般的に発生するエラーには、次のコードが含まれています:
- エラーコード 36 – Mac で Finder がファイルの読み取りまたは書き込みに失敗した場合.
- エラーコード 41 – マルウェアが原因, 古いソフトウェアまたは破損したファイルとディレクトリ.
- エラーコード 50 – ファイルを別のドライブにコピー アンド ペーストできなかった場合, USBまたは外付けSSDまたはHDDなど.
- エラーコード 2003F – macOSをリカバリモードで再インストールしようとすると表示されます. 考えられる原因には、ハードディスクの不良セクタが含まれます, マルウェア, 等.
Mac エラーが表示された場合の対処方法?
Mac でエラーが表示される場合, あなたの最初の仕事はそれの意味をチェックすることです. それで, 評判の良いフォーラムを見ることができます, 問題のさまざまな種類の修正を見つけるために、Apple Discussions や SensorsTechForum など.
Mac エラーの取得を停止する方法?
それはいけません. コードを書く人がいる限り, ヒューマンエラー要因は常に存在します. でも, Mac エラーが発生する可能性を大幅に減らすために実行できる対策がいくつかあります。:
- Mac とアプリを確認して更新する (もし可能なら) 毎日最新バージョンに.
- 関連する Mac 向けの評判の良いアンチマルウェア.
- Mac 用のオプティマイザーをインストールする, これにより、すべてのアプリが最新の状態に保たれます, 迷惑ソフトウェアを削除する, Mac の状態を改善します.
- 信頼できるソースからのアプリのみをインストールする.


