Wat is een geblokkeerde plug-in Safari-fout?
De fout met de geblokkeerde plug-in treedt op wanneer Safari een plug-in op een website heeft geblokkeerd. Dit kan gebeuren wanneer een plug-in verouderd is, onzeker, of niet ondersteund door de website. Wanneer dit gebeurt, mogelijk ziet u een grijs vak in plaats van waar de plug-in zou moeten zijn, of er kan een foutmelding verschijnen. Om dit op te lossen, u kunt de plug-in bijwerken of inschakelen in de voorkeuren van Safari.
Lees dit artikel voor meer informatie over de oorzaak van deze fout, hoe het te repareren en wat te doen als het niet kan worden opgelost.
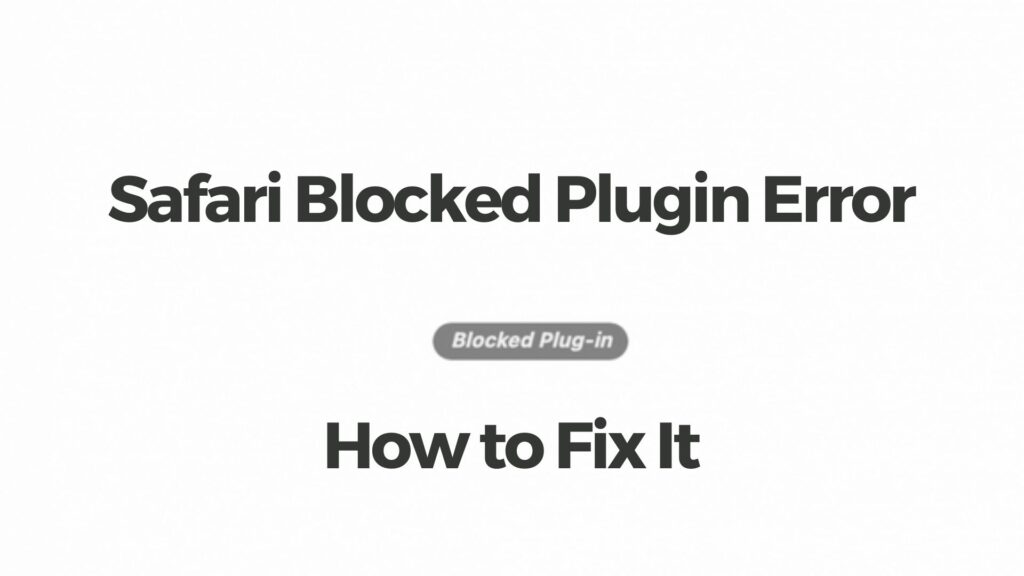
Details van geblokkeerde plug-ins
| Naam | Geblokkeerde plug-in |
| Type | Browserfout |
| Korte Omschrijving | Een foutmelding in Safari, waarin staat dat een plug-in is geblokkeerd. |
| Symptomen | Toont een browserpagina, melding dat een plug-in is geblokkeerd. |
| Programma | Safari op de Mac |
| Hulpmiddel repareren |
Probeer deze oplossing om uw Mac te herstellen van fouten en de systeemprestaties te optimaliseren: Download
SpyHunter
|
Wat veroorzaakt de geblokkeerde plug-in Safari-fout?
Geblokkeerde plug-in-fouten in Safari worden veroorzaakt wanneer een plug-in, zoals Adobe Flash, is verouderd of wordt niet ondersteund. Dit kan voorkomen dat websites correct worden geladen, en kan optreden als gevolg van een verkeerd geconfigureerde beveiligingsinstelling of verouderde software. Om deze fout op te lossen, de gebruiker moet de plug-in bijwerken naar de nieuwste versie, of schakel het uit en probeer een alternatieve oplossing.
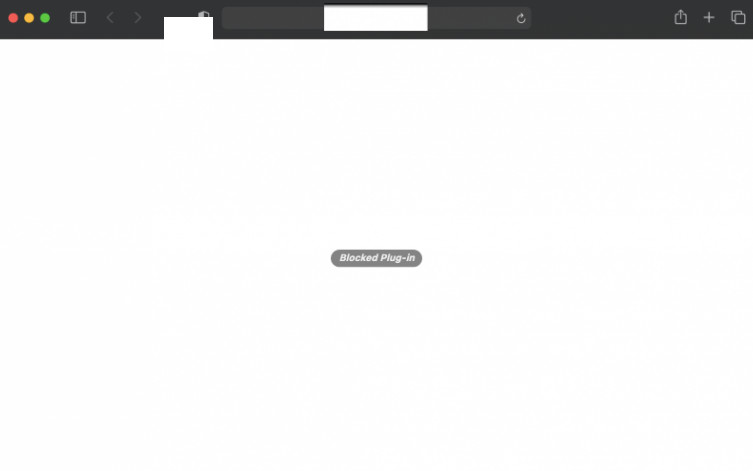
Hoewel minder waarschijnlijk, er kunnen ook andere mogelijke oorzaken zijn waarom dit in Safari verschijnt:
- Beschadigde of beschadigde bestanden op de externe schijf.
- Een in behandeling zijnde update van het besturingssysteem of safari.
- Een malware-gerelateerd probleem.
Is geblokkeerde plug-in Mac-fout gevaarlijk?
De geblokkeerde inpluggen Mac-fout kan een serieus probleem zijn en moet niet lichtvaardig worden opgevat. Indien ongeadresseerd achtergelaten, deze fout kan leiden tot systeeminstabiliteit, gegevensverlies, en andere veiligheidsrisico's. Het is belangrijk om proactief te zijn bij het oplossen van deze fout en onmiddellijk maatregelen te nemen om het probleem op te lossen. Dit kan het uitschakelen van onnodige plug-ins omvatten, het updaten van uw besturingssysteem, of met behulp van een hulpprogramma voor het verwijderen van malware.
Verschijnt er een Safari-fout met een geblokkeerde plug-in in de pdf?
De Safari-fout met geblokkeerde plug-in kan verschijnen op PDF-bestanden wanneer een gebruiker probeert het bestand te openen met Safari. Deze fout geeft aan dat de webbrowser niet over de benodigde plug-in beschikt om de pdf te bekijken, en de gebruiker moet de plug-in installeren om de PDF te kunnen bekijken. De meest gebruikte plug-ins om PDF's in Safari te bekijken zijn Adobe Acrobat en Foxit Reader. Zodra de plug-in is geïnstalleerd, de gebruiker zou de pdf zonder verdere problemen moeten kunnen bekijken.
Hoe de geblokkeerde plug-in Safari-fout te herstellen?
Om deze fout op te lossen, de meest directe en snelste methode zou zijn om de onderstaande handmatige stappen te volgen:
1. Open de Safari-browser op uw Mac.
2. Selecteer het 'Safari'-menu.
3. Selecteer de optie 'Voorkeuren' in het menu.
4. Navigeer naar het tabblad 'Beveiliging' en klik erop.
5. Haal het vinkje weg bij 'Plug-ins inschakelen'.
6. Doe het raam dicht.
7. Start de Safari-browser opnieuw.
8. Controleer of de fout met de geblokkeerde plug-in is verholpen.
U kunt ook elke plug-in afzonderlijk selecteren met behulp van deze stappen:
1. Open de Safari-browser op uw Mac.
2. Selecteer het 'Safari'-menu.
2. Kies 'Websites'.
3. U ziet een lijst met plug-ins. Kies eenvoudig degene die u wilt en schakel deze in.
Is geblokkeerde plug-in Safari-fout een virus?
Geen, de Geblokkeerde Safari-fout in de plug-in is geen virus. Het is een foutmelding die wordt veroorzaakt wanneer een plug-in of extensie die door Safari wordt gebruikt, niet compatibel is met de browser. Deze fout kan worden opgelost door de plug-in uit te schakelen of bij te werken naar een compatibele versie. Bovendien, gebruikers kunnen ook hun Safari-browser resetten naar de standaardinstellingen om deze fout op te lossen.
Wat als ik de geblokkeerde plug-in Safari-fout niet kan oplossen?
Als u een Safari-foutmelding over een geblokkeerde plug-in krijgt, raak niet in paniek. Er zijn een paar dingen die u kunt proberen om uw browser weer aan de praat te krijgen. Eerste, probeer Safari en al je plug-ins bij te werken. Als dat niet werkt, u kunt proberen alle plug-ins uit te schakelen en ze vervolgens één voor één weer in te schakelen om de oorzaak van het probleem te vinden. Als al het andere faalt, u kunt proberen uw browserinstellingen opnieuw in te stellen en uw cachegeheugen te wissen. Als geen van deze oplossingen werkt, mogelijk moet u contact opnemen met Apple Support voor verdere hulp.
Er is ook een kans dat dit een problematische plug-in of zelfs malware voor Mac is. Dit is waarom als al het andere faalt, we raden aan de onderstaande administratieve reparaties uit te proberen.
Optie 1. Voer de opdracht dot_clean uit in Terminal
- Open de Terminal-toepassing.
- Typ de opdracht dot_clean en druk op de Return-toets.
- Sleep de problematische map die u niet kon kopiëren naar het Terminal-venster. eenmaal geladen, druk nogmaals op de Return-toets.
- Zodra u deze acties heeft voltooid, u kunt proberen dezelfde actie opnieuw uit te voeren en kijken of de fout verschijnt.
Optie 2. Geef volledige toegang tot het problematische bestand/de problematische map
Deze oplossing zal je helpen, als de fout verband houdt met het feit dat uw account geen rechten heeft om de problematische map of het problematische bestand te wijzigen. U kunt dit oplossen door in te loggen op uw beheerdersaccount en de bestandseigenschap te wijzigen om volledige toegang tot het bestand/de genoemde map toe te staan.
- Klik met de rechtermuisknop op de map of het bestand dat de foutcode heeft geactiveerd -36.
- Selecteer Info ophalen.
- Schakel de optie Vergrendeld uit op het tabblad Algemeen.
- Ga naar Delen & machtigingen, en zorg ervoor dat uw account lees- en schrijfrechten heeft voor het genoemde bestand of de genoemde map.
Optie 3. Gebruik de eerste hulp van Schijfhulpprogramma
Omdat deze fout verband houdt met een harde schijf, het gebruik van EHBO in Schijfhulpprogramma kan de oplossing zijn. Om dat te doen, Volg deze stappen:
- Open Finder en selecteer Toepassingen, dan Hulpprogramma's.
- Dubbelklik op Schijfhulpprogramma om het te starten.
- Van de zijbalk, kies de harde schijf die de fout heeft veroorzaakt.
- Klik op EHBO en wacht tot het reparatieproces is voltooid.
Dit had de Mac-foutcode moeten oplossen -36. Echter, als het probleem aanhoudt, ga verder met de laatste twee opties.
Optie 4: Installeer de laatste updates van uw besturingssysteem.
Ga naar Systeem voorkeuren – Software-update en controleer of er een nieuwere macOS-versie beschikbaar is om te downloaden. U ziet een knop om het te installeren en Upgrade, als het beschikbaar is.
Optie 5: Scan uw computer op fouten en optimaliseer deze automatisch.
Als je de meeste oplossingen hebt geprobeerd, maar je krijgt steeds foutmeldingen, overweeg om je Mac te controleren op:
- Malware en ongewenste programma's.
- Tracking cookies en andere vervelende en schadelijke objecten.
- Adware.
- Browser hijackers.
- problematische bestanden.
U kunt dit allemaal doen door een automatische scan van uw computer uit te voeren met behulp van een professioneel antimalwareprogramma.
Spy Hunter-scanner detecteert alleen het probleem. Als u wilt dat het probleem automatisch wordt verwijderd, je nodig hebt om de volledige versie van de anti-malware gereedschap kopen.Ontdek meer over SpyHunter Anti-Malware Tool / Hoe te verwijderen SpyHunter
Mac-fouten – Veel Gestelde Vragen
Wat zijn Mac-fouten?
Mac-fouten zijn defecte problemen van macOS. Ze zijn verschillende soorten, invloed hebben op verschillende programma's die op uw Mac worden uitgevoerd.
Omdat macOS regelmatig wordt bijgewerkt, het is gemakkelijker om dergelijke fouten op te lossen, door de manier waarop dit besturingssysteem is opgebouwd.
Wat betekenen Mac-foutcodes?
Foutcodes op Mac zijn hoe uw macOS de verschillende soorten problemen uitlegt die erop kunnen optreden. Het nummer van de Mac Error-code verschijnt op uw scherm, en het toont u de fout met wat verklarende tekst om u te helpen deze op te lossen.
Deze foutcodes bestaan voor zowel kleine als grotere problemen, en in sommige gevallen, ze kunnen betekenen dat er een aanzienlijk probleem is met uw apparaat.
Waarom zie ik fouten op mijn Mac?
De redenen kunnen variëren. Deze kunnen te wijten zijn aan een slecht geschreven code, defecte programmatuur, externe app die uw app aanpast, onverenigbaarheid, problemen met de bronnen die nodig zijn om de app uit te voeren, en zelfs een Mac-malware-infectie.
Welke soorten Mac-fouten bestaan?
Net als met Windows-apparaten, er zijn ook enkele algemene fouttypen met Mac, Inclusief:
- Runtime-fouten – wanneer u een programma uitvoert en het mislukt vanwege slecht geschreven code, incompatibiliteit met het programma en webservers of andere problemen, zoals malware.
- Logische fouten – iets in de logica zorgt ervoor dat het programma geen resultaten retourneert.
- Rekenfouten – een soort logische fout, waarbij sprake is van een misrekening als gevolg van een foutieve configuratie of code die niet past in dezelfde logica als het systeem leest.
- Bronfouten – wanneer uw apparaat niet voldoet aan de bronnen die nodig zijn om een programma uit te voeren of als het programma foutief is gecodeerd, dus het vereist meer middelen dan nodig.
- Interfacefouten – wanneer er een verschil is tussen wat een app moet doen en wat het daadwerkelijk doet.
- Compilatie fouten – wanneer de compiler van software er niet in slaagt ingewikkelde code om te zetten in een eenvoudige taal, begrijpelijk voor je Mac.
Wat zijn de meest voorkomende Mac-fouten?
Volgens verschillende bronnen en online fora, de meest voorkomende fouten op Mac bevatten de volgende codes:
- Foutcode 36 – wanneer Finder een bestand op uw Mac niet kan lezen of schrijven.
- Foutcode 41 – veroorzaakt door malware, verouderde software of beschadigde bestanden en mappen.
- Foutcode 50 – wanneer u een bestand niet naar een ander station kunt kopiëren en plakken, zoals USB of een externe SSD of HDD.
- Foutcode 2003F – het verschijnt wanneer u probeert uw macOS opnieuw te installeren in de herstelmodus. Mogelijke oorzaken zijn slechte sectoren op de harde schijf, malware, etc.
Wat te doen als ik een Mac-fout zie?
Als u een fout ziet op uw Mac, je eerste taak is om de betekenis ervan te controleren. Dan, je kunt gerenommeerde forums zien, zoals Apple Discussions of SensorsTechForum om verschillende soorten oplossingen voor het probleem te vinden.
Hoe te stoppen met het krijgen van Mac-fouten?
Jij kan niet. Zolang er maar mensen zijn die de code schrijven, er zal altijd de menselijke foutfactor zijn. Echter, er zijn verschillende maatregelen die u kunt nemen om de kans op een Mac-fout aanzienlijk te verkleinen:
- Controleer en update uw Mac en uw apps (als dat mogelijk is) dagelijks naar de nieuwste versie.
- Installeer een relevante en gerenommeerde anti-malware voor Mac.
- Installeer een optimalisatieprogramma voor uw Mac, waardoor al uw apps up-to-date blijven, ongewenste software verwijderen, en verbeter de gezondheid van je Mac.
- Installeer alleen apps van vertrouwde bronnen.













