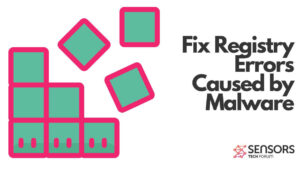
コンピューターで不要なソフトウェアまたはマルウェアがアクティブ化された場合, 通常、構成とオプションを格納するWindowsオペレーティングシステムの階層データベースであるWindowsレジストリエディタのエントリを変更することを見逃すことはありません。. 望ましくないソフトウェアは、Windowsに小さな影響を与える可能性があります, 壁紙のスクリーンセーバーの外観を変更したり、ドロップダウンメニューに新しいボタンを追加したりします. しかし、それはまた、システムに大きな影響を及ぼし、その通常の機能を混乱させる可能性があります.
これがその修正の理由です, バックアップ, クリーンアップは非常に重要であると同時に、トリッキーなプロセスである可能性があります. 記事上で, Windows レジストリのデフォルトのアクセス許可を元に戻し、それによって引き起こされるすべての後遺症を止める最も効率的な方法を紹介します。 不要なアプリケーション また マルウェア.
Windows レジストリ エディターとは何か、およびそのしくみ?
Windowsレジストリエディタには、オペレーティングシステムのすべての構成オプションが含まれています. エディタには キー, 値, とその中のデータ. エディタのパスは、他のWindowsディレクトリと非常によく似ています。, 含む 「/」 ナビゲーションサイン.
Windowsレジストリエディタを開いたときに最も頻繁に使用されるレジストリキーは次のとおりです。:
- HKEY_LOCAL_MACHINEまたはHKLM
- HKEY_CLASSES_ROOTまたはHKCR
- HKEY_USERSまたはHKU
- HKEY_CURRENT_USERまたはHKCU
悪意のあるプロセスがモジュールを設定した場合, %AllUsers% プロファイル ディレクトリの「virus.exe」という名前, レジストリエントリは次の例のようになります:
HKEY_CURRENT_USER Software Microsoft Windows CurrentVersion Run ”cssys” = “%AllUsers% virus.exe”
どこ 「%allUsers%virus.exe」 別のタイプの値として設定:
- 文字列値
- DWORD値 (32 少し)
- QWORD値 (64 少し)
- マルチストリング値
- 拡張可能な文字列値
すべてのタイプの値は、他とは異なる機能を実行するために作成されます. マルウェアは、ファイルに新しい値を作成したり、現在のWindows値を変更したりする可能性があります.
始める前に
レジストリからマルウェアを削除することを楽しみにしている場合, 最初にコンピュータからマルウェアを駆除する必要があることに注意してください. レジストリを作成および変更するウイルスを駆除せずにレジストリをクリーンアップしようとすると、 推奨されません. 最良の結果を得るには, を使用することをお勧めします 高度なマルウェア対策ツール 悪意のあるレジストリエントリの検出機能.
スパイハンタースキャナーは脅威のみを検出します. 脅威を自動的に削除したい場合, マルウェア対策ツールのフルバージョンを購入する必要があります.SpyHunterマルウェア対策ツールの詳細をご覧ください / SpyHunterをアンインストールする方法
アクセス許可をリセットしてWindowsレジストリを修正する方法
Windowsレジストリ内のマルウェアによって変更された可能性のあるアクセス許可を元の状態に復元するため, これらの簡単な手順に従う必要があります:
ステップ 1: レジストリのクリーンアップを開始する前に、コンピュータ上のデータをバックアップしてください.
Windowsレジストリの変更を開始する前に, それがあなたのPCにどのような影響を与える可能性があるかを考慮することが重要です, 特に感染している場合. これが、データをバックアップする必要がある理由です. USBなどの外付けドライブを使用できます, メモリースティック, 等. さらに, クラウドサービスを使用するか、コントロールパネルでWindowsバックアップを実行できます:
ステップ 2: 現在のWindowsレジストリエントリのデータをバックアップする.
サブステップ 1: を押して実行ウィンドウを開きます +R.
サブステップ 2: 初期化, タイプ 「regedit」.
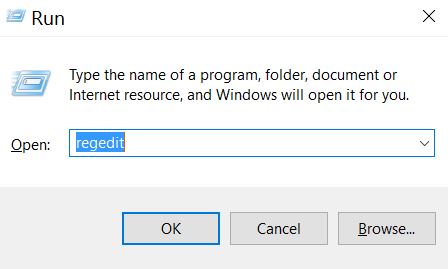
サブステップ 3: レジストリエディタが表示されます. 初期化, クリックしてください ファイルドロップダウン メニュー, 左上隅にあります.
サブステップ 4: [ファイル]メニューから, 選ぶ 書き出す.
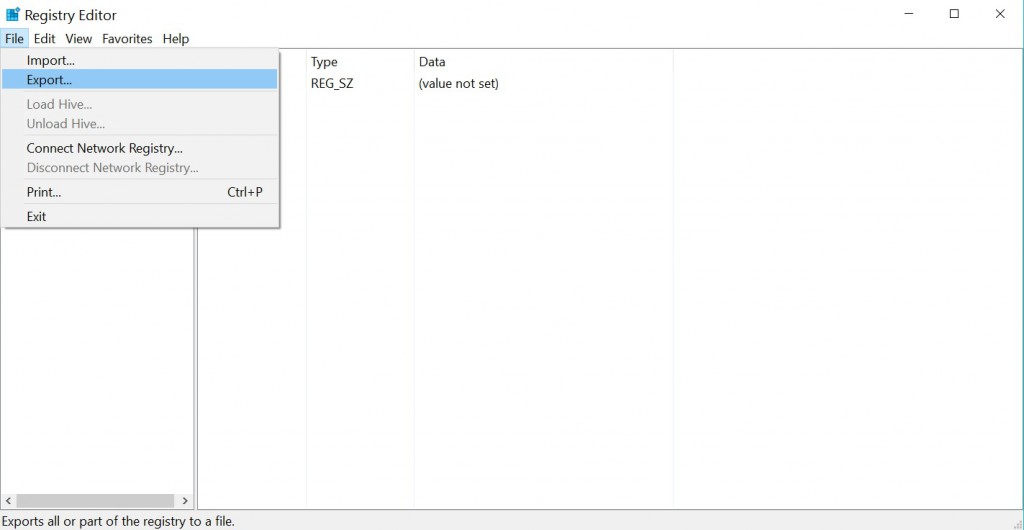
サブステップ 5: バックアップをエクスポートする場所を選択し、必要に応じて名前を付けます. この例では、名前を付けました 「justincase.reg」.
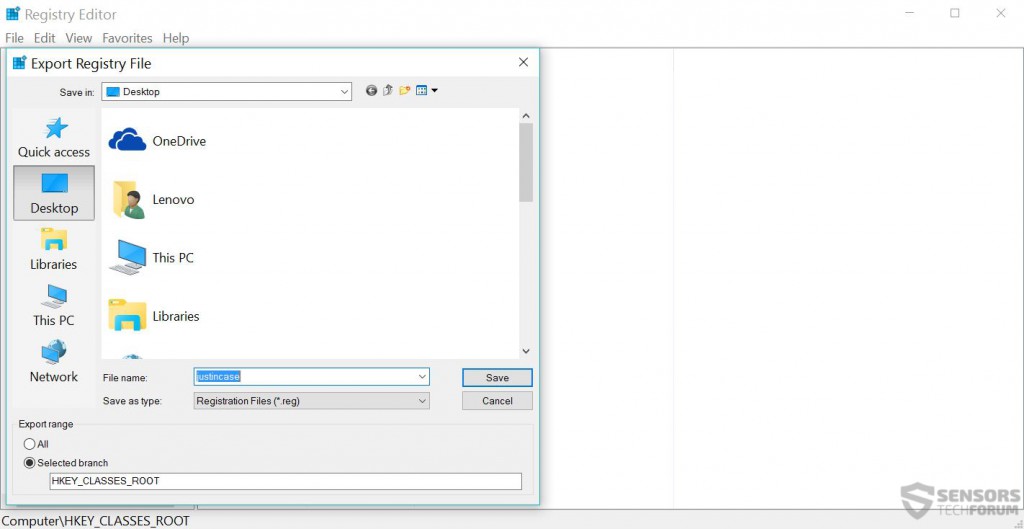
ステップ 3: レジストリのアクセス許可をリセットするには、MicrosoftのWebサイトからSubInACLをダウンロードしてインストールします
サブステップ 1: SubInACLを検索して、ダウンロードします. 最良の選択は、Microsoftの公式Webサイトです。.
サブステップ 2: デフォルトのディレクトリにSuInACLをインストールします.
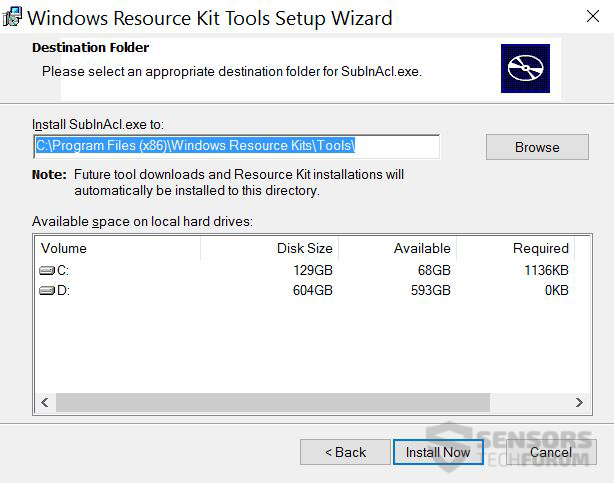
ステップ 4: レジストリ修正スクリプトを作成する.
サブステップ 1: 右クリック デスクトップのどこかの空白スペースに、 新規>.txtファイルを作成するためのテキストドキュメント.
サブステップ 2: テキストドキュメントを開き、その中に次のスクリプトを貼り付けます:
subinacl / subkeyreg HKEY_LOCAL_MACHINE / setowner = Administrators
subinacl / subkeyreg HKEY_CURRENT_USER / setowner = Administrators
subinacl / subkeyreg HKEY_CLASSES_ROOT / setowner = Administrators
subinacl / subdirectories%SystemDrive%/ setowner = Administrators
subinacl / subkeyreg HKEY_LOCAL_MACHINE / grant = system = f
subinacl / subkeyreg HKEY_CURRENT_USER / grant = system = f
subinacl / subkeyreg HKEY_CLASSES_ROOT / grant = system = f
subinacl / subdirectories%SystemDrive%/ grant = system = f
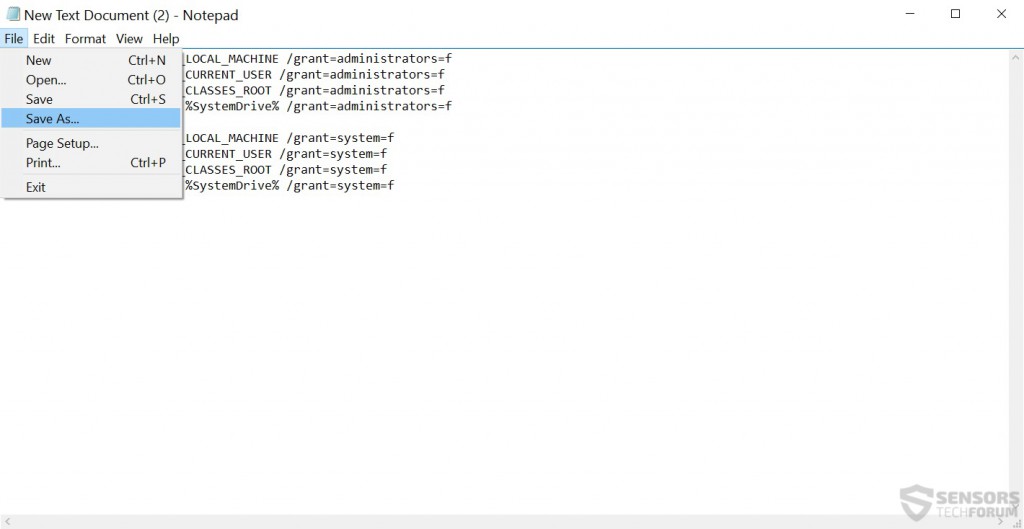
ファイルをとして保存します .バットファイル クリックして ファイル>名前を付けて保存… の代わりに表示されるウィンドウから テキストドキュメント(*.TXT) すべてのファイルを選択. 次に、名前を入力します 「fix.bat」 に保存します 「C:\プログラムファイルWindowsリソースキットツール」.
ステップ 5: レジストリをクリーンアップします.
サブステップ 1: スタートメニューでコマンドプロンプトを検索して開きます. あなたがそれを見つけた後, それを右クリックします と選択します 管理者として実行:
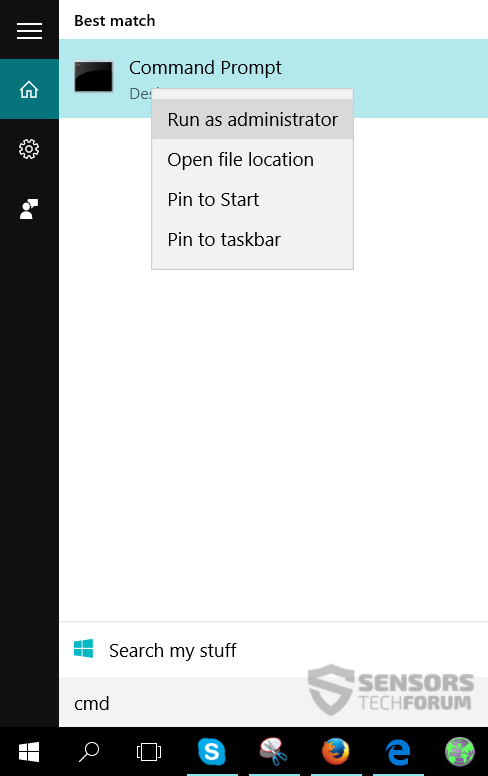
サブステップ 2: コマンドプロンプトウィンドウで、これら2つのコマンドのいずれかを入力します, どこに応じて 「Windowsリソースキット」 フォルダがあります:
→ CD “C:\プログラムファイルWindowsリソースキットツール” また
CD “C:\プログラムファイル (x86)\Windowsリソースキットツール”
この状況では (x86).それで, 次のように表示されます:
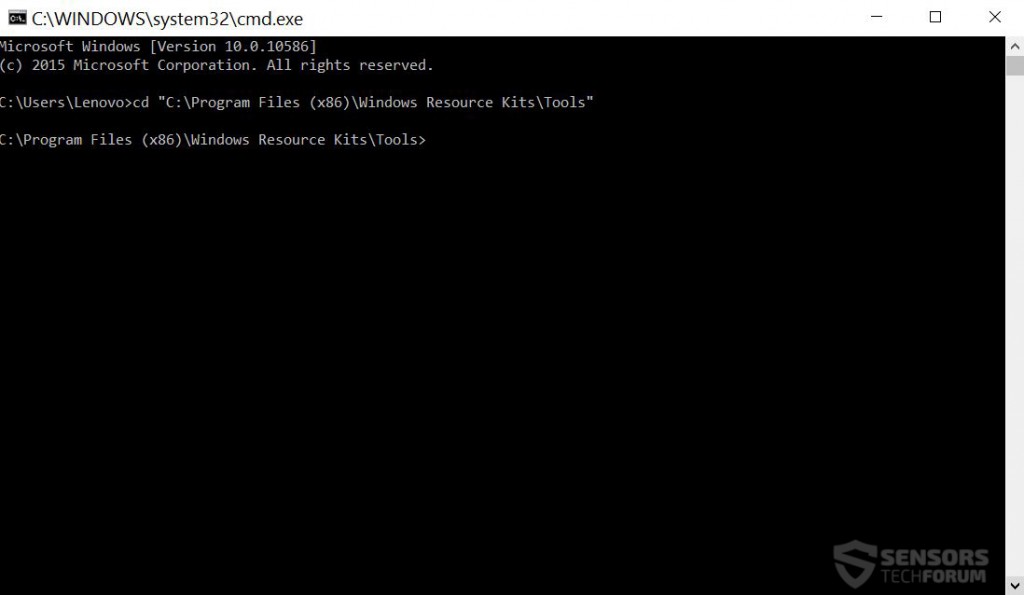
ここで入力します fix.bat を押して 入る.
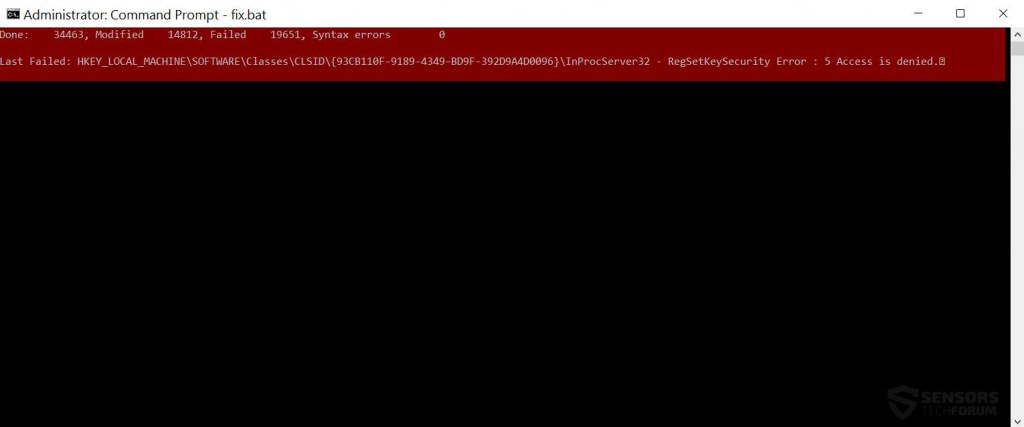
クリーンアップが完了した後, 失敗したレジストリまたは構文エラーが含まれているレジストリの数を示すレポートが表示されます。. すべてのレジストリ権限を通常の状態に戻す必要があります.
Windowsレジストリのアクセス許可のリセットに関する結論
マルウェアがある場合だけでなく、Windowsレジストリをクリーンアップすることが重要です, また、コンピュータに不要なプログラムが表示された場合も. クリーニングすると、変更された設定が元に戻り、コンピュータが少し安全になる可能性があります. 定期的に行うことをお勧めします, 特に、オペレーティングシステムをかなり長い間使用している場合. また、高度なマルウェア対策ソフトウェアをダウンロードしてインストールすることをお勧めします。, これは、マルウェアやその他の望ましくない可能性のあるプログラムによる変更からWindowsレジストリを保護することを目的としているためです。.



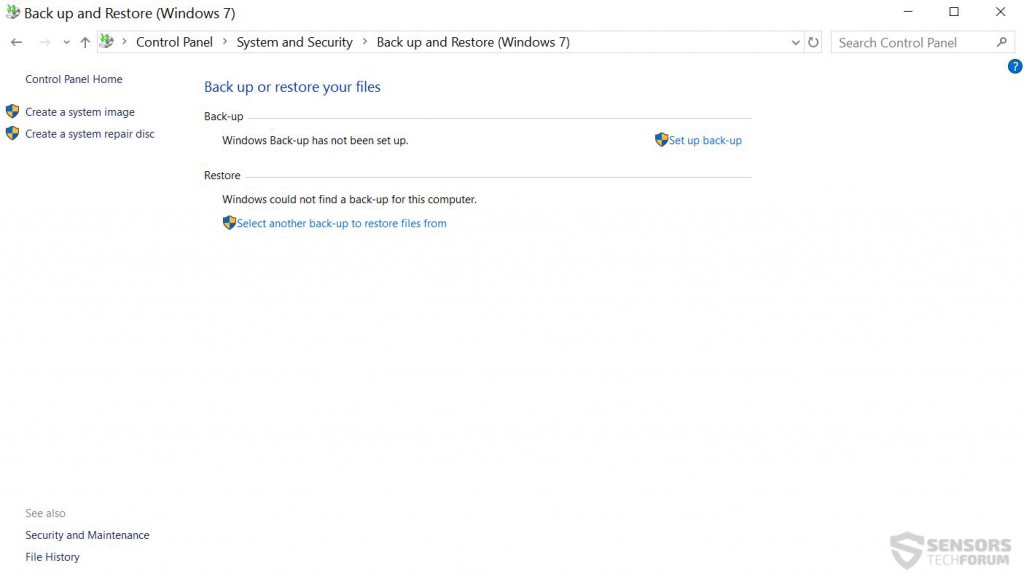

fix.batの実行を完了するのにどのくらい時間がかかりますか?
永遠のように見える…
終了します, お使いのPCによって異なります. 私のため, それは取った 15 分と私はモバイルi7プロセッサデュアルコアを実行しています. 返信が遅くなってすみません!
その場所にfix.batを保存できません. この場所に保存する許可がないと書かれています, しかし、私は自分のコンピューターの管理者です :/
plsを助けます!!
こんにちは, ネットワークを使用してセーフモードでこのプロセスを実行してみてください. 次の手順でセーフモードに入ることができます:
WINボタンを押す + R.
ボックスにmsconfigと入力し、[OK]を押します
[ブート]タブをクリックします.
セーフブートにチェックマークを付け、その下にあるネットワークを選択します.
素晴らしい男. トンありがとう.
ここに投稿してくれて. グーグルでこのページを見つけてこのページにアクセスしました。. 投稿を続けてくださいこれは大いに役立ちます. もう一度ありがとう.
いらっしゃいませ, 仲間 :)
以前の投稿を投稿しているときにプロセスを共有するのを忘れて申し訳ありません.
クリーニングプロセスが進行中です変更されました 1.10 ラクレグ. ファイルがまだ失敗した登録を受け取っていない. メッセージ. これを投稿している間、プロセスはまだ進行中です.
これまでのところ朗報です, それから ;)
cmdプロンプトでfix.batファイルを実行できません。すべての手順はあなたが言ったのと同じでした
しかし、それは以下がウィンドウズコマンドまたはバッチファイルではないと言っています.
ヘルププラ
ネットワークにアクセスすることすらできません. それで?