Pages とは何ですか? ドキュメントを開くことができません?
ページがドキュメントを開くことができない (ページはファイルを読み取ることができませんでした。) エラーは、ユーザーが Pages 上のドキュメントにアクセスしようとして拒否されたときに発生する問題のタイプです。. このエラーは、Mac および Pages ソフトウェアの最新バージョンで発生することが確認されており、被害者はポップアップとして表示されると訴えています。.
この投稿を読んで、Pages Cant Open Documents エラーに関する調査とその修正方法について学びましょう.
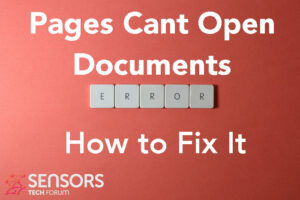
ページが文書を開くことができない
| 名前 | ページがドキュメントを開くことができない |
| タイプ | ランタイムエラー |
| 簡単な説明 | エラー, これにより、macOS 上の Pages があらゆる形式のドキュメントを実行できなくなります. |
| 症状 | ポップアップが表示されます, 述べる “ページはファイルを読み取れませんでした”. |
| プログラム | macOS のページ |
| 修正ツール |
この修正を試してください Mac をエラーから修復し、システム パフォーマンスを最適化する: ダウンロード
スパイハンター
|
ページ Mac エラー – その症状は何ですか
Pages Cant Open Documents は、Mac での他の同様の問題と同様のエラーです。, 例えばのように メッセージを保存できません, 問題が発生したため、コンピュータを再起動しました と Netflix エラー.
このエラーが表示される不幸な状況にあった被害者は、次の点について報告する必要があります。 アップルディスカッション フォーラム:
ページ ドキュメントが開かない.
私は過去に他の人が抱えていたのと同じ問題を抱えていました. しかし、私は偶然に答えを見つけました. ドキュメントを開こうとしても、ファイルに拡張子がないために開かない場合, ページの上部に移動し、次のようなアイコンを見つけます “設定。” アイコンが見つかったら、アイコンをクリックすると、デフォルトのページ バージョンを選択してドキュメントを開くことができます。. 誰かを助けることを願っています.
Pages でドキュメントを開こうとするたびに、エラーを表示するメインのポップアップが表示される:
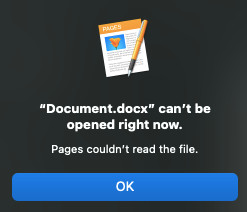
このエラーが表示されたときに発生する可能性のあるその他の副作用には、次のものも含まれる可能性があります:
- インターネットの速度が遅くなり始める.
- お使いのデバイスが不規則に動作する可能性があります.
- 他の Office アプリの一部が機能しなくなる場合があります.
The “ページがドキュメントを開くことができない” エラーは実行時エラーの可能性があります. これらのエラーは、次の理由により発生します:
- アプリケーションが正しくコーディングされていない可能性があります.
- このソフトウェアの動作に影響を与える別のソフトウェアが存在する可能性があり、これによりクラッシュが発生する可能性があります.
- 互換性とバージョンの問題.
- マルウェア感染.
どんな場合でも, 以下の修正が役立つ場合があります
ページがドキュメントを開くことができない – それを修正する方法?
下, 複数の可能な修正に関する情報を収集しました, ページの問題に関しては、ドキュメントを開くことができません. それらを試して、動作するかどうかを確認してください:
修理 #1:
アプリケーションを終了します “ページ” そしてそれを再実行します.
- iPhoneまたはiPadをお持ちの場合, トレイから閉じてから再実行します.
- Mac用, ページアイコンを右クリックし、 “ページを終了” そしてそれを再び開く.
2. デバイスを再起動します.
修理 #2:
macOS を完全に再起動して、これが機能するかどうかを確認してください.
修理 #3:
iCloud からドキュメントを開こうとしている場合, 同期がバグる可能性があります. 再同期プロセスを強制しようとした場合, ページエラーを修正できます:
- 上記の手順で Pages を終了します.
- 別のデバイスから iCloud アカウントにサインインする.
- ページをクリックします.
- 開く必要のあるドキュメントを見つける.
- ドキュメントの名前を変更し、可能であればその中の小さなものを変更します, これにより、iCloudが再同期されます.
- ドキュメントを閉じて、デバイスから開いてみると、エラーが発生します.
修理 #4:
以下の手順に従って、ディスクのアクセス許可を修正します.
- からディスクユーティリティアプリを開きます “アプリケーション”.
- プライマリ ドライブを選択します.
- をクリックしてFirst Aidを開きます “応急処置” ボタン.
- 先に進み、 “走る” その後 “継続する” ボタンボタン.
- Mac をリセットして、動作するかどうかを確認します.
修理 #5:
キャッシュをクリーンアップする, これが詰まってエラーを引き起こしている可能性があります:
- 上記の他の修正の手順を使用して Pages を終了します.
- Finderに移動し、[移動]をクリックします, その後に入る “~/ライブラリ/キャッシュ”
- キャッシュ ライブラリ内, 探す com.apple.Iwork.pages
- それを選択してゴミ箱に移動します.
- 近い “キャッシュ” 押し続けます “シフト” Pages アプリを開いてから、実行するファイルを 2 回クリックします。.
修理 #6:
セーフ ブートを使用して Mac を再起動し、この問題が引き続き発生するかどうかを確認します:
- 電源キーを長押しして Mac の電源を切ります 10 秒.
- Mac の電源を切るときは、Shift キーを押したままにします – ログイン画面が表示されるまで押し続ける, その後解放する.
- Macにログインすると、セーフモードになっていることがわかります.
- Pages で書類を開いてみる, セーフモードで動作しない場合でも, Mac を再起動し、通常モードでこれを試して、問題が解決しないかどうかを確認します.
これらのカスタム修正が失敗した場合, 以下の代替修正方法を試すこともできます. これらは、この種のランタイム エラーに対処するのに役立つように設計された一般的な修正手順です。:
ステップ 1: 競合している可能性のあるアプリやプログラムをすべて閉じます.
エラーが発生した場合, このように, 多くの場合、競合するアプリが該当する可能性があります. 下, Windows と macOS で競合するアプリを閉じるための解決策を見つけることができます:
に移動 アクティビティモニター, 疑わしいと思われるプロセスをマークし、 “バツ” それらの上にある左上のボタン.
この修正を行った後, 特定のプロセスを開始および停止した場合に、このエラーが再び表示されるかどうかを観察する必要があります.
に移動 アプリケーション プログラムのアイコンをドラッグして 置き場 アンインストールするには. macOS の場合, AppStore に移動して、 “更新” 期限切れのアプリケーションがないかどうかを確認するためのタブ.
ステップ 3: OS の最新のアップデートをインストールする.
に移動 システム環境設定 – ソフトウェアの更新 新しいmacOSバージョンを確認します. インストールするためのボタンが表示され、 アップグレード 利用可能な場合.
ステップ 4: コンピュータのエラーをスキャンし、自動的に最適化します.
ほとんどの修正を試した場合, しかし、エラーメッセージが表示され続けます, その場合の最善のアドバイスは、コンピューターを確認して確認することです。:
- ウイルス.
- 追跡クッキー およびその他の厄介で有害なオブジェクト.
- 問題のあるファイル.
- 望ましくないソフトウェア.
- アドウェア.
- ブラウザハイジャッカー.
- 速度を低下させている可能性のあるその他のエラー.
プロのマルウェア対策ソフトウェアを使用してコンピューターの自動スキャンを実行することで、これらすべてを実行できます。. このような高度なツールは、サイバーセキュリティと技術の専門家によって作成され、悪意のあるファイルやエラーの原因となっている可能性のあるものを検出して削除し、コンピューターを最適化して再び高速化するのに役立つことが保証されています:
Spy Hunter スキャナは問題のみを検出します. 問題を自動的に削除したい場合, マルウェア対策ツールのフルバージョンを購入する必要があります.SpyHunterマルウェア対策ツールの詳細をご覧ください / SpyHunterをアンインストールする方法
Mac エラー – よくある質問
Mac エラーとは?
Mac エラーは macOS の不具合です. それらは異なるタイプです, Mac で実行されているさまざまなプログラムに影響を与える.
macOSは頻繁にアップデートされるので, そのようなエラーを修正する方が簡単です, このオペレーティング システムの構築方法により、.
Mac エラーコードの意味?
Mac のエラー コードは、macOS で発生する可能性のあるさまざまな種類の問題を説明する方法です. Mac エラーコードの番号が画面にポップアップ表示されます, そして、エラーを修正するのに役立つ説明テキストとともにエラーが表示されます.
これらのエラー コードは、小さな問題と大きな問題の両方に存在します。, 場合によっては, デバイスに重大な問題があることを意味している可能性があります.
Mac でエラーが表示されるのはなぜですか?
理由は異なる場合があります. これらは、不適切に記述されたコードが原因である可能性があります, 欠陥のあるソフトウェア, アプリを変更する外部アプリ, 非互換性, アプリの実行に必要なリソースの問題, さらには Mac マルウェア感染.
存在する Mac エラーの種類?
と同じように Windowsデバイス, Mac にもいくつかの一般的なエラー タイプがあります。, 含む:
- 実行時エラー – プログラムを実行し、コードの書き方が悪いために失敗した場合, プログラムおよび Web サーバーとの非互換性またはその他の問題, マルウェアのような.
- 論理エラー – ロジック内の何かにより、プログラムは結果を返せなくなります.
- 算術エラー – 論理エラーの一種, これは、誤った構成またはシステムが読み取るのと同じロジックに適合しないコードによる誤算を伴います.
- リソース エラー – デバイスがプログラムの実行に必要なリソースを満たしていない場合、またはプログラムのコードに問題がある場合, そのため、必要以上のリソースが必要です.
- インターフェイス エラー – アプリの目的と実際の機能に違いがある場合.
- コンパイル エラー – ソフトウェアのコンパイラが複雑なコードを単純な言語に変換できないとき, Mac で理解できる.
最も一般的な Mac エラーはどれですか?
さまざまな情報源とオンライン フォーラムによると, Mac で最も一般的に発生するエラーには、次のコードが含まれています:
- エラーコード 36 – Mac で Finder がファイルの読み取りまたは書き込みに失敗した場合.
- エラーコード 41 – マルウェアが原因, 古いソフトウェアまたは破損したファイルとディレクトリ.
- エラーコード 50 – ファイルを別のドライブにコピー アンド ペーストできなかった場合, USBまたは外付けSSDまたはHDDなど.
- エラーコード 2003F – macOSをリカバリモードで再インストールしようとすると表示されます. 考えられる原因には、ハードディスクの不良セクタが含まれます, マルウェア, 等.
Mac エラーが表示された場合の対処方法?
Mac でエラーが表示される場合, あなたの最初の仕事はそれの意味をチェックすることです. それで, 評判の良いフォーラムを見ることができます, 問題のさまざまな種類の修正を見つけるために、Apple Discussions や SensorsTechForum など.
Mac エラーの取得を停止する方法?
それはいけません. コードを書く人がいる限り, ヒューマンエラー要因は常に存在します. でも, Mac エラーが発生する可能性を大幅に減らすために実行できる対策がいくつかあります。:
- Mac とアプリを確認して更新する (もし可能なら) 毎日最新バージョンに.
- 関連する Mac 向けの評判の良いアンチマルウェア.
- Mac 用のオプティマイザーをインストールする, これにより、すべてのアプリが最新の状態に保たれます, 迷惑ソフトウェアを削除する, Mac の状態を改善します.
- 信頼できるソースからのアプリのみをインストールする.


