Hvad er Pages Cant Open Documents?
Sider kan ikke åbne dokumenter (Sider kunne ikke læse filen.) fejl er den type problem, der opstår, når brugere forsøger at få adgang til et dokument på Pages og bliver nægtet. Denne fejl er blevet opdaget at forekomme på de seneste versioner på Mac og Pages-software, og ofre klager over, at den vises som en pop-up.
Læs dette indlæg for at lære mere om vores forskning om fejl i Pages Cant Open Documents, og hvad du skal gøre for at rette det.
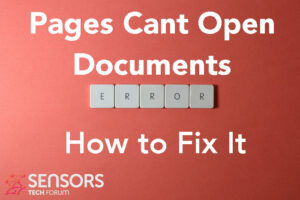
Sider kan ikke åbne dokumentoversigt
| Navn | Sider kan ikke åbne dokumenter |
| Type | Runtime Error |
| Kort beskrivelse | En fejl, som forhindrer Pages på macOS i at køre nogen form for dokument. |
| Symptomer | En pop op vises, angivelse “Sider kunne ikke læse filen”. |
| Program | Sider på macOS |
| Fix værktøj |
Prøv denne rettelse at reparere din Mac fra fejl og optimere systemets ydeevne: Hent
SpyHunter
|
Pages Mac-fejl – Hvad er dens symptomer
Pages Cant Open Documents er en fejl, der ligner andre sådanne problemer på Mac, som f.eks Beskeden kunne ikke gemmes, Computer genstartet på grund af et problem og Netflix-fejl.
Ofre, der har haft de uheldige omstændigheder ved at se denne fejl, havde følgende at rapportere om Apple Diskussioner fora:
Sider Dokumenter åbnes ikke.
Jeg havde det samme problem som andre har haft tidligere. Men jeg fandt svaret ved et tilfælde. Når du prøver at åbne dokumentet, og det vil ikke åbne, fordi filen mangler en udvidelse, gå til toppen af siden og find det ikon, der ligner “indstillinger.” Når ikonet er fundet, klik på ikonet, og du kan vælge standardversionen af siderne for at åbne dokumentet. Håber det hjælper nogen.
Hoved-pop-op-vinduet, der viser fejlen, vises, hver gang du prøver at åbne et dokument i Pages:
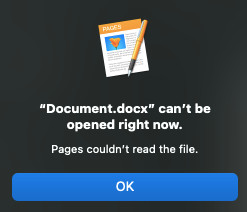
Andre bivirkninger, der kan opstå, når du ser denne fejl, kan også omfatte:
- Internethastigheden begynder at blive langsommere.
- Din enhed kan opføre sig uregelmæssigt.
- Nogle af dine andre kontorapps holder muligvis op med at fungere.
Den “Sider kan ikke åbne dokumenter” fejl kan være en RunTime-fejl. Disse fejl opstår af følgende årsager:
- En applikation kan være kodet dårligt.
- Du har muligvis en anden software, der påvirker, hvordan denne fungerer, og dette kan forårsage et nedbrud.
- Problemer med kompatibilitet og version.
- Malware infektion.
Whatever the case may be, følgende rettelser nedenfor kan muligvis hjælpe dig
Sider kan ikke åbne dokumenter – Sådan Fix It?
Nedenfor, vi har samlet information om flere mulige rettelser, når det kommer til Problemet med siderne kan ikke åbne dokumenter. Prøv dem og se om de virker:
Fix #1:
Afslut applikationen “Sider” og kør den igen.
- Hvis du har iPhone eller iPad, luk den fra bakken, og kør den derefter igen.
- Til Mac, højreklik på ikonet Sider og klik “Afslut sider” og åbne den igen.
2. Genstart din enhed.
Fix #2:
Prøv at genstarte din macOS helt og se, om dette virker.
Fix #3:
Hvis du forsøger at åbne et dokument fra iCloud, synkroniseringen kan være fejlbehæftet. Du forsøger at tvinge gensynkroniseringsprocessen, du kan rette fejlen Pages:
- Afslut Pages ved at bruge trinene ovenfor.
- Log ind på din iCloud-konto fra en anden enhed.
- Klik på Sider.
- Find det dokument, der skal åbnes.
- Omdøb dokumentet og skift noget lille inde i det, hvis du kan, hvilket vil udløse iCloud til at synkronisere det igen.
- Luk dokumentet, og prøv at åbne det fra den enhed, der giver dig fejlen.
Fix #4:
Ret dine disktilladelser ved at følge nedenstående trin.
- Åbn appen Diskværktøj fra “Applikationer”.
- Vælg dit primære drev.
- Åbn Førstehjælp ved at klikke på “Førstehjælp” knap.
- Gå videre og klik på “Løbe” og så “Blive ved” knapper.
- Nulstil din Mac og se, om den virker.
Fix #5:
Ryd op i din cache, som kunne tilstoppe og forårsage fejlen:
- Afslut Pages ved at bruge trinene fra den anden rettelse ovenfor.
- Gå til Finder, og klik på Go, hvorefter ind “~/Bibliotek/Cache”
- I dit caches-bibliotek, Find com.apple.Iwork.pages
- Vælg det og flyt det til papirkurven.
- Tæt “Caches” og tryk og hold “Flytte” mens du åbner din Pages-app, og klik derefter på den fil, du vil køre to gange.
Fix #6:
Genstart din Mac ved hjælp af Safe Boot for at se, om dette problem stadig er et problem:
- Sluk din Mac ved at holde tænd/sluk-tasten nede for 10 sekunder.
- Hold Shift-tasten nede, mens du slukker for din Mac – hold den nede, indtil du ser log-in-skærmen, hvorefter frigive den.
- Log på din Mac, og du skulle se, at du er i fejlsikret tilstand.
- Prøv at åbne dokumentet i Pages, mens du er i fejlsikret tilstand og derefter selvom det ikke virker, genstart din Mac, og prøv dette i normal tilstand for at se, om problemet fortsætter.
Hvis disse tilpassede rettelser mislykkes, du kan også prøve de alternative rettelsesmetoder nedenfor. De er generelle rettelsesinstruktioner, der er designet til at hjælpe dig med at håndtere runtime fejl af denne art:
Trin 1: Luk alle apps eller programmer, der kan være i konflikt.
Når du får fejl, som denne, ofte kan modstridende apps være tilfældet. Nedenfor, du kan finde løsningerne til at lukke modstridende apps til Windows og macOS:
Gå til Aktivitet Monitor, Marker eventuelle processer, du mener er mistænkelige, og luk dem ved at klikke på “X” knappen øverst til venstre over dem.
Efter du har gjort denne rettelse, Du bør observere, om denne fejl dukker op igen, hvis du starter og stopper en bestemt proces.
Gå til Applikationer og træk ikonet for dit program til Beholder for at afinstallere det. Til macOS, du kan gå til din AppStore og klikke på “Opdateringer” fanen for at kontrollere, om nogen applikationer er forældede.
Trin 3: Installer de seneste opdateringer af dit OS.
Gå til Systemindstillinger – Software opdatering og se efter en nyere macOS-version. Du vil se en knap for at installere det og Opgradering hvis den er tilgængelig.
Trin 4: Scan din computer for fejl og optimer den automatisk.
Hvis du har prøvet de fleste af rettelserne, men du bliver ved med at få fejlmeddelelser, så er det bedste råd at gå efter at sørge for og tjekke din computer for:
- Vira.
- Sporing cookies og andre irriterende og skadelige genstande.
- Problematiske filer.
- Uønsket software.
- Adware.
- Browser Hijackers.
- Andre fejl, der kan bremse det.
Du kan gøre alt dette ved at køre en automatisk scanning af din computer ved hjælp af en professionel anti-malware-software. Sådan et avanceret værktøj er skabt af cybersikkerheds- og teknologieksperter og hjælper med garanti med at opdage og slette alle ondsindede filer og hvad der måtte være årsag til fejl og optimere din computer for at gøre den hurtig igen:
Spy Hunter scanner vil kun opdage problemet. Hvis du vil have problemet fjernet automatisk, du nødt til at købe den fulde version af anti-malware værktøj.Læs mere om SpyHunter Anti-Malware værktøj / Sådan fjernes SpyHunter
Mac-fejl – Ofte stillede spørgsmål
Hvad er Mac-fejl?
Mac-fejl er defekte problemer i macOS. De er forskellige typer, påvirker forskellige programmer, der kører på din Mac.
Da macOS ofte opdateres, det er nemmere at rette sådanne fejl, på grund af den måde dette operativsystem er opbygget på.
Hvad betyder Mac-fejlkoder?
Fejlkoder på Mac er, hvordan din macOS forklarer de forskellige typer problemer, der kan opstå på den. Nummeret på Mac-fejlkoden dukker op på din skærm, og den viser dig fejlen med en forklarende tekst for at hjælpe dig med at rette den.
Disse fejlkoder findes for både små og større problemer, og i nogle tilfælde, de kan betyde, at der er et væsentligt problem med din enhed.
Hvorfor ser jeg fejl på min Mac?
Årsagerne kan variere. Disse kan skyldes en dårligt skrevet kode, defekt software, ekstern app, der ændrer din app, uforenelighed, problemer med de ressourcer, der kræves for at køre appen, og endda en Mac malware infektion.
Hvilke typer Mac-fejl findes?
Ligesom med Windows-enheder, der er også nogle generelle fejltyper med Mac, Herunder:
- Kørselsfejl – når du kører et program, og det fejler på grund af dårligt skrevet kode, inkompatibilitet med programmet og webservere eller andre problemer, som malware.
- Logiske fejl – noget i logikken gør, at programmet ikke giver resultater.
- Aritmetiske fejl – en form for logisk fejl, som involverer fejlberegning på grund af en fejlagtig konfiguration eller kode, der ikke passer til den samme logik, som systemet læser den.
- Ressourcefejl – når din enhed ikke opfylder de nødvendige ressourcer til at køre et program, eller hvis programmet er kodet defekt, så det kræver flere ressourcer end nødvendigt.
- Interface fejl – når der er forskel på, hvad en app er beregnet til at gøre, og hvad den rent faktisk gør.
- Kompilationsfejl – når compileren af en software ikke formår at omdanne kompliceret kode til et simpelt sprog, forståeligt af din Mac.
Hvilke er de mest almindelige Mac-fejl?
Ifølge forskellige kilder og online fora, de mest almindeligt stødte fejl på Mac bærer følgende koder:
- Fejlkode 36 – når Finder ikke kan læse eller skrive en fil på din Mac.
- Fejlkode 41 – forårsaget af malware, forældet software eller beskadigede filer og mapper.
- Fejlkode 50 – når du undlader at kopiere og indsætte en fil på et andet drev, som USB eller en ekstern SSD eller HDD.
- Fejlkode 2003F – det dukker op, når du prøver at geninstallere din macOS i gendannelsestilstand. Mulige årsager omfatter dårlige sektorer på harddisken, malware, etc.
Hvad skal jeg gøre, hvis jeg ser en Mac-fejl?
Hvis du ser en fejl på din Mac, din første opgave er at tjekke betydningen af det. Derefter, du kan se velrenommerede fora, som Apple Discussions eller SensorsTechForum for at finde forskellige typer af rettelser til problemet.
Sådan stopper du med at få Mac-fejl?
Du kan ikke. Så længe der er folk, der skriver koden, der vil altid være den menneskelige fejlfaktor. Men, der er flere foranstaltninger, du kan tage for at reducere chancen for at få en Mac-fejl markant:
- Tjek og opdater din Mac og dine apps (hvis det er muligt) til den nyeste version på daglig basis.
- Installer en relevant og velrenommeret anti-malware til Mac.
- Installer en optimering til din Mac, som holder alle dine apps opdateret, fjerne junk software, og forbedre din Macs sundhed.
- Installer kun apps fra pålidelige kilder.













