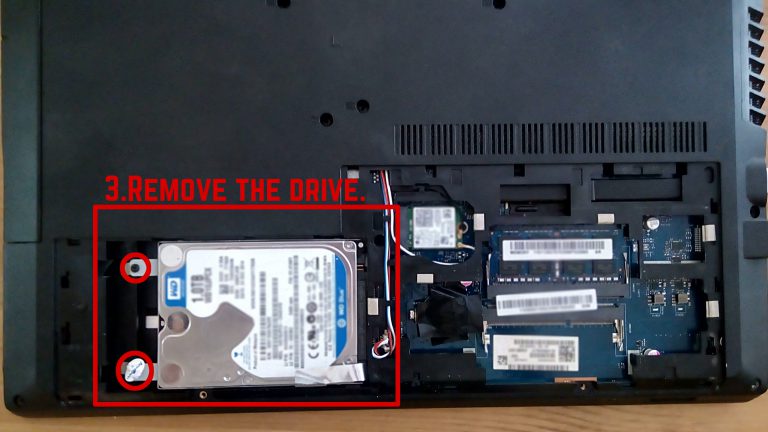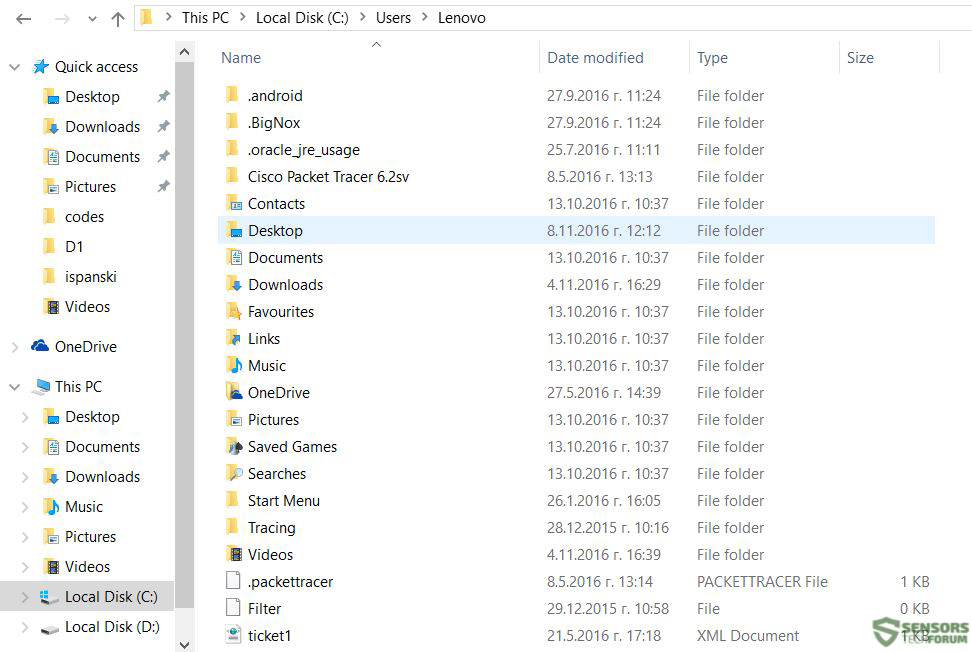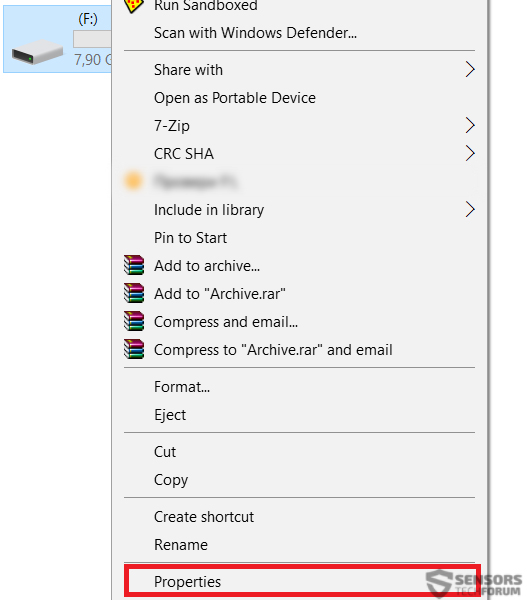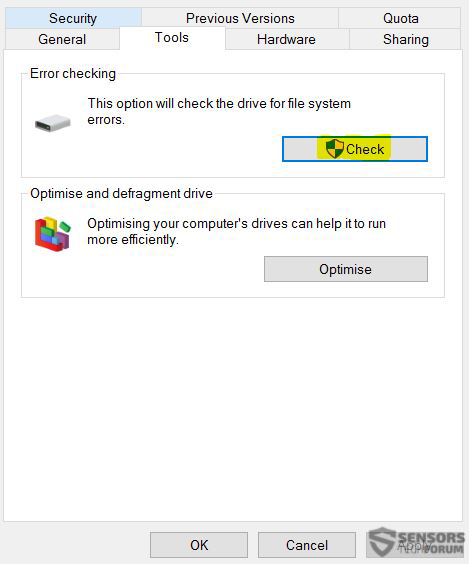重要なファイルがHDDまたはSSDにあり、Windowsがログインに失敗するという状況が発生したことがあります。? Windowsがログインできない場合に備えて、不足しているファイルをコンピューターから抽出するのに役立ついくつかの手順を作成しました。, セーフモードでも.
可能な限りシンプルで安全な手順を作成しました, どちらにしても, リスクを冒して以下の手順を試すことをお勧めします, すべての状況が非常に具体的であるため. さぁ、始めよう!

シナリオ 1: Windowsが破損している場合, しかし、ドライブは機能しています
この場合, いくつかのオプションがあります. ログインできない場合に試すことができる最も簡単なオプションは、Windowsセーフモードでログインを試みることです。. 以下はそれを行う方法の手順です. ドライブがによって暗号化されている場合 Petya / Mischa ランサムウェアとあなたはあなたのドライブを復号化する方法を探しています, 次に確認してください このチュートリアル 代わりは.
でも, このシナリオは通常、セーフモードでもほとんどのユーザーをブロックすることになります. これが、「実践的なアプローチ」を提供することを好む理由です。これは、それほど複雑ではなく、Windowsのログイン画面をバイパスできるためです。, 等. しかし、これが機能するためには, 次のツールが必要になります:
今こそビジネスに取り掛かる時です. 始める前に, デスクトップPCを使用している場合でも注意してください, 指示はあまり変わりません, 同じ原則が適用されるため. ラップトップは他のPCに最も広く普及しているため、これらの手順を実行することにしました。.
ステップ 1: ラップトップからバッテリーを取り外し、バッテリーからネジを外してハードドライブを取り外します, 下の写真のように表示:
ステップ 2: SATA変換ボードとポートを備えたモジュールを取り出し、SATAドライブを挿入してください.
ステップ 3: ドライブをコンピュータに接続します. 元のドライブ以外のドライブ文字が付いた「リムーバブルディスク」または「ローカルドライブ」として表示されます。. (元. G:, E:, F:)
ステップ 4: ファイルをコピーする. これで、ファイルにアクセスするだけで済みます。, それらが配置されている場所に応じて. ドライブに2つのパーティションがある場合, これは、コンピューターに接続された2つのリムーバブルドライブとして表示されます。. 重要なファイルをすべて1つのパーティションに保存する場合, プライマリドライブでそれらを見つけることができません, プロファイルにアクセスするには、次の場所に移動する必要があります:
そこにあなたのプロフィールのすべてのフォルダを見ることができるはずです:
これを行った後, ファイルを外付けドライブ以上にコピーすることをお勧めします。ファイルをディスクに書き込んで、コンピューターで発生する可能性のあるマルウェアやクラッシュによって安全で変更できないようにします。.

シナリオ 2: ハードドライブが破損した場合.
ハードドライブにアクセスできない場合, その場合、原因は接続の不具合か、ハードドライブの不良セクタが原因で接続を確立できない可能性があります。. あなたが取るべき最初の行動はすることです アクセスできるようになるまで、ドライブを数回アンマウントしてマウントします. これが機能しない場合, 次に、Windowsドライブの修復オプションを試す必要があります:
Windowsドライブの修復
ステップ 1: 右クリック ドライブ上でクリックします プロパティ.
ステップ 2: クリックしてください 小切手 ボタンをクリックして、エラーのスキャンを開始します:
この後, ドライブがアンマウントされて再度マウントされる可能性があり、ドライブにアクセスできるようになることを願っています.
ドライブの不良セクタを修復できない場合, 別の代替オプションは、ドライブの回復と修復の機能を備えた特定のデータ回復ソフトウェアを試して使用することです. これにより、破損したドライブからファイルを抽出できるようになります。運が良ければ、ドライブを修復して再び使用できるようになります。. 下, そのようなツールの推奨事項があります, しかし、パーティションの管理と修復のための他の多くのツールも無料でオンラインで見つけることができます.
MiniTool Power Data Recovery 7.0 ソフトウェアレビュー

結論
結論として, コンピューターにデータを保存することは避け、外部ソリューションを探すことを強くお勧めします, これはいくつかの問題につながる可能性があり、PCをターゲットにする可能性があるためです. これが、重要なファイルをより適切に保存する方法を知るために、データを安全に保存することに関する調査を読むことをお勧めする理由です。:
関連記事: 重要なファイルを安全に保存し、マルウェアから保護します


 1. Windows 7、XPおよびVistaの場合.
1. Windows 7、XPおよびVistaの場合. 2. Windowsの場合 8, 8.1 と 10.
2. Windowsの場合 8, 8.1 と 10.