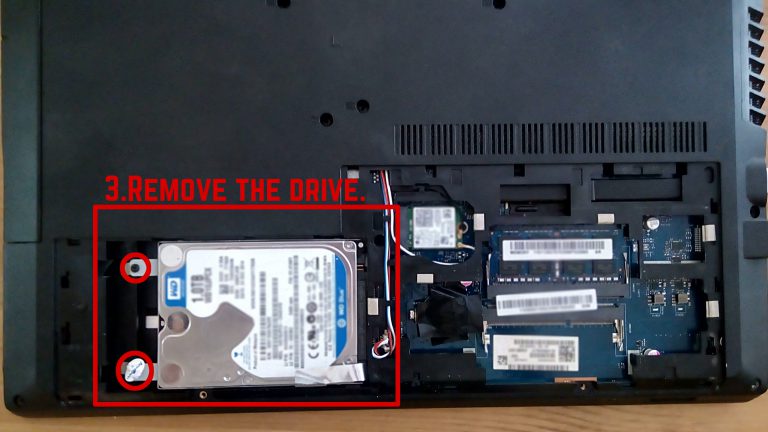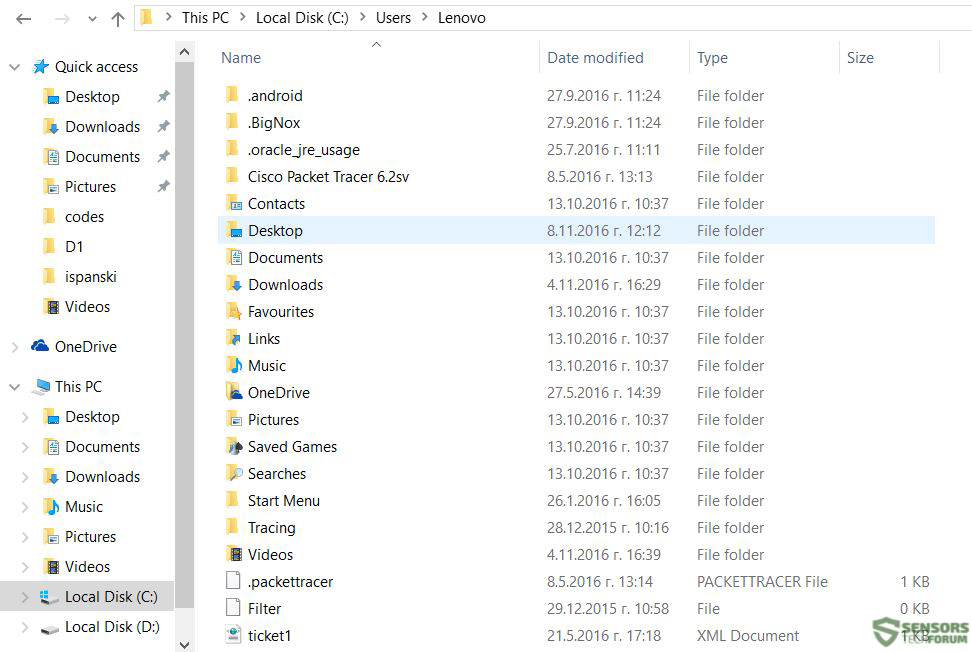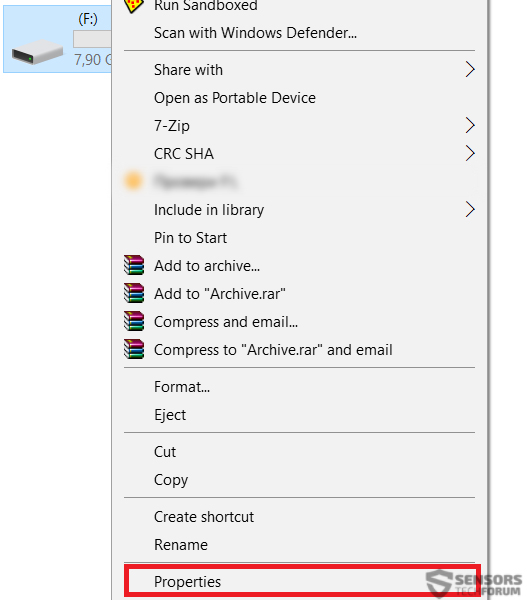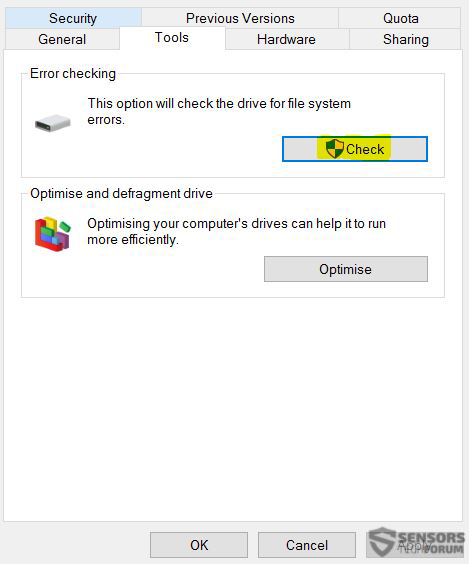Nogensinde havde den situation, hvor dine vigtige filer er på din harddisk eller SSD og Windows undlader at logge dig ind? Vi har oprettet flere instruktioner, der har til formål at hjælpe dig ud at udtrække dine manglende filer fra din computer, hvis din Windows kan ikke logge dig ind, selv i fejlsikret tilstand.
Vi har skabt instruktionerne så enkel og sikker som vi kunne, men enten måde, Vi anbefaler dig at prøve nedenstående anvisninger ved din risiko, da enhver situation er meget specifik. Lad os begynde!

Scenarie 1: Hvis din Windows er beskadiget, Men drevet er Arbejde
I dette tilfælde, har du flere muligheder. Den enkleste løsning du kan prøve Hvis du ikke kan logge ind, er at forsøge at logge ind i Windows fejlsikret tilstand. Nedenfor er de trin om, hvordan man gør det. I tilfælde dit drev er blevet krypteret ved Petya / Mischa ransomware og du er på udkig efter en metode til at dekryptere dit drev, så tjek denne tutorial i stedet.
Men, dette scenario som regel ender med at blokere de fleste brugere i fejlsikret tilstand samt. Det er derfor, vi foretrækker at give dig den ”hands-on tilgang”, fordi det er mindre kompliceret og kan omgå eventuelle Windows-login-skærme, etc. Men for at dette virker, du får brug for følgende værktøjer:
Nu er det tid til at komme ned til erhvervslivet. Før begyndelsen, huske på, at selvom du har en stationær pc, vejledningen ikke afviger meget, fordi de samme principper anvendes. Vi har besluttet at udføre disse instruktioner til bærbare computere, fordi de er mest udbredt blandt andre pc'er.
Trin 1: Fjern batteriet fra din bærbare computer, og skru skruerne fra det at fjerne harddisken, ligesom billederne nedenfor skærm:
Trin 2: Sørg for at udtrække modulet med SATA konvertering bord og port og sæt SATA drev i det.
Trin 3: Slut drevet til computeren. Det bør vises som en ”Flytbar disk” eller ”Local Drive” med en anden end din oprindelige drev drevbogstav. (ex. G:, Og:, F:)
Trin 4: Kopier dine filer. Nu er alle, der er tilbage for dig er at få adgang til dine filer, afhængigt af hvor de er placeret. Hvis dit drev har to partitioner, du vil se dette som to flytbare drev tilsluttet computeren. Hvis du holde alle dine vigtige filer i kun én partition, og kan ikke finde dem på det primære drev, du skal gå til følgende placering få adgang til din profil:
Der skal du være i stand til at se alle dine profils mapper:
Efter at have gjort dette, vi råde dig til at kopiere filerne over på et eksternt drev eller bedre - skriv dem på en disk, så de er sikre og unmodifiable ved enhver malware eller nedbrud, der kan opstå på din computer.

Scenarie 2: I tilfælde harddisken er beskadiget.
I tilfælde af at du ikke få adgang til din harddisk, derefter årsagerne kunne enten være en fejl i forbindelse eller fiasko at etablere en forbindelse på grund af dårlige sektorer på harddisken. Den første handling, du skal tage, er at afmontere og montere drevet flere gange, indtil du får adgang. I tilfælde betyder det ikke virker, så skal du forsøge Windows drev reparation indstillingen:
Windows Drive reparation
Trin 1: Højreklik på drevet og klik på Egenskaber.
Trin 2: Klik på Kontrollere knappen og derefter begynde at scanne for fejl:
Efter dette, drevet kan afmontere og montere igen og forhåbentlig drevet vil være tilgængelig.
I tilfælde af at du ikke reparere de dårlige sektorer af drevet, en anden alternativ mulighed er at forsøge at bruge specifikke data recovery software, der har funktioner til drive opsving og reparation. Dette vil tillade udvinding af dine filer fra den beskadigede drev eller hvis du er heldig reparation drevet og gøre det brugbart igen. Nedenfor, vi har vores anbefaling til sådan værktøj, men du kan også finde mange andre værktøjer til partition ledelse og reparation online gratis såvel.
MiniTool Power Data Recovery 7.0 Software anmeldelse

Bundlinjen
Som en konklusion, vi på det kraftigste råde undgå at gemme dine data på din computer og se efter en ekstern løsning, fordi dette kan føre til nogle problemer og gør din pc et mål. Det er derfor, vi anbefaler at læse vores forskning om sikker lagring af dine data til at vide, hvordan man bedre gemme dine vigtige filer:
relateret artikel: Sikker gemme dine vigtige filer og beskytte dem mod malware













 1. For Windows 7, XP og Vista.
1. For Windows 7, XP og Vista. 2. For Windows 8, 8.1 og 10.
2. For Windows 8, 8.1 og 10.