南京錠ScreenLockerを削除します (ファイルが削除されました)
Last Update :1月 3, 2023 に ミレーナ・ディミトロワ
南京錠Screenlocker あまり成功していないコンピュータ感染の最新のケースの1つです. スクリーンロッカーは実際には トロイの木馬 被害者のファイルが削除されたことを示すメッセージが表示されます, コンピュータがロックされています. 南京錠Screenlocker 被害者をコンピューターから締め出そうとします, しかし 実際にファイルを削除することはありません .
画像ソース: Bleeping Computer
名前 南京錠Screenlocker
タイプ トロイの木馬, Screenlocker
簡単な説明 Padlocker Screenlockerはコンピューターをロックしようとしますが、ファイルを削除することはありません.
症状 南京錠付きの写真が表示されます, 読む ‘ファイルが削除されました & '.
配布方法 フリーウェアのインストール, ひびの入ったソフトウェア
検出ツール
システムがマルウェアの影響を受けているかどうかを確認する
ユーザー体験 フォーラムに参加する 南京錠Screenlockerについて話し合う.
トロイの木馬の配布方法はまだ特定されていません. その性質を考える, でも, 偽のソフトウェアクラックやランダムなWebサイトからダウンロードしたフリーウェアを介して拡散していると思われます. これは、トロイの木馬が通常どのように拡散するかです. 感染を避けるために, 強力なウイルス対策および/またはマルウェア対策プログラムを維持する, 勤勉になり、フリーウェアを信用しないでください.
この脅威によって表示される正確なメッセージは次のようになります:
ファイルが削除されました &
幸いなことに, ロック解除コードは実行可能ファイルから取得でき、フィールドに入力できるため、この感染のケースは非常に簡単に解決できます。, BleepingComputerの研究者が説明したように. 詐欺を終わらせるために必要なのは、プログラムが自動的に閉じるように、フィールドにajVr / GRJz0Rを入力することだけです。.
感染したユーザーのもう1つのオプションは、システムをセーフモードで再起動し、ロードされていないときに感染を削除することです。.
すでに述べたように, 脅威の除去を容易にする現在のロック解除コードが利用可能です. ユーザーは、セーフモードとネットワークを使用してシステムをクリーンアップできます. でも, ロック解除コードが機能しない場合, コンピュータをきれいにするために以下の取り外し手順を見てください.
南京錠Screenlockerを手動で削除する コンピューターから
WindowsXPの場合, ビスタ, 7 システム:
1. すべてのCDとDVDを削除します, 次に、からPCを再起動します “始める ” メニュー.以下の2つのオプションのいずれかを選択してください:
– 単一のオペレーティングシステムを搭載したPCの場合 : プレス “F8 ” コンピュータの再起動中に最初の起動画面が表示された後、繰り返し. の場合 Windowsロゴ 画面にが表示されます, 同じタスクをもう一度繰り返す必要があります.
– 複数のオペレーティングシステムを搭載したPCの場合 : 矢印キーは、開始するオペレーティングシステムを選択するのに役立ちます セーフモード . プレス “F8 ” 単一のオペレーティングシステムについて説明したとおり.
3. として “高度なブートオプション ” 画面が表示されます, を選択 セーフモード 矢印キーを使用して必要なオプション. あなたがあなたの選択をするとき, 押す “入る “.
4. 管理者アカウントを使用してコンピューターにログオンします
コンピュータがセーフモードになっている間, 言葉 “セーフモード ” 画面の四隅すべてに表示されます.
ステップ 1: を開きます スタートメニュー
ステップ 2: ながら Shiftキーを押したまま ボタン, クリック 力 次に、をクリックします 再起動 .ステップ 3: 再起動後, 下記メニューが表示されます. そこから選択する必要があります トラブルシューティング .
ステップ 4: が表示されます トラブルシューティング メニュー. このメニューから選択できます 高度なオプション .
ステップ 5: 後に 高度なオプション メニューが表示されます, クリック スタートアップ設定 .
ステップ 6: クリック 再起動 .
ステップ 7: 再起動するとメニューが表示されます. あなたは選ぶべきです セーフモード 対応する番号を押すと、マシンが再起動します.
新しいWindowsオペレーティングシステムの場合
ステップ 1: キーボードで押す + R そして書く explorer.exe の中に 走る テキストボックスをクリックしてから、 Ok ボタン.
ステップ 2: クリック あなたのPC クイックアクセスバーから. これは通常、モニター付きのアイコンであり、その名前は次のいずれかです。 "私のコンピューター" , 「私のPC」 また 「このPC」 またはあなたがそれに名前を付けたものは何でも.
ステップ 3: PCの画面の右上にある検索ボックスに移動して、次のように入力します 「fileextension:」 と その後、ファイル拡張子を入力します . 悪意のある実行可能ファイルを探している場合, 例は “fileextension:EXE” . それをした後, スペースを残して、マルウェアが作成したと思われるファイル名を入力します. ファイルが見つかった場合の表示方法は次のとおりです:
NB.
古いWindowsオペレーティングシステムの場合
古いWindowsOSでは、従来のアプローチが効果的です。:
ステップ 1: クリックしてください スタートメニュー アイコン (通常は左下にあります) 次に、 探す 好み.
ステップ 2: 検索ウィンドウが表示された後, 選ぶ より高度なオプション 検索アシスタントボックスから. 別の方法は、をクリックすることです すべてのファイルとフォルダ .
ステップ 3: その後、探しているファイルの名前を入力し、[検索]ボタンをクリックします. これには時間がかかる場合があり、その後結果が表示されます. 悪意のあるファイルを見つけた場合, あなたはその場所をコピーまたは開くことができます 右クリック その上に.
これで、ハードドライブ上にあり、特別なソフトウェアによって隠されていない限り、Windows上の任意のファイルを検出できるはずです。.
一部の悪意のあるスクリプトは、コンピュータのレジストリエントリを変更して、さまざまな設定を変更する可能性があります. これが、Windowsレジストリデータベースの手動クリーンアップが強く推奨される理由です。. これを行う方法のチュートリアルは少し長いので, おすすめ レジストリエントリの修正に関する有益な記事に続いて.
南京錠Screenlockerを自動的に削除します 高度なマルウェア対策プログラムをダウンロードする
ステップ 1: クリックしてください “ダウンロード” ボタンをクリックして、SpyHunterのダウンロードページに進みます.
ソフトウェアのフルバージョンを購入する前にスキャンを実行して、マルウェアの現在のバージョンがSpyHunterによって検出されることを確認することを強くお勧めします。.
ステップ 2: 各ブラウザに提供されているダウンロード手順に従って、自分自身をガイドしてください.ステップ 3: SpyHunterをインストールした後, それを待つ 自動的に更新 .
ステップ1: 更新プロセスが終了した後, クリックしてください '今すぐコンピュータをスキャン’ ボタン.ステップ2: SpyHunterがPCのスキャンを終了してPadlockScreenlockerファイルを探した後, クリックしてください '脅威を修正’ それらを自動的かつ永久に削除するボタン.ステップ3: PCへの侵入が除去されたら, することを強くお勧めします 再起動します .
重要! Windowsのバックアップ手順を読む前に, クラウドバックアップを使用してデータを自動的にバックアップし、デバイス上のあらゆる種類のデータ損失に対してデータを保証することを強くお勧めします, 最も厳しいものでさえ. 詳細を読んでダウンロードすることをお勧めします SOSオンラインバックアップ
SOSオンラインバックアップ
Windowsを介してファイルをバックアップし、将来の侵入を防ぐため, これらの指示に従ってください:
1-プレス
Windowsボタン + R
2-ウィンドウに次のように入力します
'filehistory' を押して
入る
3-ファイル履歴ウィンドウが表示されます. クリック
「ファイル履歴設定を構成する」
4-ファイル履歴の設定メニューが表示されます. 「オンにする」をクリックします. その後, バックアップドライブを選択するには、[ドライブの選択]をクリックします. 外付けHDDを選択することをお勧めします, バックアップするファイルのサイズに対応するメモリ容量を持つSSDまたはUSBスティック.
5-ドライブを選択し、[OK]をクリックして、ファイルのバックアップを設定し、自分自身を保護します
南京錠Screenlocker .
他の代替ツールを使用して南京錠スクリーンロッカーを取り外します
1. STOPZilla Anti-malwareをダウンロードしてインストールし、PadlockScreenlockerをスキャンして削除します. ステップ 1: STOPZillaをダウンロード
ここをクリック .
ステップ 2: ポップアップウィンドウが表示されます. クリックしてください
'ファイルを保存’ ボタン. そうでない場合, ダウンロードボタンをクリックして、後で保存します.
ステップ 3: セットアップをダウンロードした後, 単に
それを開く .
ステップ 4: インストーラーが表示されます. クリックしてください
'次’ ボタン.
ステップ 5: チェックしてください
'私は契約に同意します' 同意する場合はチェックされていない場合はサークルをチェックし、
'次' もう一度ボタン.
ステップ 6: 確認してクリックします
'インストール’ ボタン.
ステップ 7: インストールプロセスが完了したら、をクリックします。
'終了’ ボタン.
2. STOPZilla Anti Malwareを使用してPCをスキャンし、PadlockScreenlockerに関連するすべてのファイルを完全に削除します. ステップ 1: STOPZillaを起動します インストール後に起動していない場合.ステップ 2: ソフトウェアが自動的にスキャンするのを待ってから、 '今すぐ修理’ ボタン. 自動的にスキャンされない場合, クリックしてください '今スキャンして’ ボタン.ステップ 3: すべての脅威と関連オブジェクトを削除した後, あなたがすべき PCを再起動します .
プロジェクトの開始以来SensorsTechForumに所属しているインスピレーションを得たライター兼コンテンツマネージャー. の専門家 10+ 魅力的なコンテンツの作成における長年の経験. ユーザーのプライバシーとマルウェア開発に焦点を当てています, 彼女はサイバーセキュリティが中心的な役割を果たす世界を強く信じています. 常識が意味をなさない場合, 彼女はメモを取るためにそこにいます. それらのメモは後で記事になる可能性があります!
Milena@Milenyimをフォローする
その他の投稿
フォローしてください:
無料のスキャナーを入手して、MACが感染しているかどうかを確認してください.SpyHunter を使用してマルウェアを短時間で削除します 15 分 .
クレジット カードを使用して 7 日間の無料トライアルをお楽しみください. 料金が発生しないようにするには、トライアルが終了する少なくとも 2 日前までにキャンセルしてください. サブスクリプション料金は地域によって異なり、期限内にキャンセルしない限り自動的に更新されます. You'll receive a reminder before your next billing , and there's a 30-day money-back guarantee . 規約全文を読んで無料の削除サービスを見つけてください. Read more.. .
無料のスキャナーを入手して、PCが感染しているかどうかを確認してください.
スパイハンター 5 無料のリムーバーはあなたを可能にします, 48時間の待機期間があります, 見つかった結果に対する1つの修正と削除. 読んだ EULA と プライバシーポリシー
Preparation before removing Padlock Screenlocker .
実際の除去プロセスを開始する前に, 次の準備手順を実行することをお勧めします.
これらの指示が常に開いていて、目の前にあることを確認してください.
すべてのファイルのバックアップを作成します, 破損したとしても. クラウドバックアップソリューションを使用してデータをバックアップし、あらゆる種類の損失に対してファイルを保証する必要があります, 最も深刻な脅威からでも.
これにはしばらく時間がかかる可能性があるため、しばらくお待ちください.
マルウェアのスキャン
レジストリを修正する
ウイルスファイルを削除する
ステップ 1: Scan for Padlock Screenlocker with SpyHunter Anti-Malware Tool
1. クリックしてください "ダウンロード" ボタンをクリックして、SpyHunterのダウンロードページに進みます.
ソフトウェアのフルバージョンを購入する前にスキャンを実行して、マルウェアの現在のバージョンがSpyHunterによって検出されることを確認することをお勧めします。. 対応するリンクをクリックして、SpyHunterを確認してください EULA , プライバシーポリシー と 脅威評価基準 .
2. SpyHunterをインストールした後, それを待つ 自動的に更新 .
3. 更新プロセスが終了した後, クリックしてください 「マルウェア/PC スキャン」 タブ. 新しいウィンドウが表示されます. クリック 'スキャン開始' .
4. SpyHunterがPCのスキャンを終了して、関連する脅威のファイルを探し、それらを見つけた後, をクリックすることで、それらを自動的かつ永続的に削除することができます。 '次' ボタン.
脅威が除去された場合, することを強くお勧めします PCを再起動します .
ステップ 2: レジストリをクリーンアップします, created by Padlock Screenlocker on your computer .
通常対象となるWindowsマシンのレジストリは次のとおりです。:
HKEY_LOCAL_MACHINE Software Microsoft Windows CurrentVersion Run
HKEY_CURRENT_USER Software Microsoft Windows CurrentVersion Run
HKEY_LOCAL_MACHINE Software Microsoft Windows CurrentVersion RunOnce
HKEY_CURRENT_USER Software Microsoft Windows CurrentVersion RunOnce
これらにアクセスするには、Windowsレジストリエディタを開き、値を削除します。, created by Padlock Screenlocker there . これは、以下の手順に従うことで発生する可能性があります:
1. を開きます 実行ウィンドウ また, タイプ "regedit" をクリックします わかった .
2. あなたがそれを開くとき, あなたは自由にナビゲートすることができます RunとRunOnce キー, その場所は上に示されています.
3. ウイルスを右クリックして削除することで、ウイルスの価値を取り除くことができます.ヒント: ウイルスによって作成された値を見つけるには, あなたはそれを右クリックしてクリックすることができます "変更" 実行するように設定されているファイルを確認する. これがウイルスファイルの場所である場合, 値を削除します.
ステップ 3: Find virus files created by Padlock Screenlocker on your PC .
1.Windowsの場合 8, 8.1 と 10.
新しいWindowsオペレーティングシステムの場合
1: + R そして書く explorer.exe の中に 走る テキストボックスをクリックしてから、 Ok ボタン.
2: あなたのPC クイックアクセスバーから. これは通常、モニター付きのアイコンであり、その名前は次のいずれかです。 "私のコンピューター" , 「私のPC」 また 「このPC」 またはあなたがそれに名前を付けたものは何でも.
3: 「fileextension:」 と その後、ファイル拡張子を入力します . 悪意のある実行可能ファイルを探している場合, 例は "fileextension:EXE" . それをした後, スペースを残して、マルウェアが作成したと思われるファイル名を入力します. ファイルが見つかった場合の表示方法は次のとおりです:
NB. We recommend to wait for the green loading bar in the navigation box to fill up in case the PC is looking for the file and hasn't found it yet .
2.WindowsXPの場合, ビスタ, と 7.
古いWindowsオペレーティングシステムの場合
古い Windows OS では、従来のアプローチが有効なはずです:
1: スタートメニュー アイコン (通常は左下にあります) 次に、 探す 好み.
2: より高度なオプション 検索アシスタントボックスから. 別の方法は、をクリックすることです すべてのファイルとフォルダ .
3: 右クリック その上に.
これで、ハードドライブ上にあり、特別なソフトウェアによって隠されていない限り、Windows上の任意のファイルを検出できるはずです。.
Padlock Screenlocker FAQ
What Does Padlock Screenlocker Trojan Do ?
The Padlock Screenlocker トロイの木馬 悪意のあるコンピュータプログラムです 破壊するように設計された, ダメージ, または不正アクセスを取得する コンピュータシステムに. 機密データを盗むために使用できます, システムを支配する, または他の悪意のある活動を開始する.
トロイの木馬はパスワードを盗むことができますか?
はい , トロイの木馬, like Padlock Screenlocker , パスワードを盗むことができます. これらの悪意のあるプログラム are designed to gain access to a user's computer 被害者をスパイ 銀行口座の詳細やパスワードなどの機密情報を盗む.
Can Padlock Screenlocker Trojan Hide Itself ?
はい, できる. トロイの木馬は、さまざまな手法を使用して自分自身を隠すことができます, ルートキットを含む, 暗号化, と 難読化 , セキュリティスキャナーから隠れて検出を回避するため.
トロイの木馬は工場出荷時設定にリセットすることで削除できますか?
はい , トロイの木馬はデバイスを出荷時設定にリセットすることで削除できます. これは、デバイスを元の状態に復元するためです。, インストールされている可能性のある悪意のあるソフトウェアを排除する. 工場出荷時設定にリセットした後でもバックドアを残して再感染する、より洗練されたトロイの木馬があることに留意してください。.
Can Padlock Screenlocker Trojan Infect WiFi ?
はい, トロイの木馬が WiFi ネットワークに感染する可能性があります . ユーザーが感染したネットワークに接続したとき, このトロイの木馬は、接続されている他のデバイスに拡散し、ネットワーク上の機密情報にアクセスできます。.
トロイの木馬は削除できますか?
はい, トロイの木馬は削除可能 . これは通常、悪意のあるファイルを検出して削除するように設計された強力なウイルス対策プログラムまたはマルウェア対策プログラムを実行することによって行われます。. ある場合には, トロイの木馬を手動で削除する必要がある場合もあります.
トロイの木馬はファイルを盗むことができますか?
はい, トロイの木馬がコンピュータにインストールされている場合、ファイルを盗むことができます. これは、 マルウェア作成者 またはユーザーがコンピュータにアクセスして、そこに保存されているファイルを盗む.
トロイの木馬を削除できるマルウェア対策?
などのマルウェア対策プログラム スパイハンター トロイの木馬をスキャンしてコンピュータから削除することができます. マルウェア対策を最新の状態に保ち、悪意のあるソフトウェアがないかシステムを定期的にスキャンすることが重要です.
トロイの木馬は USB に感染する可能性があります?
はい, トロイの木馬は感染する可能性があります USB デバイス. USB トロイの木馬 通常、悪意のあるファイルをインターネットからダウンロードしたり、電子メールで共有したりすることで拡散します。, allowing the hacker to gain access to a user's confidential data .
About the Padlock Screenlocker Research SensorsTechForum.comで公開するコンテンツ, this Padlock Screenlocker how-to removal guide included , 広範な研究の結果です, 特定のトロイの木馬の問題を取り除くためのハードワークと私たちのチームの献身.
How did we conduct the research on Padlock Screenlocker ?私たちの調査は独立した調査に基づいていることに注意してください. 私たちは独立したセキュリティ研究者と連絡を取り合っています, そのおかげで、最新のマルウェア定義に関する最新情報を毎日受け取ることができます, さまざまな種類のトロイの木馬を含む (バックドア, ダウンローダー, infostealer, 身代金, 等)
さらに, the research behind the Padlock Screenlocker threat is backed with VirusTotal .
トロイの木馬によってもたらされる脅威をよりよく理解するため, 知識のある詳細を提供する以下の記事を参照してください.





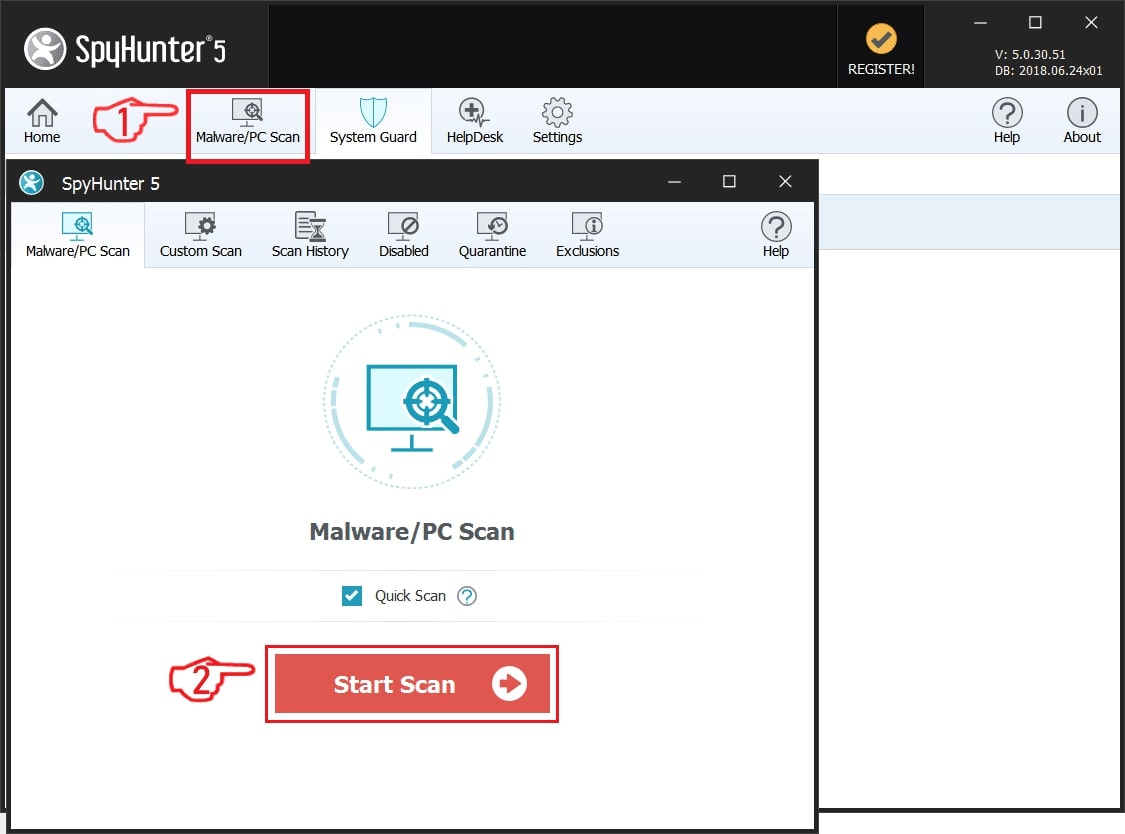
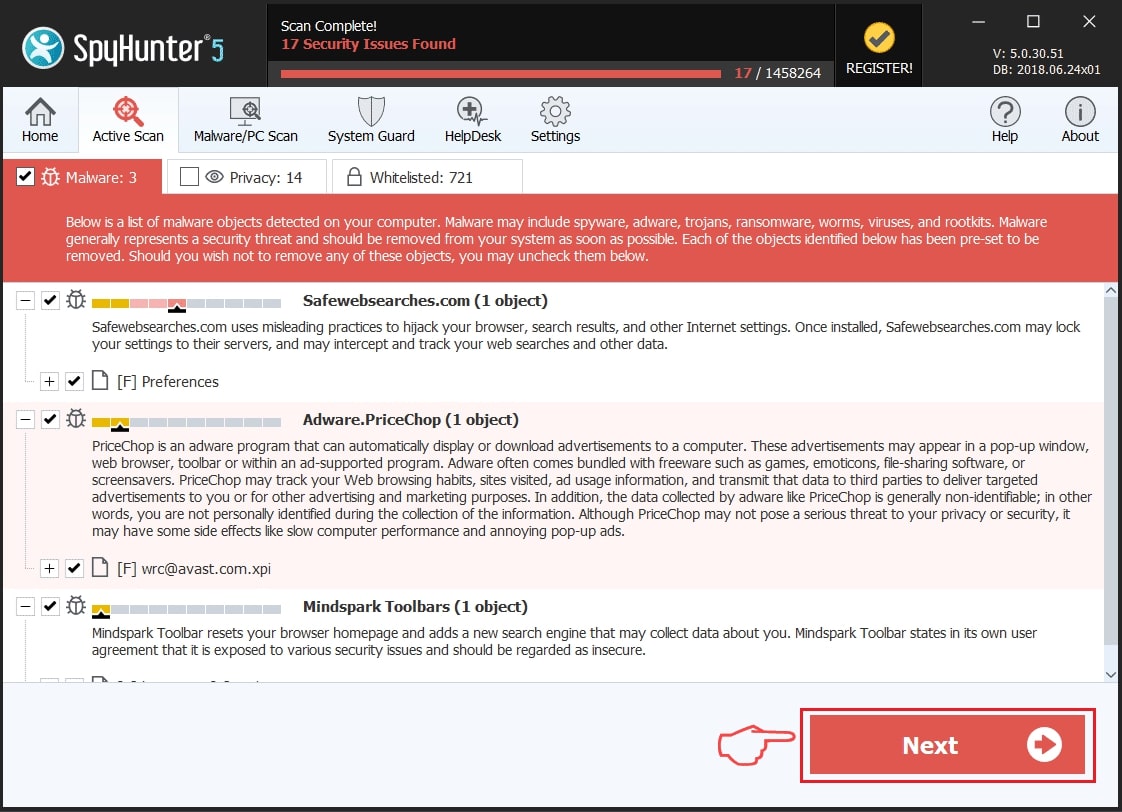


 ヒント: ウイルスによって作成された値を見つけるには, あなたはそれを右クリックしてクリックすることができます "変更" 実行するように設定されているファイルを確認する. これがウイルスファイルの場所である場合, 値を削除します.
ヒント: ウイルスによって作成された値を見つけるには, あなたはそれを右クリックしてクリックすることができます "変更" 実行するように設定されているファイルを確認する. これがウイルスファイルの場所である場合, 値を削除します.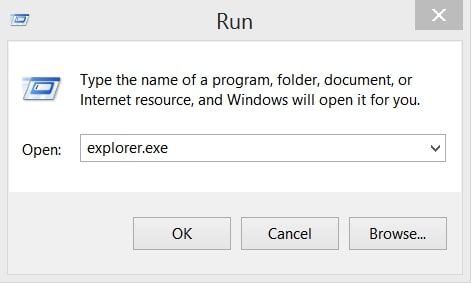
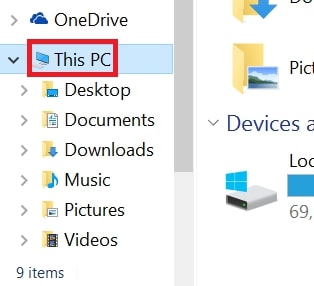
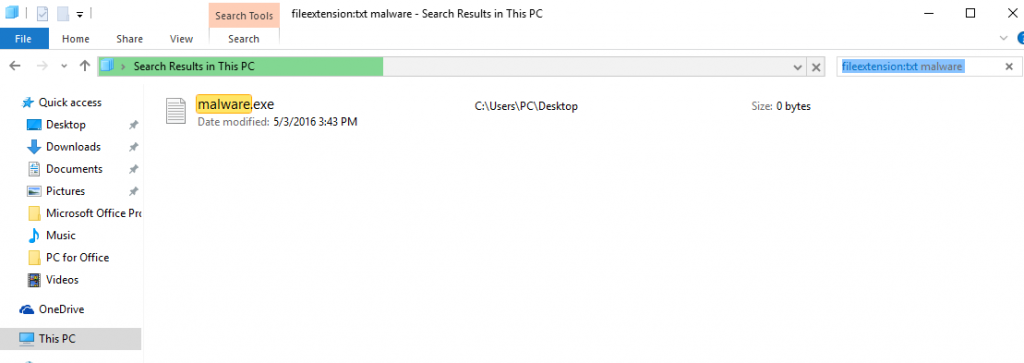
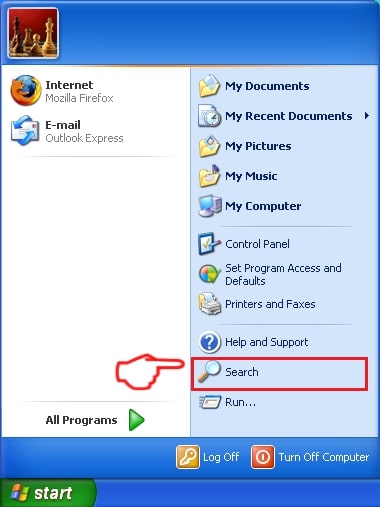



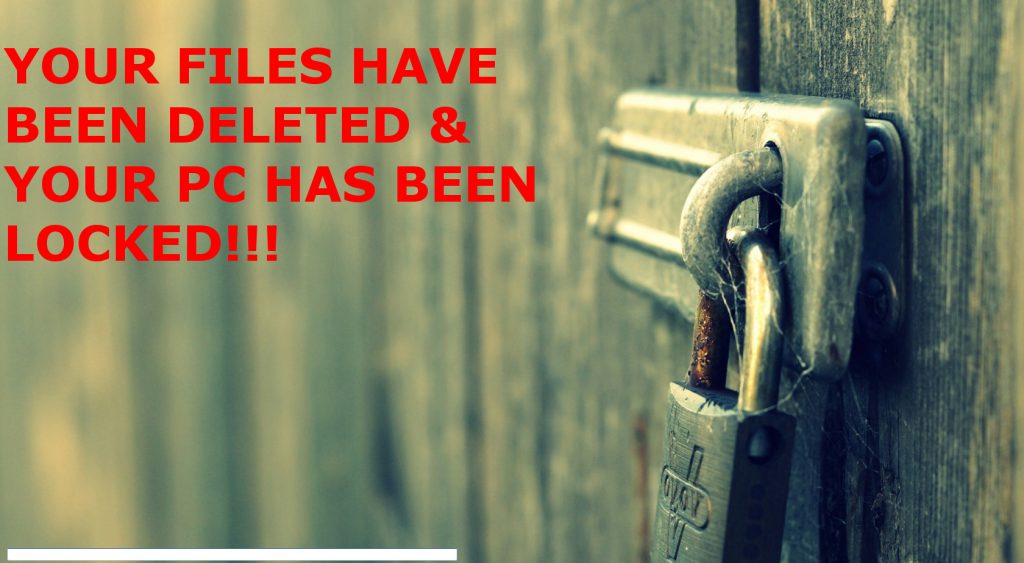
 1. Windows 7、XPおよびVistaの場合.
1. Windows 7、XPおよびVistaの場合. 2. Windowsの場合 8, 8.1 と 10.
2. Windowsの場合 8, 8.1 と 10.







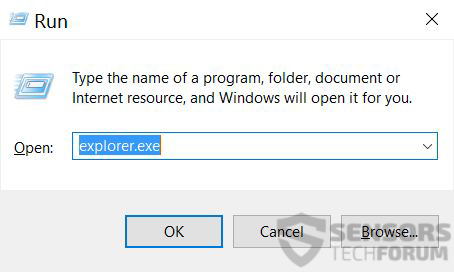
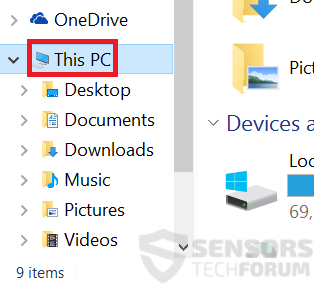
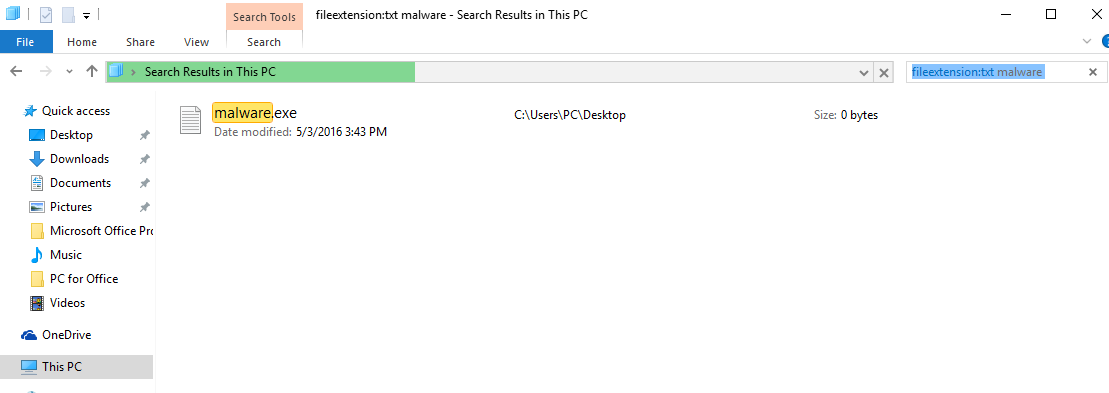
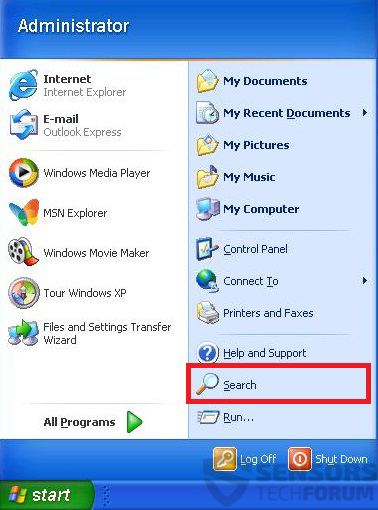
 1. SpyHunterをインストールして、PadlockScreenlockerをスキャンして削除します.
1. SpyHunterをインストールして、PadlockScreenlockerをスキャンして削除します.

















 STOPZillaアンチマルウェア
STOPZillaアンチマルウェア




