コンピュータの動作がいつもより遅いように感じますか?, または、不要な広告が増えていることに気づいていますか? ポップアップ? 可能性は, システムにSlimCleaner Plusがインストールされている可能性があります. PCのパフォーマンスを向上させるツールとして販売されている, スリムクリーナープラス 皮肉なことに、 望ましくない可能性のあるプログラム (PUP), システムを最適化するのではなく、動作を遅くする.
この記事では、SlimCleaner Plusが実際に何であるかについて詳しく説明します。, 隠れたリスクと行動, そして、それを削除することがコンピュータの健全性とプライバシーにとってなぜ重要になるのか. SlimCleaner Plusを安全にアンインストールするために必要な手順を案内し、SpyHunterなどのツールが削除だけでなく、将来同様の侵入からPCを保護するのにどのように役立つかについて説明します。.
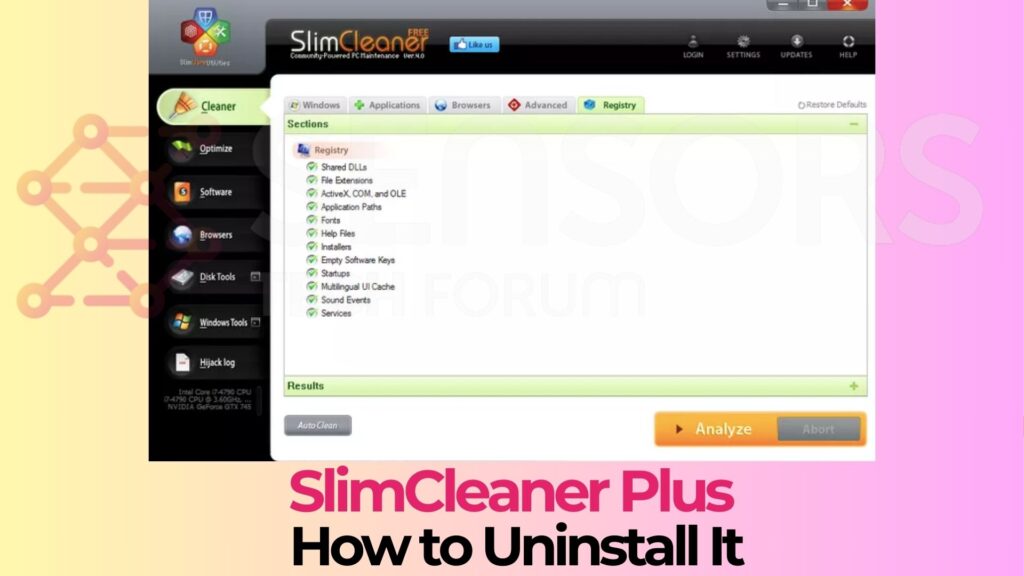
Slimcleaner Plusの概要
| タイプ | 望ましくない可能性のあるプログラム/不正なウイルス対策ソフトウェア |
| 簡単な説明 | Slimcleaner Plusは、コンピューターをスキャンしてマルウェアを検出するふりをする場合があります, 代わりに、ウイルスとシステムエラーの偽の検出を表示し、それらを削除するためにライセンスバージョンを購入するように依頼します. |
| 検出ツール |
システムがマルウェアの影響を受けているかどうかを確認する
ダウンロード
マルウェア除去ツール
|
SlimCleaner Plusとは何か、なぜ削除するのか?
SlimCleaner Plusは、システム設定を最適化してコンピュータのパフォーマンスを向上させるツールとして販売されています。, 不要なファイルを削除する, 全体的な速度の向上. でも, 洗練された外観の下には潜在的に望ましくないプログラムが潜んでいる (PUP) 提供する 価値がほとんどなく、システムの有効性を損なう可能性があります.
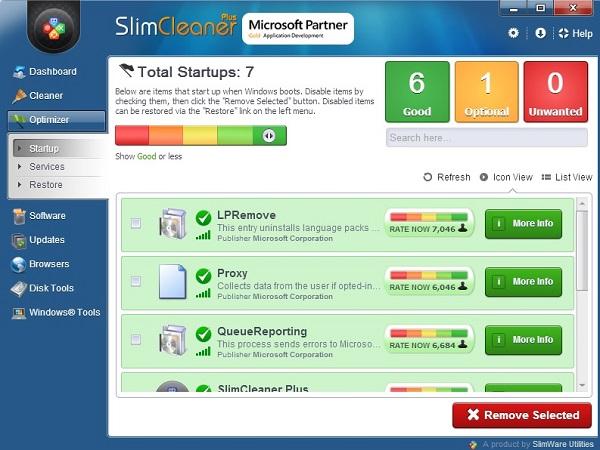
SlimCleaner Plusの主な懸念は、パフォーマンスの改善が期待外れなだけでなく、それが示す侵入的な動作でもある。, 永続的なポップアップを表示したり、明確な同意なしにユーザーデータを収集したりするなど. この暴露により、多くの人がこの公益事業の正当性と、それが提供すると主張する利益に疑問を抱くようになった。.
SlimCleaner Plusを維持することに伴う隠れたリスク
SlimCleaner Plusをコンピュータに保持すると、すぐにはわからないいくつかのリスクが発生します。. まず、, 不要なリソースを利用することでシステムのパフォーマンスを著しく低下させる可能性がある. さらに, これは データ収集 慣行はプライバシーの懸念を引き起こす, どのような情報が収集され、どのように使用されるかについて曖昧であるため.
これらの側面, 迷惑なポップアップ広告と誤解を招く最適化プロンプトと相まって, 破壊的なユーザーエクスペリエンスを生み出す. プログラムの傾向 他の潜在的に望ましくないプログラムとバンドルされる 追加の不要なソフトウェアがシステムに侵入する可能性が高くなります, これらの問題をさらに複雑化させる.

SlimCleaner Plusはコンピュータに有害か?
SlimCleaner Plusはマルウェアの典型的な定義には当てはまりませんが、, コンピュータに損傷を与えたり無効にしたりするために特別に設計されたソフトウェア。潜在的に望ましくないプログラムに関連する動作を示します。 (子犬). その操作は間接的にシステムの不安定化やパフォーマンスの低下につながる可能性がある.
最も顕著な害は、それがもたらす混乱から生じる, データ収集活動によるプライバシー侵害の可能性とともに.
さらに, ユーザーにプレミアム版の購入を強制するために誇張したシステム警告を表示する傾向があるため、誤解を招く可能性がある。, ユーザーを搾取する’ 金銭的利益のためにシステムの健全性を懸念する. これらの事実を踏まえて, SlimCleaner Plusはハードウェアに直接ダメージを与えることはありませんが, その存在は確かにコンピュータの全体的な健全性とパフォーマンスに悪影響を及ぼします.
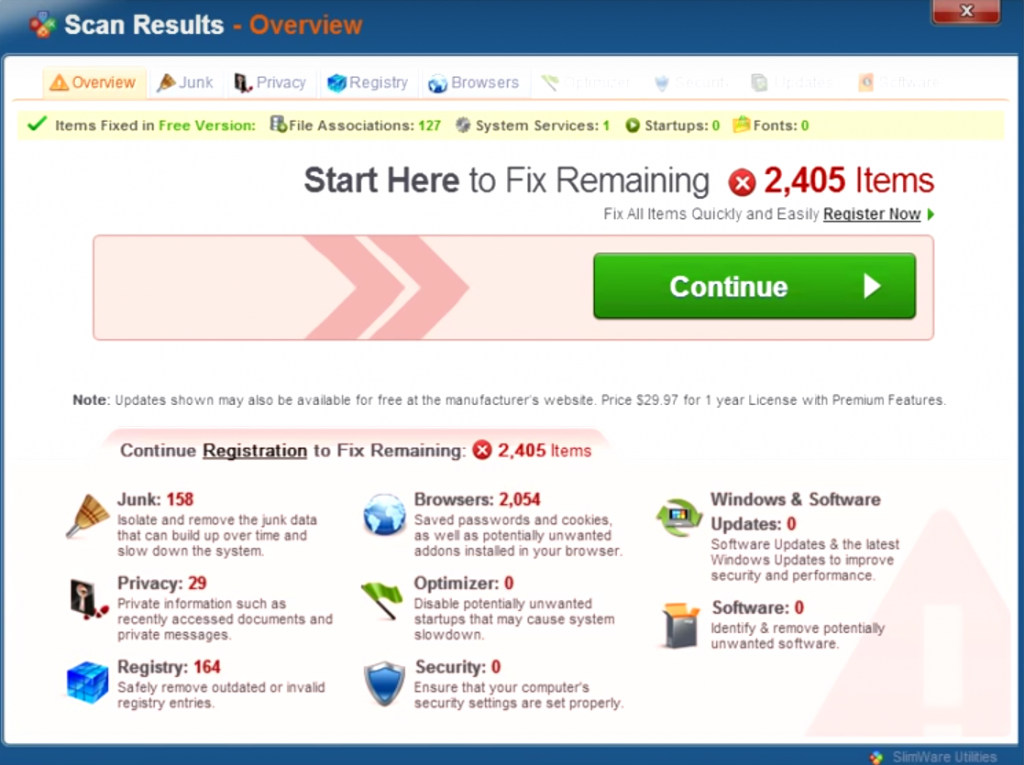
包括的なクリーンアップとセキュリティ評価が必要な場合, SpyHunterのような強力なマルウェア対策ソリューションを採用することは賢明です.
SpyHunterは、SlimCleaner Plusのような侵入的なプログラムの削除を支援するだけでなく、さまざまなマルウェアに対するリアルタイムの保護も提供します。, システムの安全性を維持し、最高のパフォーマンスで動作することを保証します.
SlimCleaner Plusをアンインストールする前の初期手順
SlimCleaner PlusをPCからアンインストールするには、いくつかの重要な準備手順から始まります。. これらはデータを保護し、スムーズな削除プロセスを保証するように設計されています. アンインストールのプロセスに入る前に, 起こりうるあらゆる合併症を避けるためにシステムを準備することが重要です.
始める前に完全なバックアップが不可欠な理由
システムのバックアップはアンインストールプロセスの重要な最初のステップです. このアクションにより、アンインストール中に発生する可能性のある予期しない問題からデータを保護します。 スリムクリーナープラス.
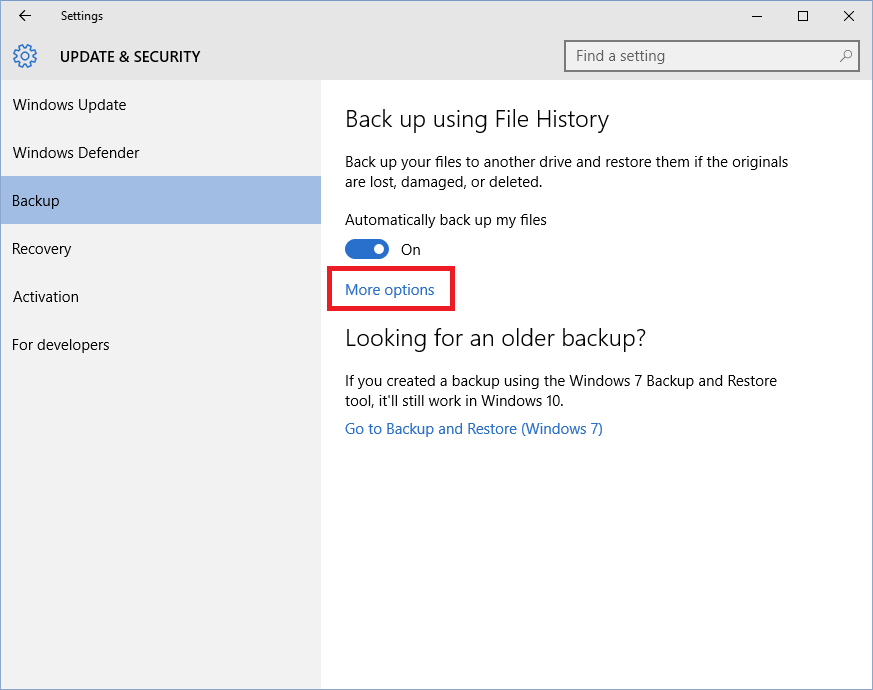
完全なバックアップにより、, 何か問題が発生した場合, 重要なファイルやデータを失うことなくシステムを以前の状態に復元できます. 本質的に, それは、落ちたときにあなたを受け止める安全ネットを持っているようなものです, デジタルライフを安全に保つ.
Windowsを安全にバックアップする方法 10 データ
Windowsのバックアップ 10 データはわかりやすく、後で頭を悩ませる問題を回避できます. 効果的な方法は次のとおりです:
- ファイル履歴を使用する: ウィンドウズ 10 ファイル履歴と呼ばれる組み込みツールがあります, ファイルの定期的なバックアップが可能になります. 有効化するには, 外付けハードドライブまたはネットワークの場所をコンピューターに接続する. それで, に行く ‘設定’ > '更新 & 安全’ > 'バックアップ‘ と選択します ‘ドライブを追加する‘ 外付けハードドライブを選択する. 「その他のオプション」をクリックできるようになりました’ バックアップする頻度とファイルをカスタマイズする.
- システムイメージを作成する: より包括的なバックアップのために, システムイメージの作成を検討する. これは、特定の時点でのコンピュータ上のすべてのもののスナップショットです。, オペレーティングシステムを含む, アプリケーション, およびファイル. システムイメージを作成するには, タイプ ‘コントロールパネル‘ 検索ボックスに, 次にに行きます ‘システムとセキュリティ’ > バックアップと復元 (ウィンドウズ 7)'. 「システムイメージの作成」をクリックします’ 指示に従ってシステム全体をバックアップします.
- クラウドストレージ: クラウドストレージを利用することは、データをバックアップするもう一つの方法です. OneDriveのようなサービス, グーグルドライブ, Dropboxはオンラインでファイルを簡単に保存する方法を提供します. この方法は、データをオフサイトに保存することでセキュリティをさらに強化します。, ハードウェアの物理的な損傷から保護する.
データを安全にバックアップするためのこれらの手順は、SlimCleaner Plusのアンインストールプロセス全体を通じて情報が安全であることを保証するために重要です。. データをバックアップすると, これで、SlimCleaner PlusをPCから削除する準備が整いました。.
Windows での SlimCleaner Plus の手動削除プロセス 10
ステップ 1: SlimCleaner Plus プロセスのシャットダウン
SlimCleaner Plusをアンインストールする前に, アプリとそのプロセスがバックグラウンドで実行されていないことを確認することが重要です。.
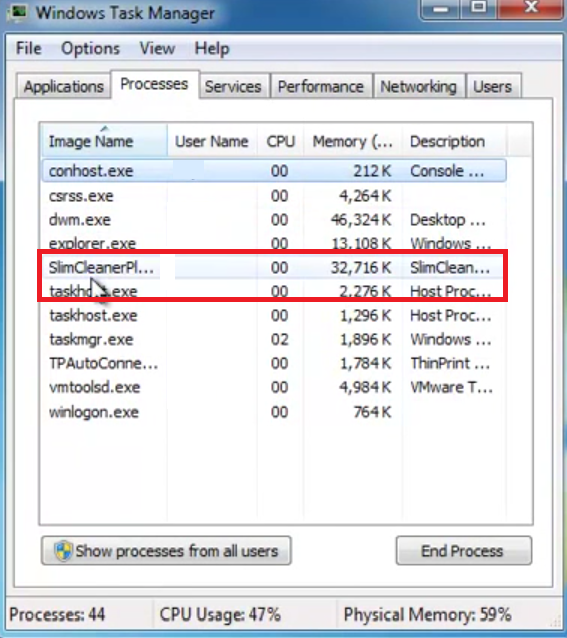
これをする, システムトレイのSlimCleaner Plusアイコンを右クリックするだけです (画面の右下にあります) と選択します “出口.” さらに遠く, タスクマネージャーで残っているプロセスを確認する必要があるかもしれません.
プレス “Ctrl + シフト + ESC” タスクマネージャーを開く, SlimCleaner Plusに関連するプロセスを探す, それらをクリックしてください, 次に、 “タスクを終了します。” これにより、プログラムが完全にシャットダウンされ、削除の準備が整います。.
ステップ 2: コントロールパネルからアンインストールする
SlimCleaner Plusを完全にシャットダウンすると, 次のステップでは、コントロールパネルに移動してプログラムをアンインストールします。.
タスクバーのWindowsアイコンをクリックし、次のように入力します。 “コントロールパネル,” Enterキーを押します. コントロールパネル, 選択する “プログラムと機能” また “プログラムをアンインストールする” 表示モードに応じて. インストールされているプログラムのリストをスクロールして、SlimCleaner Plusを見つけます。.
クリックして, そして、 “アンインストール” ボタン. 画面の指示に従ってアンインストールプロセスを完了します. この方法は、Windows上のほとんどのプログラムを削除するのに有効です 10, きれいで完全な除去を確実にする.
ステップ 3: SlimCleaner Plus の残りをシステムから消去する
SlimCleaner Plusをアンインストールした後でも コントロールパネル, システムにいくつかのファイルが残っている可能性があります. これらの残ったファイルはスペースを占有し、他のソフトウェアとの競合を引き起こす可能性があります。. これらをきれいにするには, 内蔵の Windows のディスク クリーンアップ ツール.
Windowsキーを押して入力 “ディスククリーンアップ,” 結果からツールを選択します. ドライブを選択してください スリムクリーナープラス 設置されました, チェックボックスをオンにしてください “一時ファイル” 残り物が残っている可能性のあるその他の場所. クリック “わかった” これらのファイルを削除するには, スペースを解放し、システムがスムーズに動作することを保証します.
より徹底した掃除をしたい人向け, または、手動アンインストールプロセス中に問題が発生した場合, セキュリティおよびユーティリティソフトウェアなど スパイハンター 助けられる.
SpyHunterは、アンインストールされたプログラムから残ったファイルやレジストリエントリをスキャンして削除するように設計されています。, コンピュータの健全性とパフォーマンスを維持するのに役立ちます. それは 単純, 効果的なソリューション SlimCleaner Plusのようなソフトウェアをアンインストールした後もシステムをクリーンで最適化された状態に保つため.
自動化ツールを利用してクリーンアンインストールを確実に行う
SlimCleaner Plusのような不要なソフトウェアをコンピューターから削除するのは大変な作業のように思えるかもしれません, 特に技術に詳しくない場合は.
でも, この目的のために設計された自動化ツールを利用することで、プロセスは大幅に簡素化される。.
自動アンインストールツールは、プログラムを徹底的に削除するための効率的なソリューションを提供するために作成されました。, 標準のアンインストールプロセスを使用した場合に残される可能性のあるすべての関連ファイルとレジストリエントリを含む.
これらのツールは、あらゆるスキルレベルのユーザーがクリーンな, 残ったファイルを手動で検索して削除することなく、完全にアンインストールできます。. 自動化されたアプローチを選択することで, 潜在的なエラーを回避し、かなりの時間と労力を節約できます.
SpyHunter が SlimCleaner Plus のアンインストールを簡素化する方法
SpyHunterは、SlimCleaner Plusのような潜在的に不要なプログラムのアンインストールプロセスを簡素化する強力なツールです。. 助けになるよりも害をもたらす可能性のあるプログラムに直面したとき, SpyHunterのような専用ツールに頼ることで大きな違いが生まれます.
SpyHunterは脅威を検出して除去するために特別に設計されています, 従来の方法ではアンインストールが難しいプログラムを含む. このプロセスでは、SlimCleaner Plusと関連ファイルをシステムからスキャンします。, そして、最小限のユーザー介入で効果的に削除します。.
これにより、SlimCleaner Plusが完全にアンインストールされるだけでなく、潜在的に有害なソフトウェアを削除することで、コンピュータの健全性とパフォーマンスを維持するのに役立ちます。.
マルウェアの検出と除去にSpyHunterを使用する利点
マルウェアの検出と除去にSpyHunterを選択すると、いくつかの重要なメリットがあります.
まず、, ユーザーフレンドリーなインターフェースにより、さまざまなレベルの技術熟練度を持つユーザーが利用できるようになります。.
さらに, 包括的な検出機能を提供する, 識別と除去 マルウェア, アドウェア, スパイウェア, その他のセキュリティ上の脅威 そうでなければ隠されたままになるかもしれない. SpyHunterは定期的なアップデートも提供しています, 最新のマルウェアに対する保護を確実にする. 除去を超えて, SpyHunterは将来の感染を防ぐことができます, 新たな脅威からシステムを守るリアルタイム保護を提供します.
SpyHunterを利用すると、システムから既存の問題を取り除くだけでなく、将来の潜在的な脅威に対してもシステムを強化することができます。, より安全なコンピューティング体験の確保.
システムの削除とクリーニングの確認
アンインストール手順を実行した後 スリムクリーナープラス Windowsから 10 と 11 コンピューター, ソフトウェアが完全に削除され、システムがクリーンであることを確認することが重要です。.
このプロセスの部分には、アンインストールを確認し、今後のパフォーマンスを向上させるためにPCを最適化するのに役立ついくつかの手順が含まれます。.
SlimCleaner Plus の跡が残っていないか確認する方法
アンインストールした後でも, SlimCleaner Plusのようなプログラムはシステムに痕跡を残す可能性がある. これらの残骸にはレジストリエントリが含まれる可能性がある, 一時ファイル, あるいは起動コマンド. これらの痕跡が残らないようにするために:
- Windowsの検索機能を利用して、SlimCleaner Plusに関連する残りのファイルやフォルダを探します。. 見つかったアイテムは削除する必要があります.
- 信頼できるユーティリティツールを使用してレジストリスキャンを実行し、SlimCleaner Plusに関連する残りのレジストリエントリを特定して削除します。. このステップは極めて重要だ, レジストリの残りがシステムを乱雑にする可能性があるため.
- SpyHunterのような専用ユーティリティソフトウェアをインストールして実行することを検討してください。, アンインストールされたプログラムの残りを効率的に識別してクリーンアップできます, 含む スリムクリーナープラス. このようなツールは、アンインストールされたソフトウェアによって残されたより深い痕跡を検出するために装備されている。.
安全のためにこれらのチェックを実行するのが常に良いです, 不要な痕跡を残すと、システムの速度が低下したり、予期しない動作が発生したりする可能性があります。.
Windows の最適化 10 システムのアンインストール後
SlimCleaner Plusを完全に除去し、すべての痕跡をきれいに拭き取ります, Windowsを最適化する機会を 10 と 11 システムはパフォーマンスの向上とより安全なコンピューティング体験をもたらします. システムを最適化する手順は次のとおりです:
- ディスククリーンアップを実行して、貴重なスペースを消費し、コンピュータの速度を低下させる可能性のある一時ファイルやその他の不要なシステムファイルを削除します。.
- Windows Updateをチェックして、システムが最新バージョンを実行していることを確認してください。, 重要なセキュリティパッチやパフォーマンスの改善が含まれる場合があります.
- ハードドライブをデフラグする (従来のHDDを使用している場合) 効率を改善する. ウィンドウズ 10 このアクションを自動的に実行する, しかし、手動でその規則性をチェックすることは良い習慣です.
- スタートアッププログラムを調整する. 一部のプログラムはWindowsの起動時に自動的に起動するように設定されます, 起動時間が遅くなる可能性がある. これらはタスクマネージャのスタートアップタブで管理できます。.
- 定期的にシステムをスキャンしてマルウェアやウイルスを検出し、PCをクリーンかつ効率的に維持します。. SpyHunterのようなソフトウェアを使用すると、さまざまな種類のマルウェアに対する包括的な保護を提供できます。, システムが常に最適化された状態を保つ.
これらの手順に従うことで, SlimCleaner Plusとその痕跡がシステムから完全に排除されるだけでなく、Windowsの全体的なパフォーマンスとセキュリティも向上します。 10 およびWindows 11 PC.
インストールされたソフトウェアとシステムの健全性を定期的にメンテナンスし、注意深く監視することは、合理化され効率的なコンピューティング体験に大きく貢献します。.
将来の不要なインストールを防ぐ
不要なソフトウェアからデバイスを保護し、デジタルセキュリティを維持する, 積極的な対策を講じることが不可欠である. 不要なプログラムはデバイスのパフォーマンスを低下させるだけでなく、 重大なセキュリティリスク. 以下の戦略は、このようなインストールを防ぎ、デバイスを安全に保つのに役立ちます。.
セキュリティ強化のためのインストール設定の調整
新しいソフトウェアをインストールするとき, カスタムまたは高度なインストールオプションを選択すると、大きな違いが生じる可能性があります.
これらのオプションは、メインソフトウェアにバンドルされている追加のプログラムを明らかにすることが多い。. これらの設定を選択すると, これらの潜在的に望ましくないプログラムのインストールを拒否する機会があります (子犬).
このプロセス中に細心の注意を払うことは、デバイスのセキュリティを強化するためのシンプルかつ効果的な方法です。.
定期的なソフトウェアとシステムのアップデートが重要な理由
オペレーティングシステムを維持する, ソフトウェア, ドライバーを最新にすることは、新しい機能にアクセスするだけではありません; それはデバイスのセキュリティ戦略の重要な要素です. ソフトウェアアップデートには、前回のアップデート以降に発見されたセキュリティ上の脆弱性に対するパッチが頻繁に含まれる。.
ハッカーとマルウェア作成者 これらの脆弱性を悪用する システムに不正にアクセスする. ソフトウェアが最新であることを確認することで, これらのエクスプロイト攻撃のリスクを大幅に軽減します. 利用可能な場合は自動更新を有効にすると、このプロセスを効率化できます。, 常に手動で監視する必要なく、システムが常に最新のセキュリティ対策の恩恵を受けられるようにします。.
- オペレーティングシステムのアップデートを定期的にチェックする, ソフトウェア, ドライバー.
- セキュリティパッチがタイムリーに適用されるように、可能な限り自動更新を有効にします。.
- ポップアップ広告や通知を通じて手動更新を促すソフトウェアには注意してください, これらは偽装されたマルウェアである可能性がある.
要約すれば, PUPの削除後にデバイスを安全に保つための鍵は、ソフトウェアのインストール時に慎重に検討することです。, 定期的なシステムアップデート, 積極的なセキュリティ戦略を採用する.
これらの習慣をデジタルルーチンに取り入れることで、不要なソフトウェアやそれがもたらすセキュリティリスクに対する保護を大幅に強化できます。.
マルウェアに対する包括的かつ信頼性の高い保護, PUPを含む, SpyHunterの使用を検討する. 幅広い脅威を識別して除去するために特別に設計されたリアルタイムの防御メカニズムと機能を提供します。, 最新のマルウェアからデバイスを保護.
SlimCleaner Plusとその削除に関するよくある質問
SlimCleaner Plus はコンピュータのパフォーマンスに影響を与えるか?
はい, SlimCleaner Plusはコンピュータのパフォーマンスに大きな影響を与える可能性があります, しばしば否定的に. システムの効率を高めるために設計されたツールとして宣伝されていますが, 現実はしばしば異なる. スリムクリーナープラス 不要なバックグラウンドプロセスを実行して動作する, コンピュータの速度が低下する可能性があります. また、ポップアップ広告やアラートが多数表示される傾向がある。, 貴重なシステムリソースを消費することで、ユーザーエクスペリエンスがさらに低下します。. これらのポップアップはワークフローを中断させるだけでなく、応答時間が遅くなり、システムの起動時間が長くなる可能性があります。.
さらに, 検索結果を変更し、閲覧アクティビティを追跡することにより, SlimCleaner Plusはブラウザの動作を遅くする可能性があります, フラストレーションがさらに増す. SlimCleaner Plusをコンピュータから削除すると、パフォーマンスを最適なレベルに戻すことができます。, よりスムーズで効率的なユーザーエクスペリエンスを実現します.
SlimCleaner Plusはマルウェアとみなされるか、それとも単に不要なソフトウェアとみなされるか?
SlimCleaner Plusは潜在的に望ましくないプログラムのカテゴリに分類されます (子犬), 厳密にマルウェアとして分類されるのではなく.
従来のマルウェアのようにコンピュータに直接害を及ぼすことはないが、, ファイルを破損したり機密情報を盗んだりする, それは依然として大きな懸念を引き起こしている.
SlimCleaner PlusのようなPUP 他のソフトウェアとバンドルされてシステムに侵入することが多い, 時には明確な同意なしに. インストールしたら, 過剰な広告を表示するなどの行為を行っている, 検索結果の変更, 透明性のない開示なしにユーザーのアクティビティを追跡することは、プライバシーとセキュリティを危険にさらす可能性があります。.
便利な最適化ツールとして紹介されているにもかかわらず, SlimCleaner Plusは通常、ユーザーにサブスクリプションを購入させるために誇張された、または誤解を招くようなスキャン結果を提供します。. したがって, 厳密に言えばマルウェアではないが, の侵入的な性質 スリムクリーナープラス システムパフォーマンスとユーザーエクスペリエンスへの影響を考えると、PCから削除したほうがよいソフトウェアです。.
PCのセキュリティやパフォーマンスの問題に対処することが優先される状況では, 特に、次のような潜在的に望ましくないプログラムを扱う場合は、 スリムクリーナープラス, SpyHunterは信頼できるソリューションを提供します. SpyHunterは、識別して排除するように設計されています マルウェア, 子犬, その他のセキュリティ上の脅威, システムが保護され、スムーズに動作することを保証します.
ユーザーフレンドリーなインターフェースと強力なスキャンツールにより、技術に精通したユーザーにも、コンピュータセキュリティにあまり詳しくないユーザーにも適した選択肢となっています。, コンピュータを最高の状態に保つプロセスを簡素化.
Windows から SlimCleaner Plus を削除する際の最終的な結論 10
SlimCleaner Plusのような不要なソフトウェアをWindowsから削除する 10 コンピュータは最適なシステムパフォーマンスを維持し、プライバシーを保護するために重要です. PCのクリーニングと最適化を約束しているにもかかわらず, SlimCleaner Plusが期待に応えられなかったり、完全な同意なしにインストールされたりする場合があります。. 幸運, アンインストールは、少しの指導があれば対処できるプロセスです。.
まず、, Windowsの「プログラムの追加と削除」から標準のアンインストール手順を試すことが重要です。’ 特徴. これは、ほとんどのユーザーが手間をかけずに不要なアプリケーションを削除できる簡単な方法です。. でも, スリムクリーナープラス, 他のソフトウェアと同様に, スペースを占有し続けたり、システムの効率を妨げたりする残骸が残る可能性があります。. これらの残骸には、アンインストールプロセス中に削除されなかったレジストリエントリやジャンクファイルが含まれる可能性があります。.
SlimCleaner Plusをシステムから完全に削除するには, これらの残りを手動で削除する必要があるかもしれません. これには、 レジストリエディタ SlimCleaner Plusに関連付けられた無効なキーと値を削除する.
でも, レジストリを誤って変更するとシステムが不安定になる可能性があるため、慎重に進めることが重要です。. これらの技術的な手順に慣れていない人のために, 信頼できるアンインストーラーツールを使用すると、より安全で効率的な代替手段になります。. アンインストーラーソフトウェアは削除プロセスを自動化します, プログラムとその関連ファイルがシステムから完全に除去され、残留物が残らないようにします。.
手動または自動アンインストールを試みても問題が解決しない場合, SpyHunterのようなセキュリティソフトウェアは有益かもしれない. SpyHunterは潜在的に望ましくないプログラムを識別して削除するのに役立ちます (子犬) とマルウェア, さらなるセキュリティと安心感を提供します. SlimCleaner Plusが不正なバンドルによってインストールされた場合、または悪意のある動作を示している場合は、その使用が特に重要になります。.
総括する, WindowsからSlimCleaner Plusをアンインストールする 10 体系的なアプローチが必要, 標準的なアンインストール手順から始めて, 必要であれば, その後、手動または自動で残り物を除去する.
完全なシステムクリーンアップとセキュリティを求めるユーザー向け, SpyHunterのような信頼性の高いセキュリティソフトウェアをPCのメンテナンスルーチンに統合すると、不要なアプリケーションやその他のセキュリティ脅威に対する包括的な保護を提供できます。.
- ウィンドウズ
- Mac OS X
- グーグルクローム
- Mozilla Firefox
- マイクロソフトエッジ
- サファリ
- インターネットエクスプローラ
- プッシュポップアップを停止します
WindowsからSlimcleanerPlusを削除する方法.
ステップ 1: SpyHunterマルウェア対策ツールを使用してSlimcleanerPlusをスキャンします



ステップ 2: PC をセーフ モードで起動する





ステップ 3: SlimcleanerPlusおよび関連ソフトウェアをWindowsからアンインストールします
Windows のアンインストール手順 11



Windows のアンインストール手順 10 および旧バージョン
これは、ほとんどのプログラムをアンインストールできるはずのいくつかの簡単な手順の方法です。. Windowsを使用しているかどうかに関係なく 10, 8, 7, VistaまたはXP, それらのステップは仕事を成し遂げます. プログラムまたはそのフォルダをごみ箱にドラッグすると、 非常に悪い決断. あなたがそれをするなら, プログラムの断片が残されています, そしてそれはあなたのPCの不安定な仕事につながる可能性があります, ファイルタイプの関連付けやその他の不快なアクティビティに関するエラー. コンピュータからプログラムを削除する適切な方法は、それをアンインストールすることです. それをするために:


 上記の手順に従うと、ほとんどのプログラムが正常にアンインストールされます.
上記の手順に従うと、ほとんどのプログラムが正常にアンインストールされます.
ステップ 4: すべてのレジストリをクリーンアップ, Created by Slimcleaner Plus on Your PC.
通常対象となるWindowsマシンのレジストリは次のとおりです。:
- HKEY_LOCAL_MACHINE Software Microsoft Windows CurrentVersion Run
- HKEY_CURRENT_USER Software Microsoft Windows CurrentVersion Run
- HKEY_LOCAL_MACHINE Software Microsoft Windows CurrentVersion RunOnce
- HKEY_CURRENT_USER Software Microsoft Windows CurrentVersion RunOnce
これらにアクセスするには、Windowsレジストリエディタを開き、値を削除します。, SlimcleanerPlusによって作成されました. これは、以下の手順に従うことで発生する可能性があります:


 ヒント: ウイルスによって作成された値を見つけるには, あなたはそれを右クリックしてクリックすることができます "変更" 実行するように設定されているファイルを確認する. これがウイルスファイルの場所である場合, 値を削除します.
ヒント: ウイルスによって作成された値を見つけるには, あなたはそれを右クリックしてクリックすることができます "変更" 実行するように設定されているファイルを確認する. これがウイルスファイルの場所である場合, 値を削除します.
SlimcleanerPlusのビデオ削除ガイド (ウィンドウズ).
MacOSXからSlimcleanerPlusを取り除く.
ステップ 1: Slimcleaner Plusをアンインストールし、関連するファイルとオブジェクトを削除します





Macには、ログイン時に自動的に起動するアイテムのリストが表示されます. SlimcleanerPlusと同一または類似の疑わしいアプリを探します. 自動的に実行を停止するアプリをチェックしてから、マイナスを選択します (「「-「「) それを隠すためのアイコン.
- に移動 ファインダ.
- 検索バーに、削除するアプリの名前を入力します.
- 検索バーの上にある2つのドロップダウンメニューを次のように変更します 「システムファイル」 と 「含まれています」 削除するアプリケーションに関連付けられているすべてのファイルを表示できるようにします. 一部のファイルはアプリに関連していない可能性があることに注意してください。削除するファイルには十分注意してください。.
- すべてのファイルが関連している場合, を保持します ⌘+A それらを選択してからそれらを駆動するためのボタン "ごみ".
SlimcleanerPlusを経由して削除できない場合 ステップ 1 その上:
アプリケーションまたは上記の他の場所でウイルスファイルおよびオブジェクトが見つからない場合, Macのライブラリで手動でそれらを探すことができます. しかし、これを行う前に, 以下の免責事項をお読みください:



次の他の人と同じ手順を繰り返すことができます としょうかん ディレクトリ:
→ 〜/ Library / LaunchAgents
/Library / LaunchDaemons
ヒント: 〜 わざとそこにあります, それはより多くのLaunchAgentにつながるからです.
ステップ 2: SlimcleanerPlusファイルをスキャンしてMacから削除します
SlimcleanerPlusなどの不要なスクリプトやプログラムの結果としてMacで問題が発生した場合, 脅威を排除するための推奨される方法は、マルウェア対策プログラムを使用することです。. SpyHunter for Macは、Macのセキュリティを向上させ、将来的に保護する他のモジュールとともに、高度なセキュリティ機能を提供します.
SlimcleanerPlusのビデオ削除ガイド (マック)
GoogleChromeからSlimcleanerPlusを削除します.
ステップ 1: Google Chromeを起動し、ドロップメニューを開きます

ステップ 2: カーソルを上に移動します "ツール" 次に、拡張メニューから選択します "拡張機能"

ステップ 3: 開店から "拡張機能" メニューで不要な拡張子を見つけてクリックします "削除する" ボタン.

ステップ 4: 拡張機能が削除された後, 赤から閉じてGoogleChromeを再起動します "バツ" 右上隅にあるボタンをクリックして、もう一度開始します.
MozillaFirefoxからSlimcleanerPlusを消去します.
ステップ 1: MozillaFirefoxを起動します. メニューウィンドウを開く:

ステップ 2: を選択 "アドオン" メニューからのアイコン.

ステップ 3: 不要な拡張子を選択してクリックします "削除する"

ステップ 4: 拡張機能が削除された後, 赤から閉じてMozillaFirefoxを再起動します "バツ" 右上隅にあるボタンをクリックして、もう一度開始します.
MicrosoftEdgeからSlimcleanerPlusをアンインストールします.
ステップ 1: Edgeブラウザを起動します.
ステップ 2: 右上隅のアイコンをクリックして、ドロップメニューを開きます.

ステップ 3: ドロップメニューから選択します "拡張機能".

ステップ 4: 削除したい悪意のある拡張機能の疑いを選択し、歯車のアイコンをクリックします.

ステップ 5: 下にスクロールして[アンインストール]をクリックして、悪意のある拡張機能を削除します.

SafariからSlimcleanerPlusを削除します
ステップ 1: Safariアプリを起動します.
ステップ 2: マウスカーソルを画面の上部に置いた後, Safariテキストをクリックして、ドロップダウンメニューを開きます.
ステップ 3: メニューから, クリック "環境設定".

ステップ 4: その後, [拡張機能]タブを選択します.

ステップ 5: 削除する拡張機能を1回クリックします.
ステップ 6: [アンインストール]をクリックします.

アンインストールの確認を求めるポップアップウィンドウが表示されます 拡張子. 選択する 'アンインストール' また, SlimcleanerPlusは削除されます.
InternetExplorerからSlimcleanerPlusを排除する.
ステップ 1: InternetExplorerを起動します.
ステップ 2: 「ツール」というラベルの付いた歯車アイコンをクリックしてドロップメニューを開き、「アドオンの管理」を選択します

ステップ 3: [アドオンの管理]ウィンドウで.

ステップ 4: 削除する拡張子を選択し、[無効にする]をクリックします. 選択した拡張機能を無効にしようとしていることを通知するポップアップウィンドウが表示されます, さらにいくつかのアドオンも無効になっている可能性があります. すべてのチェックボックスをオンのままにします, [無効にする]をクリックします.

ステップ 5: 不要な拡張子が削除された後, 右上隅にある赤い「X」ボタンからInternetExplorerを閉じて再起動し、再起動します.
ブラウザからプッシュ通知を削除する
GoogleChromeからのプッシュ通知をオフにする
GoogleChromeブラウザからのプッシュ通知を無効にするには, 以下の手順に従ってください:
ステップ 1: に移動 設定 Chromeで.

ステップ 2: 設定で, 選択する "高度な設定」:

ステップ 3: クリック "コンテンツ設定」:

ステップ 4: 開ける "通知」:

ステップ 5: 3つのドットをクリックして、[ブロック]を選択します, オプションの編集または削除:

Firefoxでプッシュ通知を削除する
ステップ 1: Firefoxのオプションに移動します.

ステップ 2: 設定に移動", 検索バーに「通知」と入力して、 "設定":

ステップ 3: 通知を削除したいサイトで[削除]をクリックし、[変更を保存]をクリックします

Operaでプッシュ通知を停止する
ステップ 1: Operaで, 押す ALT + P 設定に移動します.

ステップ 2: 検索の設定で, 「コンテンツ」と入力してコンテンツ設定に移動します.

ステップ 3: オープン通知:

ステップ 4: GoogleChromeで行ったのと同じことを行います (以下に説明します):

Safariでプッシュ通知を排除する
ステップ 1: Safariの設定を開く.

ステップ 2: プッシュポップアップが消えた場所からドメインを選択し、に変更します "拒否" から "許可する".
Slimcleaner Plus-FAQ
What Is Slimcleaner Plus?
SlimcleanerPlusの脅威はアドウェアまたは ブラウザリダイレクトウイルス.
コンピューターの速度が大幅に低下し、広告が表示される場合があります. 主なアイデアは、情報が盗まれたり、デバイスに表示される広告が増える可能性があることです。.
このような不要なアプリの作成者は、クリック課金制を利用して、コンピューターにリスクの高い、または資金を生み出す可能性のあるさまざまな種類のWebサイトにアクセスさせます。. これが、広告に表示されるWebサイトの種類を気にしない理由です。. これにより、不要なソフトウェアがOSにとって間接的に危険になります.
What Are the Symptoms of Slimcleaner Plus?
この特定の脅威と一般的に不要なアプリがアクティブな場合に探すべきいくつかの症状があります:
症状 #1: 一般的に、コンピュータの速度が低下し、パフォーマンスが低下する可能性があります.
症状 #2: ツールバーがあります, 追加したことを覚えていないWebブラウザ上のアドオンまたは拡張機能.
症状 #3: すべてのタイプの広告が表示されます, 広告でサポートされている検索結果のように, ランダムに表示されるポップアップとリダイレクト.
症状 #4: Macにインストールされたアプリが自動的に実行されているのがわかりますが、それらをインストールしたことを覚えていません。.
症状 #5: タスクマネージャーで疑わしいプロセスが実行されているのがわかります.
これらの症状が1つ以上見られる場合, その後、セキュリティの専門家は、コンピュータのウイルスをチェックすることを推奨しています.
不要なプログラムの種類?
ほとんどのマルウェア研究者とサイバーセキュリティ専門家によると, 現在デバイスに影響を与える可能性のある脅威は次のとおりです。 不正なウイルス対策ソフトウェア, アドウェア, ブラウザハイジャッカー, クリッカー, 偽のオプティマイザーとあらゆる形式の PUP.
私が持っている場合はどうすればよいですか "ウイルス" SlimcleanerPlusのように?
いくつかの簡単なアクションで. 何よりもまず, これらの手順に従うことが不可欠です:
ステップ 1: 安全なコンピューターを探す 別のネットワークに接続します, Macが感染したものではありません.
ステップ 2: すべてのパスワードを変更する, メールパスワードから.
ステップ 3: 有効 二要素認証 重要なアカウントを保護するため.
ステップ 4: 銀行に電話して クレジットカードの詳細を変更する (シークレットコード, 等) オンライン ショッピング用にクレジット カードを保存した場合、またはカードを使用してオンライン アクティビティを行った場合.
ステップ 5: 必ず ISPに電話する (インターネットプロバイダーまたはキャリア) IPアドレスを変更するように依頼します.
ステップ 6: あなたの Wi-Fiパスワード.
ステップ 7: (オプション): ネットワークに接続されているすべてのデバイスでウイルスをスキャンし、影響を受けている場合はこれらの手順を繰り返してください。.
ステップ 8: マルウェア対策をインストールする お持ちのすべてのデバイスでリアルタイム保護を備えたソフトウェア.
ステップ 9: 何も知らないサイトからソフトウェアをダウンロードしないようにし、近づかないようにしてください 評判の低いウェブサイト 一般に.
これらの推奨事項に従う場合, ネットワークとすべてのデバイスは、脅威や情報を侵害するソフトウェアに対して大幅に安全になり、将来的にもウイルスに感染せずに保護されます。.
How Does Slimcleaner Plus Work?
インストールしたら, Slimcleaner Plus can データを収集します を使用して トラッカー. このデータはあなたのウェブ閲覧習慣に関するものです, アクセスしたウェブサイトや使用した検索用語など. その後、広告であなたをターゲットにしたり、あなたの情報を第三者に販売したりするために使用されます。.
Slimcleaner Plus can also 他の悪意のあるソフトウェアをコンピュータにダウンロードする, ウイルスやスパイウェアなど, 個人情報を盗んだり、危険な広告を表示したりするために使用される可能性があります, ウイルスサイトや詐欺サイトにリダイレクトされる可能性があります.
Is Slimcleaner Plus Malware?
真実は、PUP (アドウェア, ブラウザハイジャッカー) ウイルスではありません, しかし、同じように危険かもしれません マルウェア Web サイトや詐欺ページが表示され、リダイレクトされる可能性があるため.
多くのセキュリティ専門家は、望ましくない可能性のあるプログラムをマルウェアとして分類しています. これは、PUP が引き起こす望ましくない影響のためです。, 煩わしい広告の表示や、ユーザーの認識や同意なしにユーザー データを収集するなど.
SlimcleanerPlusResearchについて
SensorsTechForum.comで公開するコンテンツ, このSlimcleanerPlusハウツー取り外しガイドが含まれています, 広範な研究の結果です, あなたが特定のものを取り除くのを助けるためのハードワークと私たちのチームの献身, アドウェア関連の問題, ブラウザとコンピュータシステムを復元します.
SlimcleanerPlusの調査はどのように実施しましたか?
私たちの研究は独立した調査に基づいていることに注意してください. 私たちは独立したセキュリティ研究者と連絡を取り合っています, そのおかげで、最新のマルウェアに関する最新情報を毎日受け取ることができます, アドウェア, およびブラウザハイジャッカーの定義.
さらに, the research behind the Slimcleaner Plus threat is backed with VirusTotal.
このオンラインの脅威をよりよく理解するために, 知識のある詳細を提供する以下の記事を参照してください.


