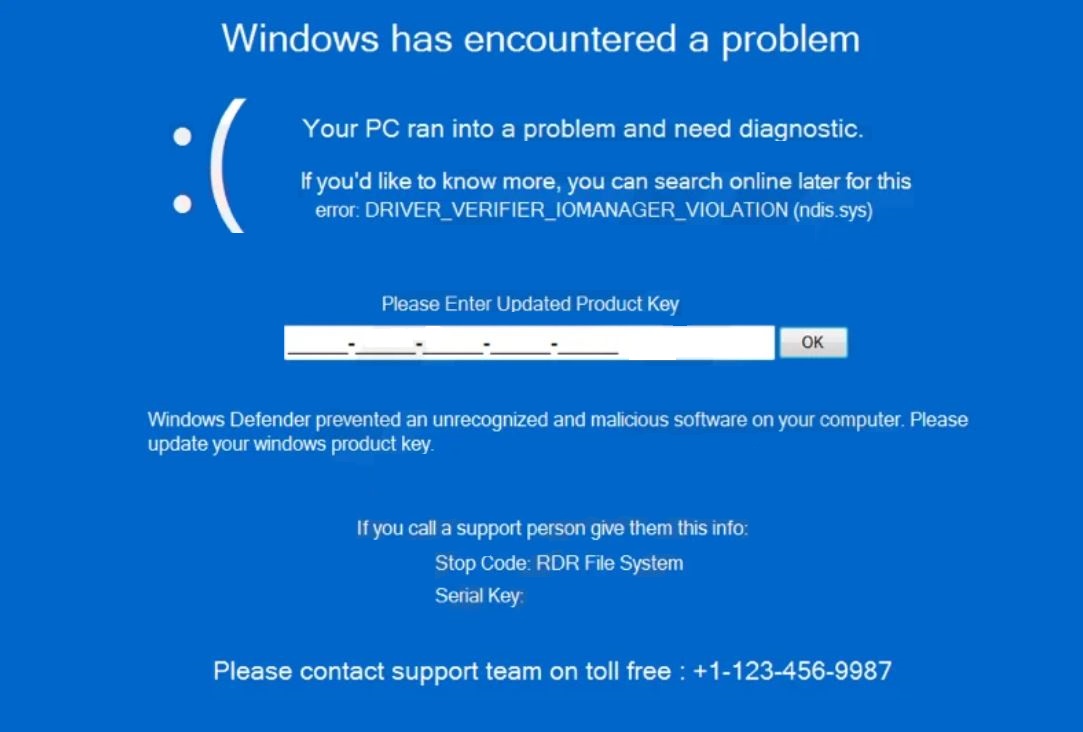この記事は、を削除する方法についての詳細情報を表示することによってあなたを助けることを目的としています “Windowsで問題が発生しました” テクニカルサポート詐欺ウイルス.
“Windowsで問題が発生しました” 詐欺
新しいWindows詐欺が研究者によって検出されました. それは主張する正当なWindowsメッセージのように見えるように設計された青いロックスクリーンメッセージを表示します “Windowsで問題が発生しました”. この詐欺メッセージの最終的な目的は、被害者にWindowsのプロダクトキーを更新して[OK]をクリックする必要があることを納得させることです。. 加えて, 詐欺はカスタマーサポート番号を提示します +1-123-456-9986 マイクロソフトの技術者が、検出された問題の修正にさらに支援を提供できると主張する. この詐欺メッセージは、スクリーンロッカーとして分類されたマルウェアのインストールの結果として発生します. 研究者によると, このマルウェアはWebカメラにアクセスできるため、サイバー犯罪者は感染したPCの前で被害者が何をしているかを確認できます。.
に感染している場合 “Windowsで問題が発生しました” ウイルス, プロダクトキーに任意の種類の情報を入力することは強くお勧めしません. 詐欺師があなたから鍵を盗む可能性があります. この記事をよく読んで、この厄介な詐欺をコンピュータシステムから完全に削除する方法を学ぶことをお勧めします.

"Windowsで問題が発生しました" 詐欺の概要
| 名前 | “Windowsで問題が発生しました” / DRIVER_VERIFIER_IOMANAGER_VIOLATION (ndis.sys) |
| タイプ | テクニカルサポート詐欺 / トロイの木馬 |
| 簡単な説明 | コンピュータに感染します, その後、コンピューターの設定を変更して、コンピューターからロックアウトし、疑わしいテクニカルサポート番号に電話するように依頼します。. |
| 症状 | 被害者のコンピュータにWindowsのようなロック画面が表示されます, それがオリジナルのものであると主張する. |
| 配布方法 | バンドルされたインストーラー経由, 偽のソフトウェアセットアップまたはPCにすでにインストールされている他の不要なソフトウェアを介して. |
| 検出ツール |
システムがマルウェアの影響を受けているかどうかを確認する
ダウンロード
マルウェア除去ツール
|
ユーザー体験 | フォーラムに参加する 話し合う "Windowsで問題が発生しました" 詐欺. |
についての詳細 “Windowsで問題が発生しました” 詐欺
The “Windowsで問題が発生しました” テクニカルサポート詐欺は、主にプロダクトキーを入力する必要があると思わせることを目的としていますが、それでもシステム全体のセキュリティを危険にさらすマルウェアです。. 通常, マルウェアはファイルやその他のオブジェクトを介して拡散します, JavaScriptやWebリンクなど.
しばしば, インストールする主なテクニック “Windowsで問題が発生しました” ロックスクリーンウイルスは無料のプログラムのセットアップです. 不運にも, セットアップによってインストールされるファイルの1つとして悪意のあるソフトウェアが埋め込まれている偽のアプリがたくさんあります.
コンピュータにロックスクリーンウイルスを配信する可能性のある別の方法は、ドライブバイダウンロードを実行し、クリックした後にPCに感染するオンラインのどこかで共有されているWebリンクです。.
に関連付けられている悪意のあるプログラムとすぐに “Windowsで問題が発生しました” 詐欺 (トロイの木馬 また ランサムウェア) コンピュータに感染し、Windowsレジストリエディタを大幅に変更する追加のファイルをドロップして実行する可能性があります. 変更される可能性のあるレジストリエントリは、スクリーンセーバー機能を担当するものです。. ウイルスは、ロックスクリーンを、表示するためにインタラクティブな変更されたスクリーンセーバーとして追加する可能性があります。 “Windowsで問題が発生しました” ウイルスメッセージ.
そこに一度, このメッセージにより、Windowsデスクトップにアクセスできなくなり、システムを再起動しても、それを回避できない場合があります。. ロック画面には次のように表示されます:
Windowsで問題が発生しました
PCで問題が発生し、診断が必要です.
もっと知りたいなら, 後でこれをオンラインで検索できます
erro: DRIVER_VERIFIER_IOMANAGER_VIOLATION (ndis.sys)更新されたプロダクトキーを入力してください
Windows Defenderは、コンピューター上の認識されない悪意のあるソフトウェアを防止しました. Windowsのプロダクトキーを更新してください.サポート担当者に電話する場合は、この情報を提供してください:
ストップコード: RDRファイルシステム
シリアルキー:無料でサポートチームに連絡してください : +1-123-456-9986
それに加えて, この詐欺は、実行中のトロイの木馬が原因である可能性があるためです。, 後者は、以下を含む他の複数のアクティビティを実行するように構成できます。:
- コンピューターに他のマルウェアをインストールする.
- PCから別のシステムファイルを削除します.
- コンピューターからさまざまな情報を抽出する.
犠牲者にとって幸運なことに, このウイルスは解決可能であり、マルウェアを削除してシステムを保護する一連の手順を使用してロックを解除できます.

>コンピュータのロックを解除して削除する方法 “Windowsで問題が発生しました” 詐欺
以来 “Windowsで問題が発生しました” ロックスクリーンは、システム上で実行されている悪意のあるソフトウェアである可能性が最も高いです, 以下の削除手順に従うことをお勧めします. これらは、手動または自動でこのウイルスを除去するのに役立つように特別に作成されています. 専門家は自動削除についてアドバイスすることが多いことに注意してください, このマルウェアは、コンピュータ上に複数の異なるオブジェクトを作成する可能性があり、手動での削除が困難になる可能性があるためです。. 自動的に削除するための最良の方法 “Windowsで問題が発生しました” 詐欺は、コンピュータに害を及ぼすすべてのファイルとオブジェクトを検出してそれらを削除する高度なマルウェア対策ソフトウェアをダウンロードすることです。.
- ウィンドウズ
- Mac OS X
- グーグルクローム
- Mozilla Firefox
- マイクロソフトエッジ
- サファリ
- インターネットエクスプローラ
- プッシュポップアップを停止します
削除する方法 "Windowsで問題が発生しました" Windowsからの詐欺.
ステップ 1: スキャンする "Windowsで問題が発生しました" SpyHunterマルウェア対策ツールを使用した詐欺



ステップ 2: PC をセーフ モードで起動する





ステップ 3: アンインストール "Windowsで問題が発生しました" Windowsの詐欺および関連ソフトウェア
これは、ほとんどのプログラムをアンインストールできるはずのいくつかの簡単な手順の方法です。. Windowsを使用しているかどうかに関係なく 10, 8, 7, VistaまたはXP, それらのステップは仕事を成し遂げます. プログラムまたはそのフォルダをごみ箱にドラッグすると、 非常に悪い決断. あなたがそれをするなら, プログラムの断片が残されています, そしてそれはあなたのPCの不安定な仕事につながる可能性があります, ファイルタイプの関連付けやその他の不快なアクティビティに関するエラー. コンピュータからプログラムを削除する適切な方法は、それをアンインストールすることです. それをするために:


 上記の手順に従うと、ほとんどのプログラムが正常にアンインストールされます.
上記の手順に従うと、ほとんどのプログラムが正常にアンインストールされます.
ステップ 4: すべてのレジストリをクリーンアップ, Created by "Windowsで問題が発生しました" Scam on Your PC.
通常対象となるWindowsマシンのレジストリは次のとおりです。:
- HKEY_LOCAL_MACHINE Software Microsoft Windows CurrentVersion Run
- HKEY_CURRENT_USER Software Microsoft Windows CurrentVersion Run
- HKEY_LOCAL_MACHINE Software Microsoft Windows CurrentVersion RunOnce
- HKEY_CURRENT_USER Software Microsoft Windows CurrentVersion RunOnce
これらにアクセスするには、Windowsレジストリエディタを開き、値を削除します。, によって作成された "Windowsで問題が発生しました" そこに詐欺. これは、以下の手順に従うことで発生する可能性があります:


 ヒント: ウイルスによって作成された値を見つけるには, あなたはそれを右クリックしてクリックすることができます "変更" 実行するように設定されているファイルを確認する. これがウイルスファイルの場所である場合, 値を削除します.
ヒント: ウイルスによって作成された値を見つけるには, あなたはそれを右クリックしてクリックすることができます "変更" 実行するように設定されているファイルを確認する. これがウイルスファイルの場所である場合, 値を削除します.
のビデオ削除ガイド "Windowsで問題が発生しました" 詐欺 (ウィンドウズ).
取り除く "Windowsで問題が発生しました" MacOSXからの詐欺.
ステップ 1: アンインストール "Windowsで問題が発生しました" 関連するファイルやオブジェクトを詐欺して削除する





Macには、ログイン時に自動的に起動するアイテムのリストが表示されます. 同一または類似の疑わしいアプリを探します "Windowsで問題が発生しました" 詐欺. 自動的に実行を停止するアプリをチェックしてから、マイナスを選択します (「「-「「) それを隠すためのアイコン.
- に移動 ファインダ.
- 検索バーに、削除するアプリの名前を入力します.
- 検索バーの上にある2つのドロップダウンメニューを次のように変更します 「システムファイル」 と 「含まれています」 削除するアプリケーションに関連付けられているすべてのファイルを表示できるようにします. 一部のファイルはアプリに関連していない可能性があることに注意してください。削除するファイルには十分注意してください。.
- すべてのファイルが関連している場合, を保持します ⌘+A それらを選択してからそれらを駆動するためのボタン "ごみ".
削除できない場合 "Windowsで問題が発生しました" 詐欺経由 ステップ 1 その上:
アプリケーションまたは上記の他の場所でウイルスファイルおよびオブジェクトが見つからない場合, Macのライブラリで手動でそれらを探すことができます. しかし、これを行う前に, 以下の免責事項をお読みください:



次の他の人と同じ手順を繰り返すことができます としょうかん ディレクトリ:
→ 〜/ Library / LaunchAgents
/Library / LaunchDaemons
ヒント: 〜 わざとそこにあります, それはより多くのLaunchAgentにつながるからです.
ステップ 2: スキャンして削除 "Windowsで問題が発生しました" Macからの詐欺ファイル
不要なスクリプトやプログラムなどの結果としてMacで問題が発生した場合 "Windowsで問題が発生しました" 詐欺, 脅威を排除するための推奨される方法は、マルウェア対策プログラムを使用することです。. SpyHunter for Macは、Macのセキュリティを向上させ、将来的に保護する他のモジュールとともに、高度なセキュリティ機能を提供します.
のビデオ削除ガイド "Windowsで問題が発生しました" 詐欺 (マック)
削除する "Windowsで問題が発生しました" GoogleChromeからの詐欺.
ステップ 1: Google Chromeを起動し、ドロップメニューを開きます

ステップ 2: カーソルを上に移動します "ツール" 次に、拡張メニューから選択します "拡張機能"

ステップ 3: 開店から "拡張機能" メニューで不要な拡張子を見つけてクリックします "削除する" ボタン.

ステップ 4: 拡張機能が削除された後, 赤から閉じてGoogleChromeを再起動します "バツ" 右上隅にあるボタンをクリックして、もう一度開始します.
消去 "Windowsで問題が発生しました" MozillaFirefoxからの詐欺.
ステップ 1: MozillaFirefoxを起動します. メニューウィンドウを開く:

ステップ 2: を選択 "アドオン" メニューからのアイコン.

ステップ 3: 不要な拡張子を選択してクリックします "削除する"

ステップ 4: 拡張機能が削除された後, 赤から閉じてMozillaFirefoxを再起動します "バツ" 右上隅にあるボタンをクリックして、もう一度開始します.
アンインストール "Windowsで問題が発生しました" MicrosoftEdgeからの詐欺.
ステップ 1: Edgeブラウザを起動します.
ステップ 2: 右上隅のアイコンをクリックして、ドロップメニューを開きます.

ステップ 3: ドロップメニューから選択します "拡張機能".

ステップ 4: 削除したい悪意のある拡張機能の疑いを選択し、歯車のアイコンをクリックします.

ステップ 5: 下にスクロールして[アンインストール]をクリックして、悪意のある拡張機能を削除します.

削除する "Windowsで問題が発生しました" Safariからの詐欺
ステップ 1: Safariアプリを起動します.
ステップ 2: マウスカーソルを画面の上部に置いた後, Safariテキストをクリックして、ドロップダウンメニューを開きます.
ステップ 3: メニューから, クリック "環境設定".

ステップ 4: その後, [拡張機能]タブを選択します.

ステップ 5: 削除する拡張機能を1回クリックします.
ステップ 6: [アンインストール]をクリックします.

アンインストールの確認を求めるポップアップウィンドウが表示されます 拡張子. 選択する 'アンインストール' また, そしてその "Windowsで問題が発生しました" 詐欺は削除されます.
排除 "Windowsで問題が発生しました" InternetExplorerからの詐欺.
ステップ 1: InternetExplorerを起動します.
ステップ 2: 「ツール」というラベルの付いた歯車アイコンをクリックしてドロップメニューを開き、「アドオンの管理」を選択します

ステップ 3: [アドオンの管理]ウィンドウで.

ステップ 4: 削除する拡張子を選択し、[無効にする]をクリックします. 選択した拡張機能を無効にしようとしていることを通知するポップアップウィンドウが表示されます, さらにいくつかのアドオンも無効になっている可能性があります. すべてのチェックボックスをオンのままにします, [無効にする]をクリックします.

ステップ 5: 不要な拡張子が削除された後, 右上隅にある赤い「X」ボタンからInternetExplorerを閉じて再起動し、再起動します.
ブラウザからプッシュ通知を削除する
GoogleChromeからのプッシュ通知をオフにする
GoogleChromeブラウザからのプッシュ通知を無効にするには, 以下の手順に従ってください:
ステップ 1: に移動 設定 Chromeで.

ステップ 2: 設定で, 選択する "高度な設定」:

ステップ 3: クリック "コンテンツ設定」:

ステップ 4: 開ける "通知」:

ステップ 5: 3つのドットをクリックして、[ブロック]を選択します, オプションの編集または削除:

Firefoxでプッシュ通知を削除する
ステップ 1: Firefoxのオプションに移動します.

ステップ 2: 設定に移動", 検索バーに「通知」と入力して、 "設定":

ステップ 3: 通知を削除したいサイトで[削除]をクリックし、[変更を保存]をクリックします

Operaでプッシュ通知を停止する
ステップ 1: Operaで, 押す ALT + P 設定に移動します.

ステップ 2: 検索の設定で, 「コンテンツ」と入力してコンテンツ設定に移動します.

ステップ 3: オープン通知:

ステップ 4: GoogleChromeで行ったのと同じことを行います (以下に説明します):

Safariでプッシュ通知を排除する
ステップ 1: Safariの設定を開く.

ステップ 2: プッシュポップアップが消えた場所からドメインを選択し、に変更します "拒否" から "許可する".
"Windowsで問題が発生しました" Scam-FAQ
とは "Windowsで問題が発生しました" 詐欺?
The "Windowsで問題が発生しました" 詐欺の脅威はアドウェアまたは ブラウザリダイレクトウイルス.
コンピューターの速度が大幅に低下し、広告が表示される場合があります. 主なアイデアは、情報が盗まれたり、デバイスに表示される広告が増える可能性があることです。.
このような不要なアプリの作成者は、クリック課金制を利用して、コンピューターにリスクの高い、または資金を生み出す可能性のあるさまざまな種類のWebサイトにアクセスさせます。. これが、広告に表示されるWebサイトの種類を気にしない理由です。. これにより、不要なソフトウェアがOSにとって間接的に危険になります.
症状は何ですか "Windowsで問題が発生しました" 詐欺?
この特定の脅威と一般的に不要なアプリがアクティブな場合に探すべきいくつかの症状があります:
症状 #1: 一般的に、コンピュータの速度が低下し、パフォーマンスが低下する可能性があります.
症状 #2: ツールバーがあります, 追加したことを覚えていないWebブラウザ上のアドオンまたは拡張機能.
症状 #3: すべてのタイプの広告が表示されます, 広告でサポートされている検索結果のように, ランダムに表示されるポップアップとリダイレクト.
症状 #4: Macにインストールされたアプリが自動的に実行されているのがわかりますが、それらをインストールしたことを覚えていません。.
症状 #5: タスクマネージャーで疑わしいプロセスが実行されているのがわかります.
これらの症状が1つ以上見られる場合, その後、セキュリティの専門家は、コンピュータのウイルスをチェックすることを推奨しています.
不要なプログラムの種類?
ほとんどのマルウェア研究者とサイバーセキュリティ専門家によると, 現在デバイスに影響を与える可能性のある脅威は次のとおりです。 不正なウイルス対策ソフトウェア, アドウェア, ブラウザハイジャッカー, クリッカー, 偽のオプティマイザーとあらゆる形式の PUP.
私が持っている場合はどうすればよいですか "ウイルス" お気に入り "Windowsで問題が発生しました" 詐欺?
いくつかの簡単なアクションで. 何よりもまず, これらの手順に従うことが不可欠です:
ステップ 1: 安全なコンピューターを探す 別のネットワークに接続します, Macが感染したものではありません.
ステップ 2: すべてのパスワードを変更する, メールパスワードから.
ステップ 3: 有効 二要素認証 重要なアカウントを保護するため.
ステップ 4: 銀行に電話して クレジットカードの詳細を変更する (シークレットコード, 等) オンライン ショッピング用にクレジット カードを保存した場合、またはカードを使用してオンライン アクティビティを行った場合.
ステップ 5: 必ず ISPに電話する (インターネットプロバイダーまたはキャリア) IPアドレスを変更するように依頼します.
ステップ 6: あなたの Wi-Fiパスワード.
ステップ 7: (オプション): ネットワークに接続されているすべてのデバイスでウイルスをスキャンし、影響を受けている場合はこれらの手順を繰り返してください。.
ステップ 8: マルウェア対策をインストールする お持ちのすべてのデバイスでリアルタイム保護を備えたソフトウェア.
ステップ 9: 何も知らないサイトからソフトウェアをダウンロードしないようにし、近づかないようにしてください 評判の低いウェブサイト 一般に.
これらの推奨事項に従う場合, ネットワークとすべてのデバイスは、脅威や情報を侵害するソフトウェアに対して大幅に安全になり、将来的にもウイルスに感染せずに保護されます。.
どうやって "Windowsで問題が発生しました" Scam Work?
インストールしたら, "Windowsで問題が発生しました" Scam can データを収集します を使用して トラッカー. このデータはあなたのウェブ閲覧習慣に関するものです, アクセスしたウェブサイトや使用した検索用語など. その後、広告であなたをターゲットにしたり、あなたの情報を第三者に販売したりするために使用されます。.
"Windowsで問題が発生しました" Scam can also 他の悪意のあるソフトウェアをコンピュータにダウンロードする, ウイルスやスパイウェアなど, 個人情報を盗んだり、危険な広告を表示したりするために使用される可能性があります, ウイルスサイトや詐欺サイトにリダイレクトされる可能性があります.
は "Windowsで問題が発生しました" Scam Malware?
真実は、PUP (アドウェア, ブラウザハイジャッカー) ウイルスではありません, しかし、同じように危険かもしれません マルウェア Web サイトや詐欺ページが表示され、リダイレクトされる可能性があるため.
多くのセキュリティ専門家は、望ましくない可能性のあるプログラムをマルウェアとして分類しています. これは、PUP が引き起こす望ましくない影響のためです。, 煩わしい広告の表示や、ユーザーの認識や同意なしにユーザー データを収集するなど.
関して "Windowsで問題が発生しました" 詐欺研究
SensorsTechForum.comで公開するコンテンツ, これ "Windowsで問題が発生しました" 詐欺のハウツー除去ガイドが含まれています, 広範な研究の結果です, あなたが特定のものを取り除くのを助けるためのハードワークと私たちのチームの献身, アドウェア関連の問題, ブラウザとコンピュータシステムを復元します.
どのように研究を行ったのですか "Windowsで問題が発生しました" 詐欺?
私たちの研究は独立した調査に基づいていることに注意してください. 私たちは独立したセキュリティ研究者と連絡を取り合っています, そのおかげで、最新のマルウェアに関する最新情報を毎日受け取ることができます, アドウェア, およびブラウザハイジャッカーの定義.
さらに, の背後にある研究 "Windowsで問題が発生しました" 詐欺の脅威は VirusTotal.
このオンラインの脅威をよりよく理解するために, 知識のある詳細を提供する以下の記事を参照してください.