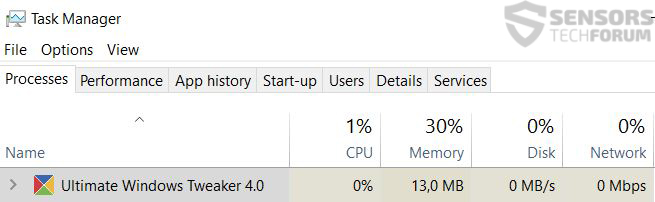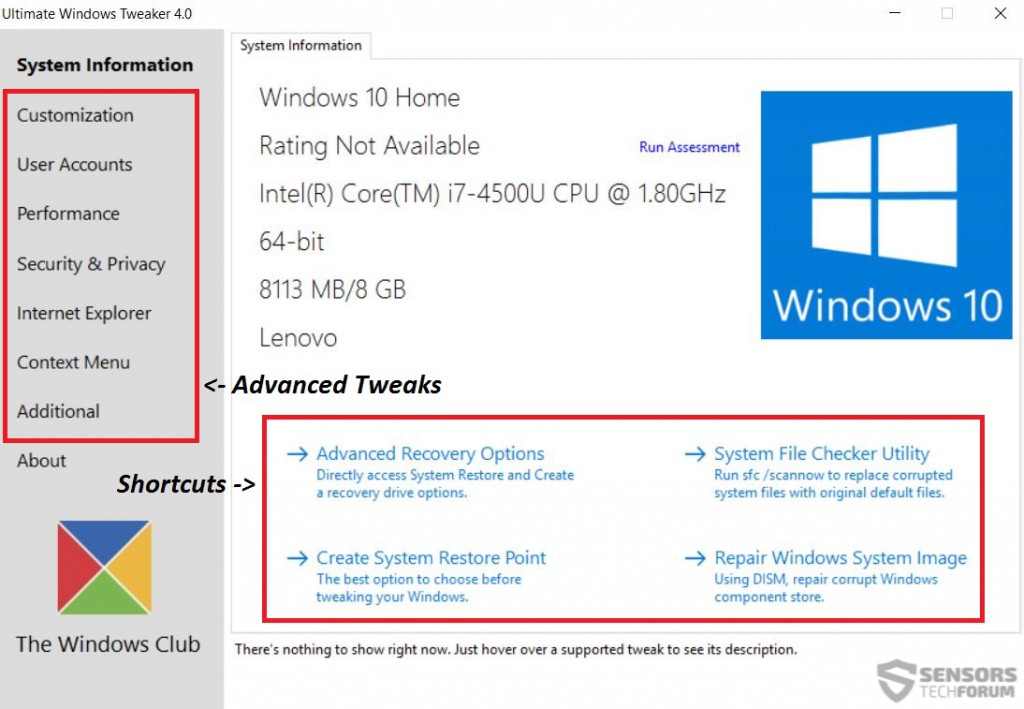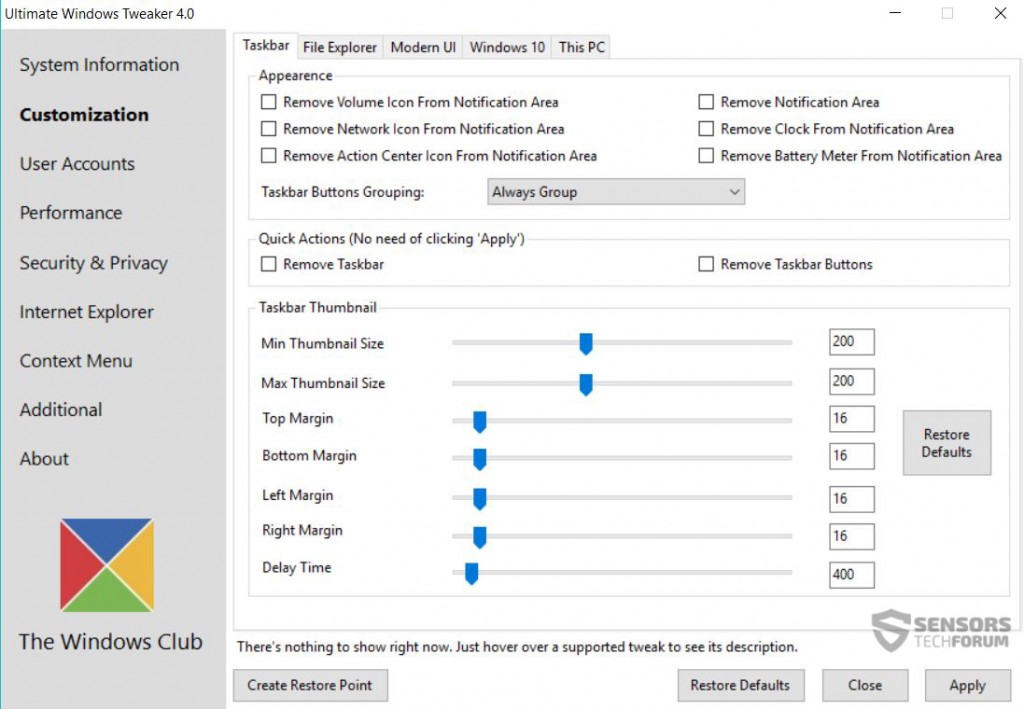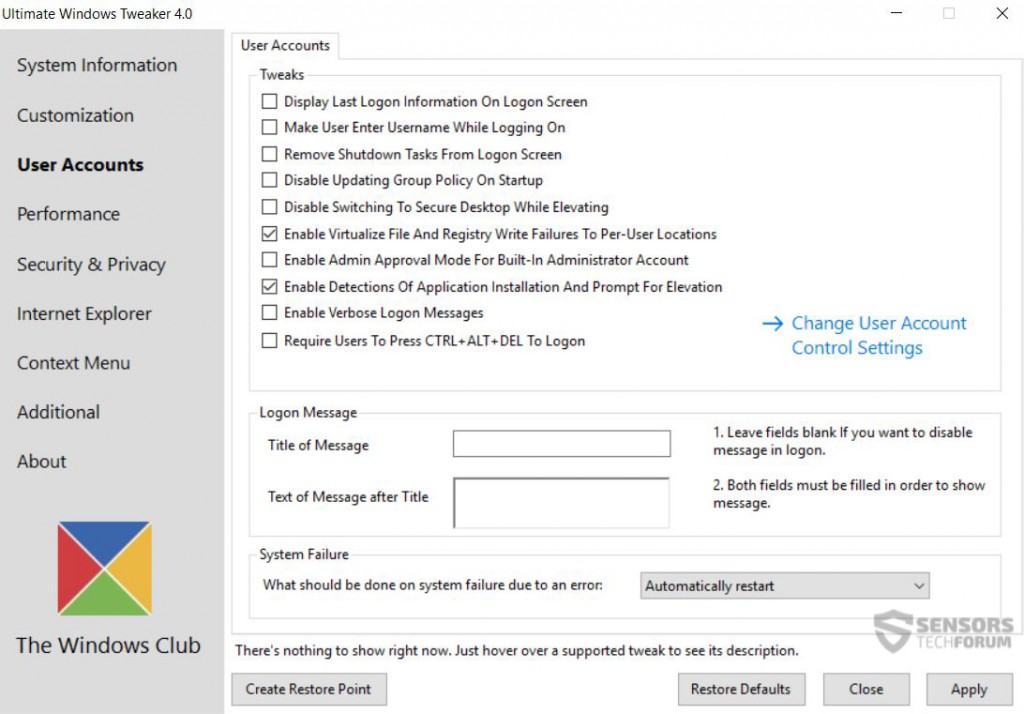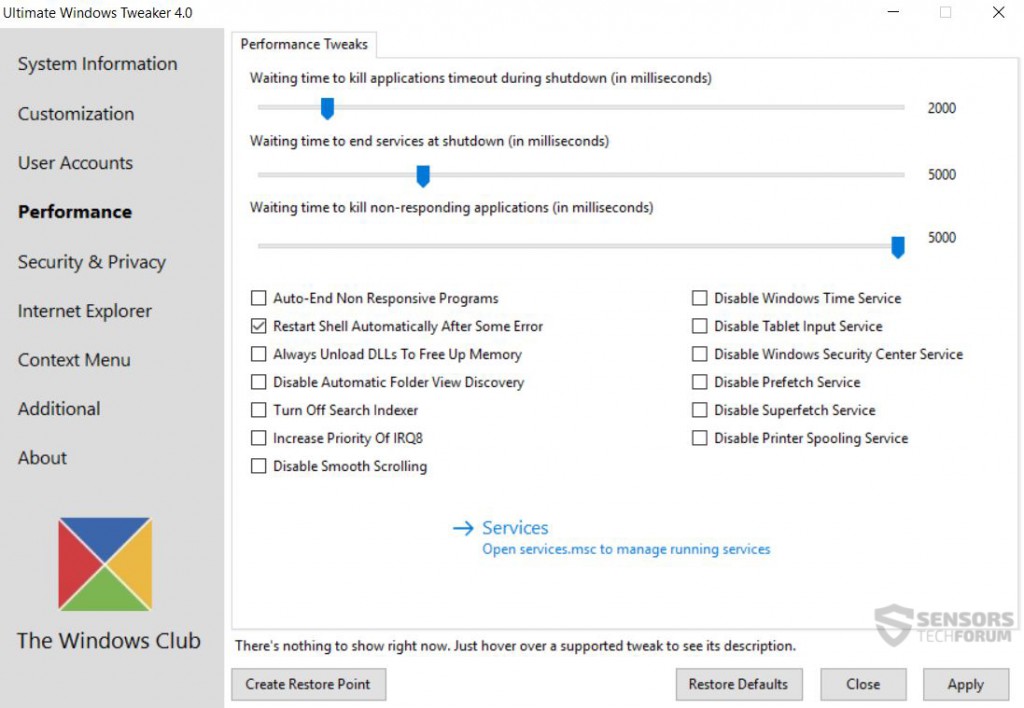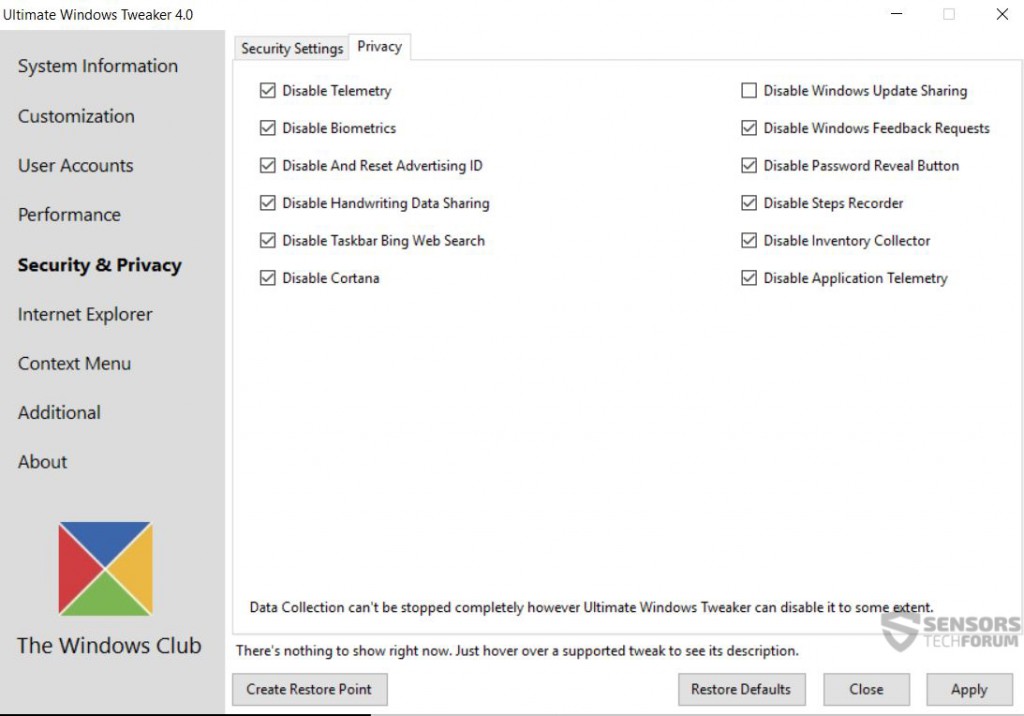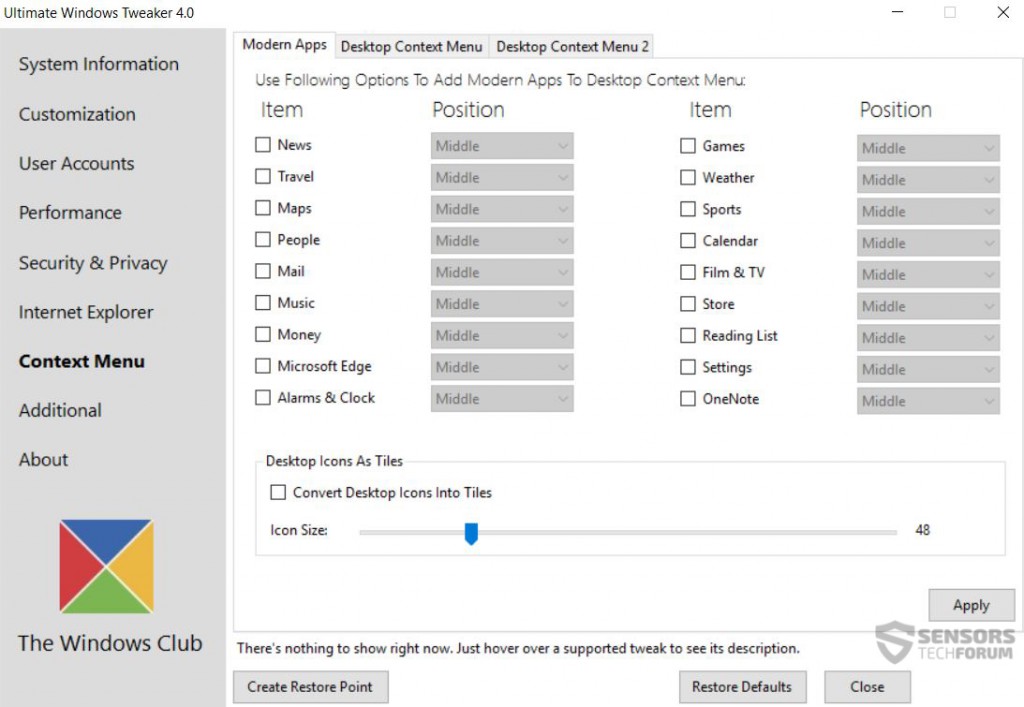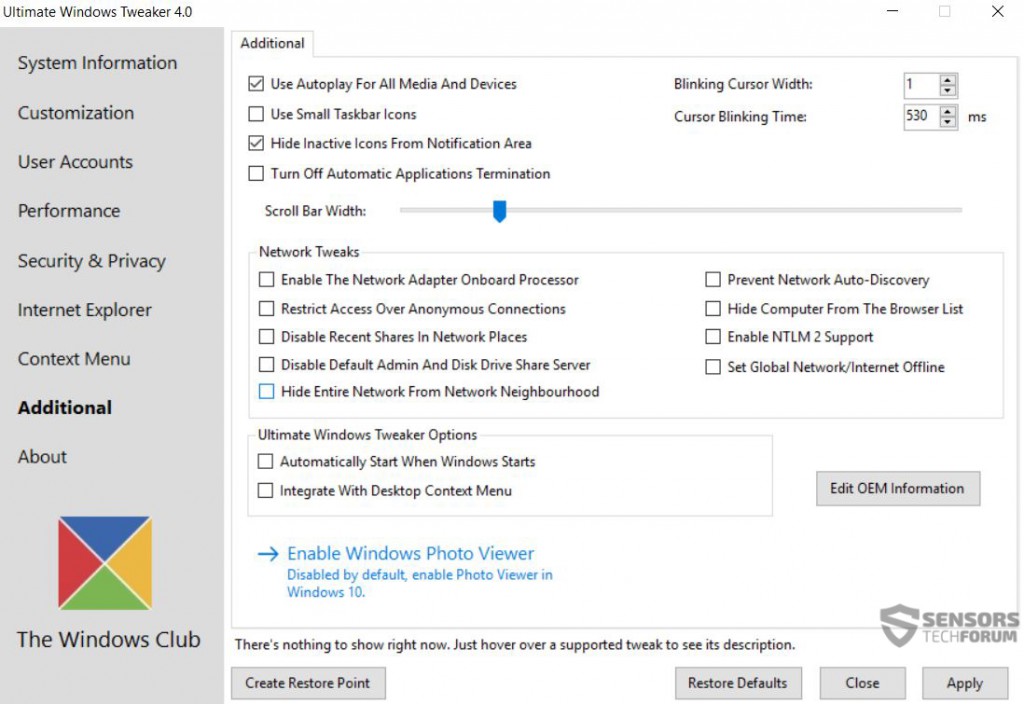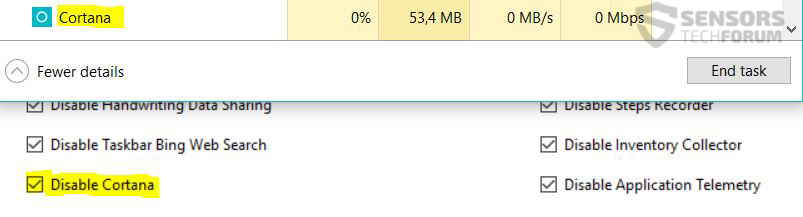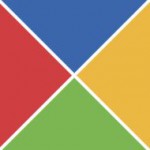 ああ、それがWindowsに最適なプログラムの1つではない場合、Ultimate Tweaker. Paras Sidhuによって作成され、WindowsClubのWebページに公開されています。, そして小さなプログラムは機能でいっぱいです. Windows用のプログラムの最新バージョンを確認することにしました。 10 主に、他の方法では変更が難しいいくつかの「機能」を実際に停止できるかどうかを確認します.
ああ、それがWindowsに最適なプログラムの1つではない場合、Ultimate Tweaker. Paras Sidhuによって作成され、WindowsClubのWebページに公開されています。, そして小さなプログラムは機能でいっぱいです. Windows用のプログラムの最新バージョンを確認することにしました。 10 主に、他の方法では変更が難しいいくつかの「機能」を実際に停止できるかどうかを確認します.
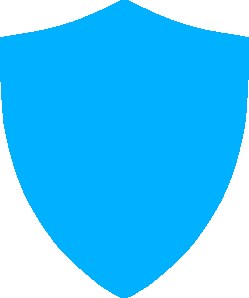
アプリプロファイル
| 名前 | Ultimate Windows Tweaker 4.0.2.0 |
| タイプ | ツール/ユーティリティを微調整 |
| デベロッパー | Paras Sidhu |
| 公式ウェブサイト | TheWindowsClub.com |
| オペレーティング·システム | ウィンドウズ 10 |
| ライセンス | 無料 |
| ユーザー体験 | UltimateWindowsTweakerについて話し合う 4.0.2.0 私たちのフォーラムで |

Ultimate Windows Tweaker 4.0.2.0 - 主な特徴
アーカイブファイルをダウンロードした後、4つのオブジェクトが含まれていました, リードミーファイル, ホームページへのリンク, 実行可能ファイル, およびその.dllファイル. 驚くほど十分, プログラムはインストールさえ必要としません。つまり、実行可能ファイルを持ち歩く場合 (796 KB) とその.dll (43 KB) ポータブルドライブの周り, 機能するWindowsがあれば、いつでもどこでもPCを微調整できる可能性があります。 10 その上に. プログラムにはバージョンもあります 3 と 2 古いバージョンのWindows用に特別に設計されたもの– 8.1, 8 また 7.
プログラム開始時, 私たちが最初に気付いた詳細は、Ultimate Windows Tweakerの非常に典型的なものでした–カスタマイズ設定の数. 開封時, それ プログラムによって変更された設定が私たちの好みに合わない場合に備えて、復元ポイントを作成しました, またはどこからともなく何かがうまくいかない.
実際には, 私たちは彼らにとても魅了されました, それらを数えることにしたこと. プログラムには、調整すべき7つの領域がありました 14 タブ (またはサブメニュー) との合計 272 私たちのカウントに応じて混乱するように微調整します.
さらに, プログラムは、システムのリソースについても非常に軽快でした:
設定の確認を始めましょう. プログラム開発者は、左側のタブとしてそれらを構造化しました, Windowsの新しいメニューと同じように. 高度な調整のためのタブがあります, そして、より使用されるであろう微調整のためのクイックショートカットがあります:
[カスタマイズ]タブ
カスタマイズタブにアクセスしたとき, Windowsのタスクバーを変更できる5つのサブメニュータブがあります, ファイルエクスプローラー, 最新のUI (ユーザーインターフェース), ウィンドウズ 10, とこのPC (「マイコンピュータ」の新しい名前). 設定は非常に詳細であるため、ユーザーはマージンを変更することもできます, サイズ, いくつかの通知が表示される秒.
[ユーザーアカウント]タブ
[ユーザーアカウント]タブはそのためだけにあります–コンピューター上のユーザーの設定を変更します. これらを使用すると、通常の設定に簡単にアクセスして、画面上のカスタムログインメッセージなどの詳細な変更に加えて、グループポリシーの更新を無効にすることができます。.
[パフォーマンス]タブ
[パフォーマンス]タブが表示されたら, このプログラムでは、さまざまな待機時間に合わせた構成を作成できることがすぐに明らかになります。 (アプリケーション, シャットダウン, 等). 他にも興味深い調整があります, 優先度を上げたり、スプーラドライバなどのWindowsサービスを無効にしてパフォーマンスを向上させたりするなど.
安全 & プライバシータブ
Windowsに関して最も議論されている主題になると 10 –セキュリティとプライバシー, プログラムはそれのための特別な微調整タブを分離しました. あなたが入るとき, WindowsUpdateサービスをすぐに停止できることにすぐに気付きます. それに加えて, このきちんとした小さなツールで中止できるさまざまなサービスやツールがあります. 自動ログオンシフトオーバーライド機能も停止します. 経験の浅いユーザーをすばやく制限したい場合は、すべての設定が非常に適しています (子, 例えば) これらの機能へのアクセス. はい, それらは元に戻すことができます, ただし、ユーザーは、システムを復元する方法、または設定を取得して設定する方法を知っている必要があります.
コンテキストメニュータブ
コンテキストメニューの設定はすべて同じ方法で行われます, ユーザーがコンテキストメニューのすべての項目の位置を設定できるようにする. それらは、コンピュータのさまざまなドライブの設定を改ざんする機能さえ提供します.
追加タブ
最後, 追加設定について触れておきます. それらが大きな関連性があるからではありません, しかし、詳細なカスタマイズにより、. 非常に高度なため、カーソルの点滅を変更することもできます, 共有を無効または有効にする, サーバー, 接続だけでなく、ネットワークプロセッサ、さらには自動アプリ終了などの自動設定をオフにします.
これらの設定は通常、コントロールパネルのメニューのサブメニューのサブサブメニューに隠されているため、多くの時間を節約できるため、これらすべては単純に素晴らしいものです。. このため、このプログラムは経験の浅いユーザーに最適ですが、クライアントの要求に応じて特定のカスタマイズされた設定を微調整する必要があるPC技術者にも適しています。.
でも, ここ, このアプリのダークサイドについて言及することをお勧めします. TBH, プライバシーの調整に関しては、うまく機能することを期待していました, 特に、常に実行されている厄介な「Cortana」プロセス. アプリにCortanaを停止するように依頼し、変更を確認してから, コンピュータはすぐに再起動を開始しました. このデバイスでいくつかの作業が行われ、プログラムが警告なしに再起動したため、これは非常に苛立たしくてイライラしました。. さらに厄介なのは、Cortanaのプロセスがまだ実行されていることでした。, これは悪い兆候でした. そうそう, 再起動時に警告が表示され、Cortanaのタスクマネージャープロセスがこのアプリによって停止されることを期待しないでください.

私たちが好きなもの
私たちはこのソフトウェアの多くの機能を楽しんだ, そしてそれらの主なものは:
- 軽さ.
- そのポータブル.
- 簡単にグループ化された設定 (安全, UI, 等).
- 他の方法では見つけにくい設定にアクセスする簡単な方法.
- 復元ポイントを作成します.
- 古いWindowsPCと互換性のあるバージョン.

何が欠けている
追加または改善できるいくつかの側面があった可能性があることに気づきました:
- 再起動の承認と選択を伴うポップアップ, PCをすぐに強制的にリセットする代わりに.
- すべての変更、より具体的には成功したかどうかを追跡するライブフィードで表示します.

結論
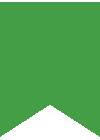
結論として, Windowsを使用している場合は、このプログラムを常に近くに置くことをお勧めします, 特に、ホームユーザー向けのWindowsマシンを扱うIT担当者の場合. WindowsServerが提供する機能の代わりになることはできません, ただし、特定の要求に応じてランダムなPCを迅速に変更するためのツールとして使用できます。. そして、徹底的な変更は、このプログラムに失望することは決してありません, したがって、強くお勧めします.