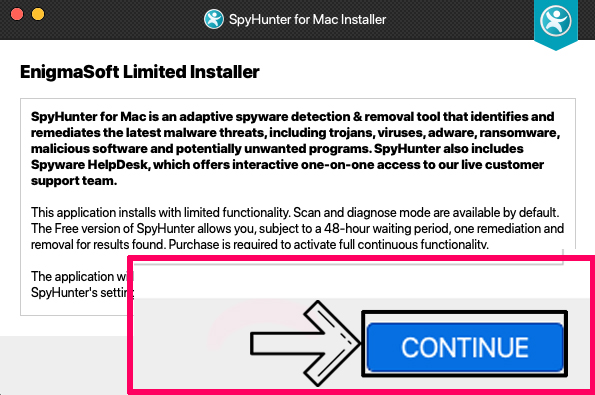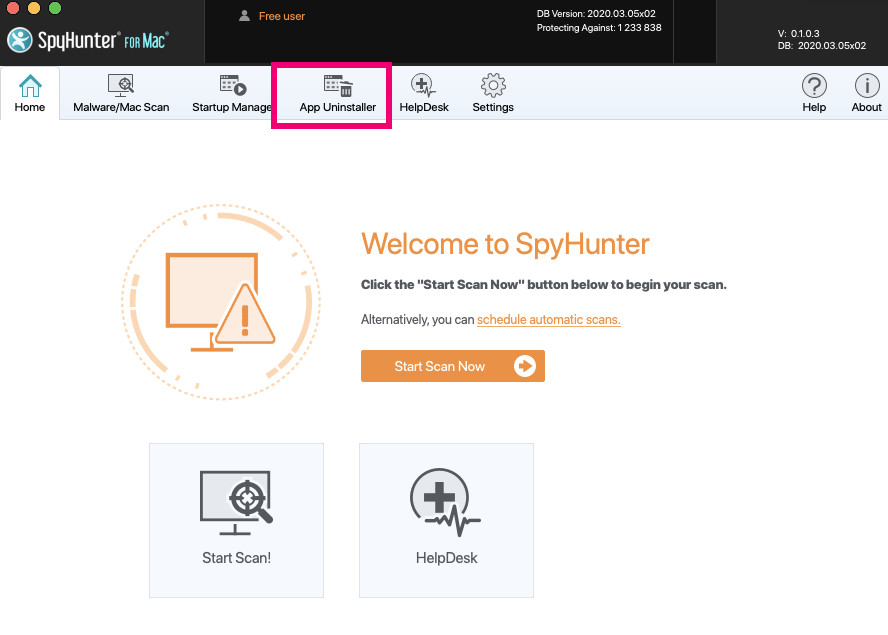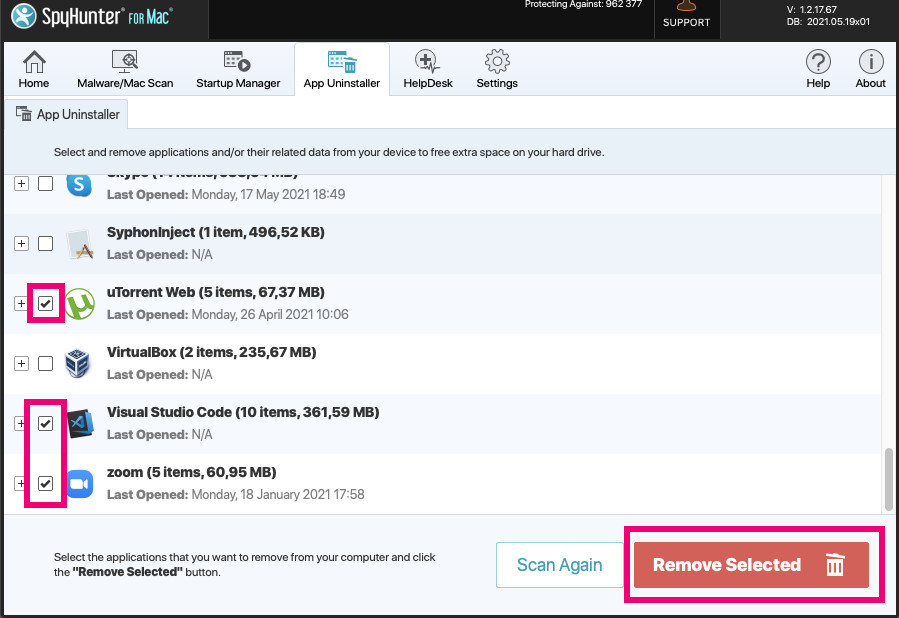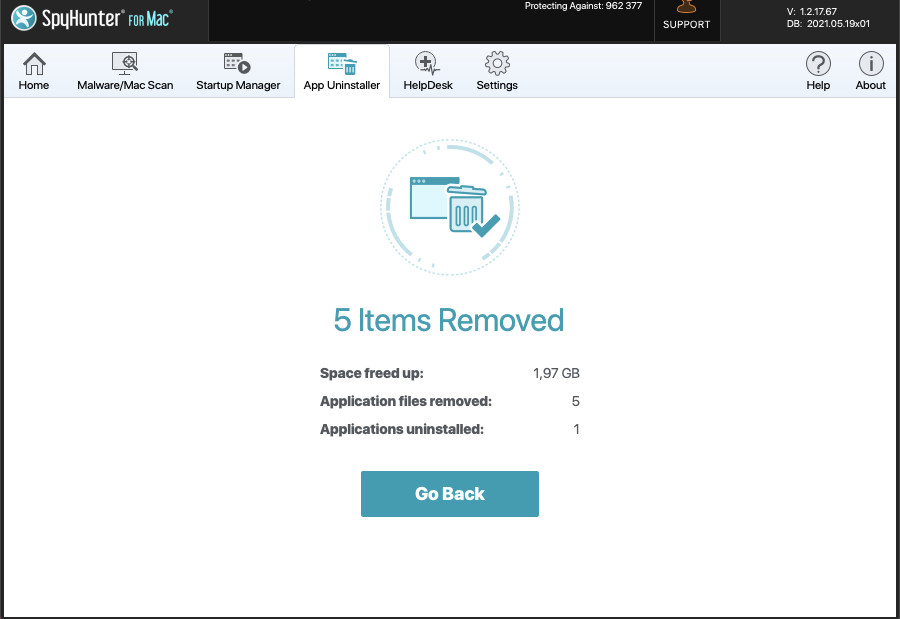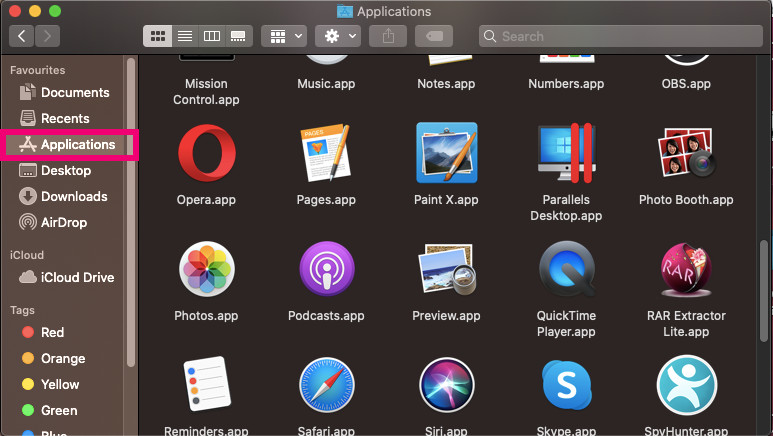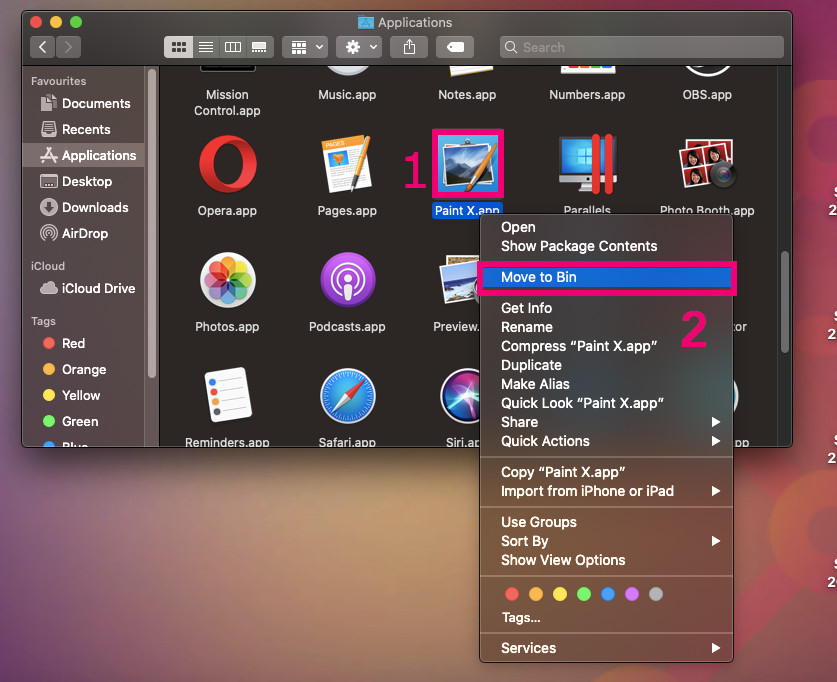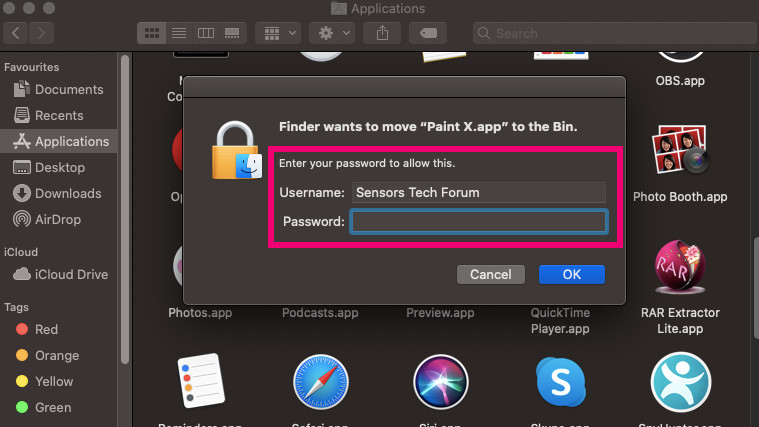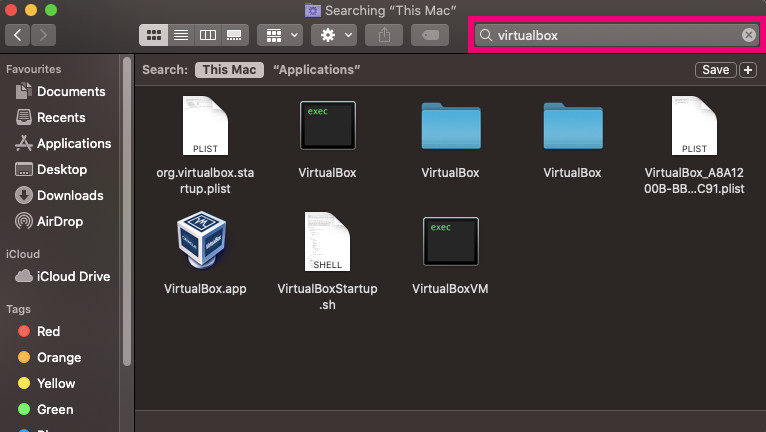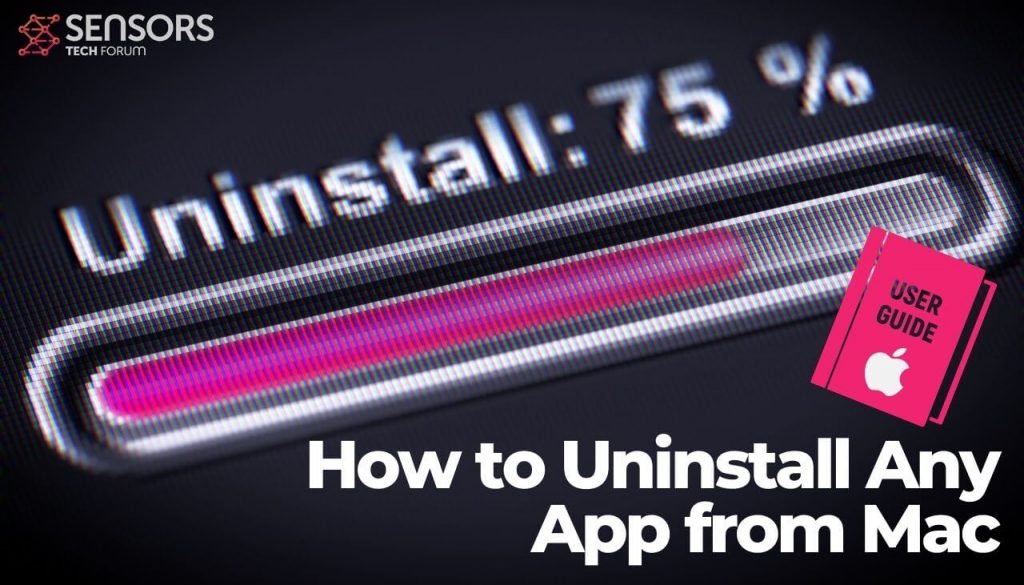 このガイドでは, 従来、macOSからアプリをアンインストールしたり、簡単に削除できないアプリを削除したりするのに役立つ方法が見つかります。.
このガイドでは, 従来、macOSからアプリをアンインストールしたり、簡単に削除できないアプリを削除したりするのに役立つ方法が見つかります。.
この投稿を読んでいる場合, 次に、Macからアプリをアンインストールする方法を見つけたいと思う可能性があります, または、アプリをアンインストールする方法を知っています, しかし、それを完全に取り除くのに苦労します.
人々がMacから特定のアプリをアンインストールできない理由
多くのユーザーが、一部のアプリをMacからアンインストールするのが難しいと不満を漏らしています, これは、アプリが従来からビンに移動された後でも、コンポーネントとファイルがMac上でアクティブなままであるためです。. これだけでなく、アプリケーションもあります, それはあなたが実際にそれらを効果的に取り除く前にもう少し検索を必要とする隠されたモジュールを持っているかもしれません.
これが、Macからアプリを効果的に削除するのに役立ついくつかの重要な方法を掲載した主な理由です。, 実装が最も簡単なものから、より高度で複雑な除去手法まで、さまざまなものがあります。.
Macからアプリを完全に削除する方法
以下に、macOSから特定のアプリを削除するために必要なすべての方法を示します。. 各メソッドには簡単な表があります, その難易度とその使用が最も適切な場合を説明する. これがお役に立てば幸いです。これらの方法がシンプルで便利であることがわかります。.
方法 1: プロフェッショナルソフトウェアを使用する (推奨)
| 方法 | 無料の削除ソフトウェアを介して |
| 適切な状況 | 複数のアプリを削除する必要があり、それらのファイルを見つけるのに苦労し、無料のワンクリックソリューションが必要な場合. |
| 指示の難しさ | 簡単 |
削除したいアプリを削除する最も効果的な方法の1つは、プロのアプリ削除ツールを使用することです. しかし、アンインストールのみを提供するアプリは多くありません. そのため、 Mac用のSpyHunterの無料のプロのアンインストーラー. もともとはマルウェア対策プログラムです, ただし、このソフトウェアは、アンインストール機能を使用して現在macOSに追加されている検出済みアプリをアンインストールするのに最適なように設計されており、アプリのすべてのシステムファイルを無料で消去します。. この機能を使用するには、以下の手順に従います:
ステップ 1: 無料のアンインストーラソフトウェアをダウンロードする.
オンラインで見つけた無料のアンインストーラーは、これを実行するのに役立ちます, しかし、それらのすべてが専門家レベルにあるわけではありません. これが、私たちがテストしたこのソフトウェアをお勧めする理由であり、完全に機能します. 下のダウンロードボタンをクリックすると、Mac用のSpyHunterをダウンロードできます。.
ステップ 2:インストール手順に従ってください, インストーラーで提供.
このアプリをダウンロードすると, それをクリックして、インストール手順の指示に従う必要があります.
ステップ 3: [アプリアンインストーラー]タブを選択します.
SpyHunterforMacのメインパネルから選択します アプリアンインストーラー トップタブから.
ステップ 4: アプリを選択して削除する.
各アプリ間をスクロールできます, マウスでチェックしてください. マークされたアプリをすべて削除するには, クリック 削除選択 右下にあるビンアイコンの付いたボタン:
アンインストールできるアプリの数に制限はありません, ただし、削除する前に重要なアプリに注意してください.
アプリが削除された後, 次の画面が表示されます, すべてのアプリとそのファイルが正常にアンインストールされたことを示します:
ボーナスのヒント: をクリックすると、特定のアプリのすべてのフォルダーとファイルを表示できます。 “+” アイコンを使用すると、アプリを部分的に削除することもできます。以下に示すように、一部のフォルダのみを削除します。:
方法 2: [アプリケーション]メニューからアンインストールします (単純)
| 方法 | デフォルトのmacOSアプリケーションメニューを使用する. |
| 適切な状況 | 単一のアプリに高速なソリューションが必要で、ファイルが残っていなくても簡単にアンインストールできることがわかっている場合. |
| 指示の難しさ | 簡単 |
このソリューションは、Macでアプリケーションをアンインストールする場合に最も人気があり、ほとんどの人がおそらくそれを知っている可能性があります。. どちらにしても, macOSで不要になったアプリを削除するために使用する方法についての簡単なチュートリアルを紹介します。. アンインストールが難しく、ファイルやキャッシュが残っているアプリに対しては、最も効果的なソリューションではないことに注意してください.
ステップ 1: 開ける アプリケーション メニュー.
[アプリケーション]メニューを開く簡単な方法は、 CMD + F ボタンをクリックしてクリックします “アプリケーション” 左に:
ステップ 2: 削除したいアプリを見つけてアンインストールします.
アンインストールできます, アプリを右クリックしてからクリックします ビンに移動.
ステップ 3: アンインストールを承認する.
ユーザー名とパスワードを入力して、 わかった ボタン.
方法 3: アプリをアンインストールする & すべての関連ファイルを手動で (高度)
| 方法 | デフォルトのmacOSアプリケーションと検索メニューの使用. |
| 適切な状況 | 後で完全に再インストールしたい、または完全に削除したいアプリの永続的なソリューションが必要な場合. |
| 指示の難しさ | 適度 |
このソリューションは、前に示したソリューションと非常によく似ています。, ただし、アンインストールした後でも、設定や構成を含む多くのファイルを残すアプリケーションを完全に削除するのに役立つという違いがあります. これが、Macをビンに移動した後でも、Macの右下にアプリアイコンが表示されることに多くのユーザーが不満を言う理由です。. 次に、この問題に対処する方法を説明します.
ステップ 1: アプリの削除を手動で検索する.
これを行う最も簡単な方法は、最初に削除するアプリの名前を見つけることです。. これがあなたが開くべき理由です “アプリケーション” メニューをもう一度選択して、アプリの名前を探します. それで, あなたがそれを見つけた後, あなたは見つける必要があります 右上の検索バーに名前を入力します 表示どおり, 以下に示すように:
ステップ 2:
それで, プログラムのファイルはこの時点で表示されることに注意してください. ある場合には, 一部の名前には同じアプリ名が含まれている可能性があるため、アンインストールしようとしているプログラムに関連していないファイルを必ず特定してください.
この時点で行う必要があるのは、アプリがアクティブに実行されている場合は、アプリを削除できないため、最初にアプリを閉じることです。. それで, このアプリケーションに属するすべてのファイルを選択し、それらをビンに移動します.
ステップ 3: 承認して削除を許可する.
この時点で, この削除を完了するために残された唯一のことは、ユーザー名とパスワードを使用して削除を確認および承認することです。これで完了です。.
Macからのアプリのアンインストールに関する結論
これらは、実装が最も簡単なもののいくつかです, Macから特定のアプリケーションをアンインストールするための効果的で人気のある方法. 方法2と3が失敗した場合, 次に、方法で無料のアンインストーラーを試すことをお勧めします 1. これらのプログラムを自動的に処理でき、ボーナスとして、メモリをいっぱいにしてパフォーマンスを低下させるソフトウェアからMacを保護するのに役立ついくつかの非常に強力な機能があるため、これを使用することをお勧めします。 それをスピードアップする.
Mac用のアプリのアンインストールに関する他の推奨事項やコメントはありますか? ご意見をお聞かせいただければ幸いです, 質問や意見を下にコメントを残してください. SensorsTechForum.comサポートチームは、すべての質問にできるだけ早く回答するために待機しています。.