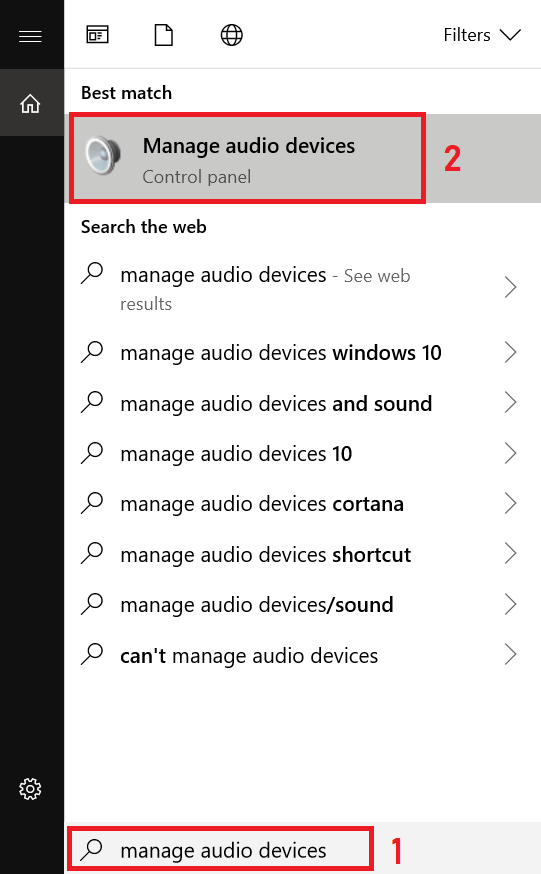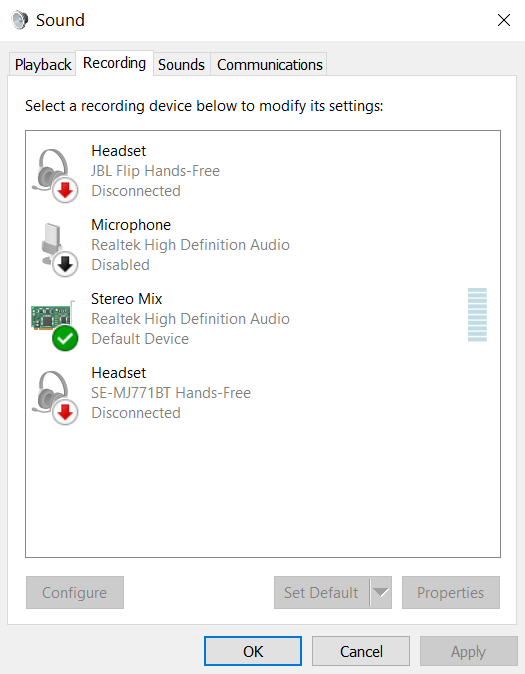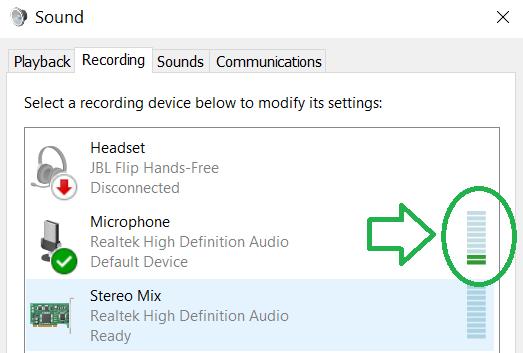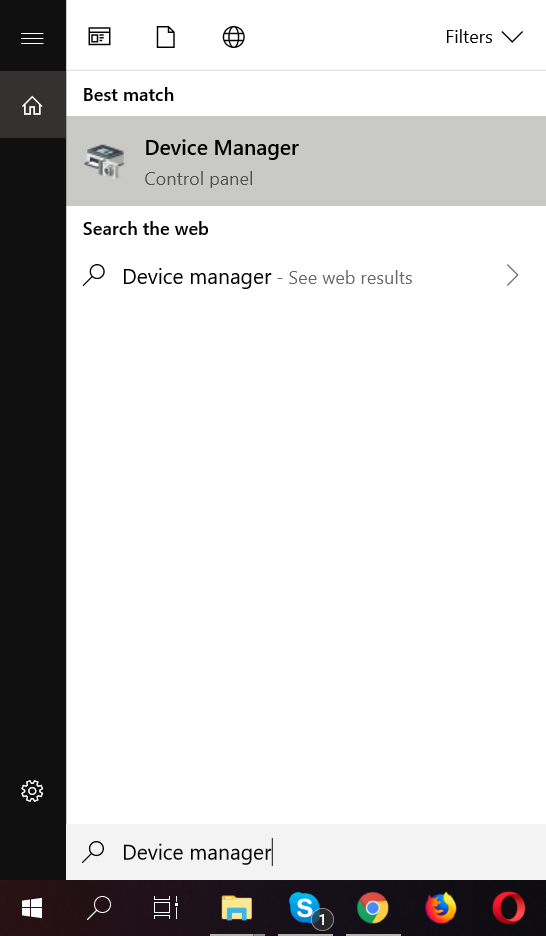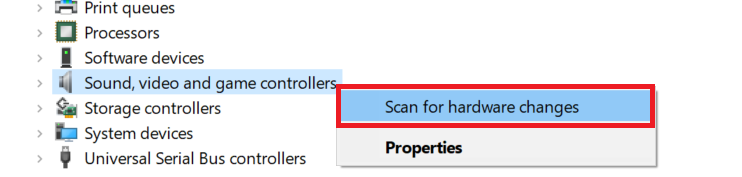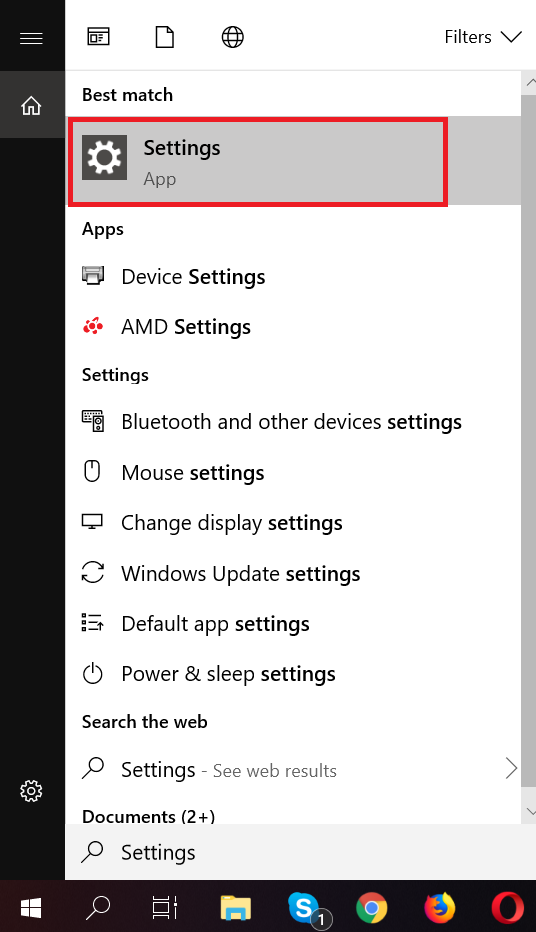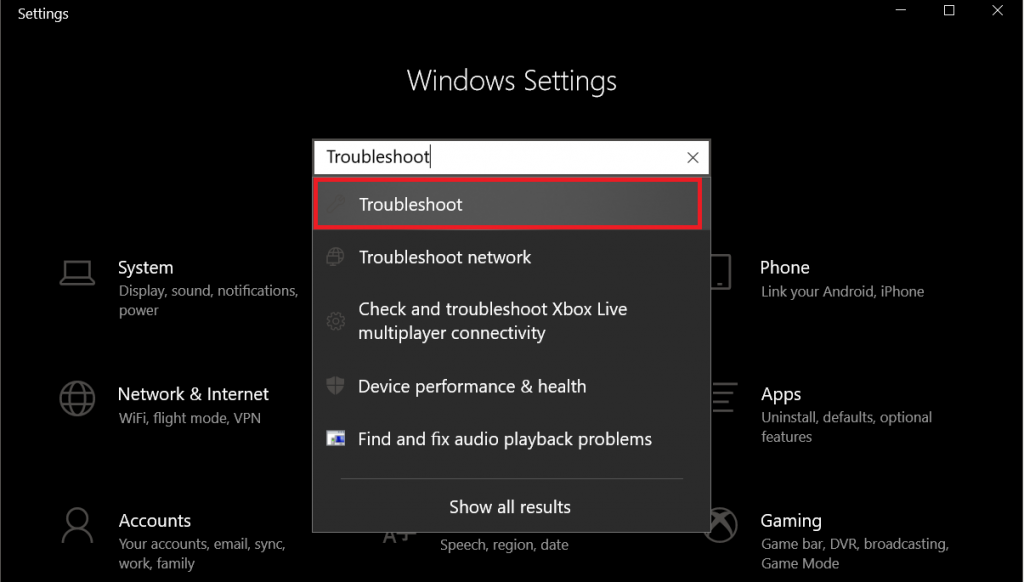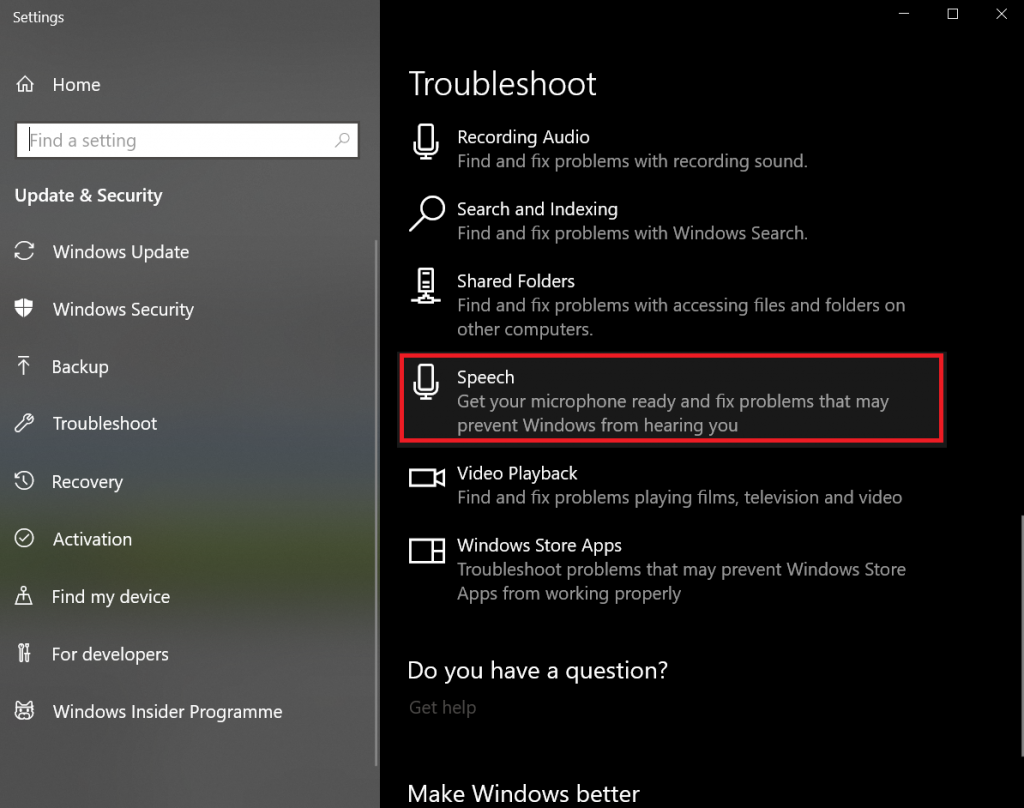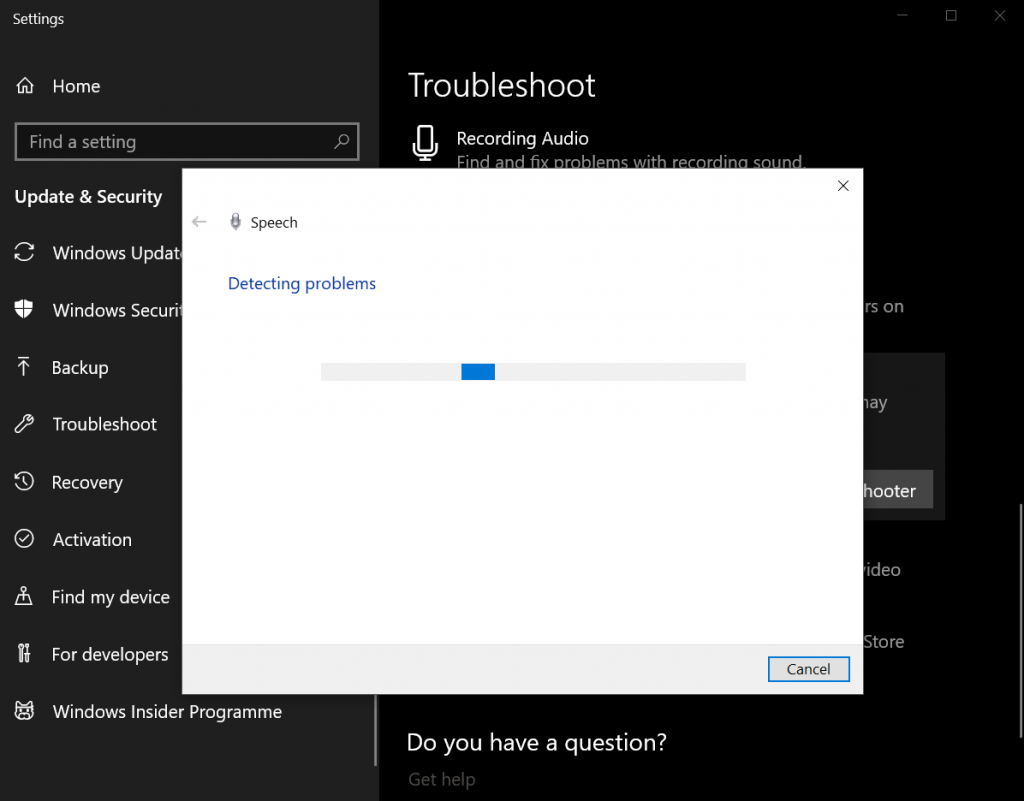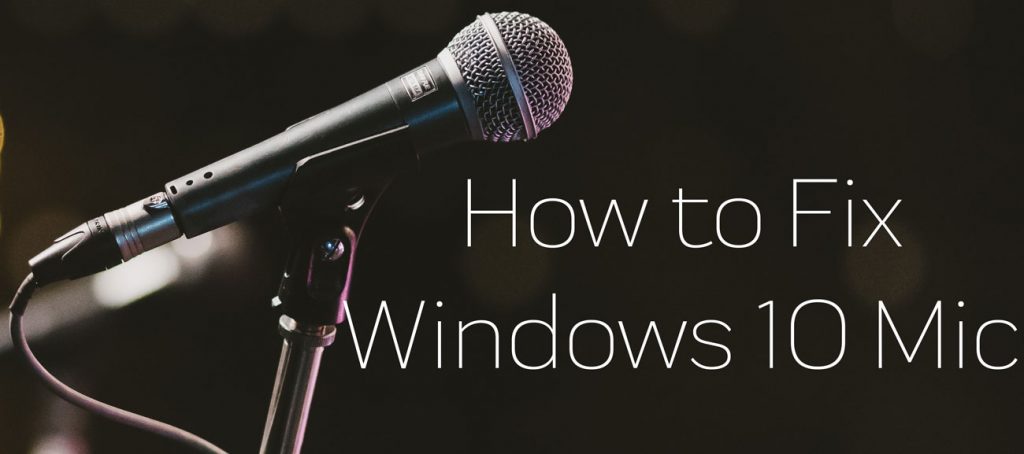 Hoe de microfoon te bevestigen werken niet fout in Windows 10? Hoe kan ik ervoor zorgen dat Windows 10 heeft Microfoon altijd op? Hoe kan ik de microfoon in te schakelen?
Hoe de microfoon te bevestigen werken niet fout in Windows 10? Hoe kan ik ervoor zorgen dat Windows 10 heeft Microfoon altijd op? Hoe kan ik de microfoon in te schakelen?
Dit artikel is gemaakt om u te helpen uit te leggen hoe je de microfoon vast te stellen. Gewoonlijk, De meeste besturingssystemen hebben verschillende instellingen voor in- en uitschakelen van Microfoons, maar voor deze tutorial willen we richten op Windows 10. Windows besturingssystemen vereisen vaak drivers microfoons activeren, maar met Windows 10, de stuurprogramma's automatisch worden gedownload met uw updates. Er zijn verschillende dingen die kunnen gebeuren met uw microfoon te veroorzaken om te stoppen met werken:
- Een programma op uw computer geïnstalleerd.
- Een virus het nemen van controle over je microfoon.
- Je stopt het zelf.
- Er is een fout met de audio driver.
- Een hardware probleem met de microfoon op uw computer.
Dus, voordat u volgt u de onderstaande instructies, moet u ervoor zorgen dat uw microfoon werkt. voor laptops, is er geen manier om het te controleren, omdat de Mic zelf is ingebed, maar als je een externe microfoon, kunt u proberen met behulp van het op een andere Windows-machine om te zien of alles in orde is. Anders dan dat, om te proberen om de microfoon in te schakelen, moet u de onderstaande stappen te volgen.
Spy Hunter scanner zal alleen de bedreiging op te sporen. Als u wilt dat de bedreiging voor automatisch verwijderd, je nodig hebt om de volledige versie van de anti-malware gereedschap kopen.Ontdek meer over SpyHunter Anti-Malware Tool / Hoe te verwijderen SpyHunter
Hoe de microfoon in Windows inschakelen 10
Stap 1: Open Windows Search en typ “Manage audioapparaten” in de bar. De volgende moet verschijnen:
Stap 2: Ga naar het “Opnemen” panel en zoek “Microphone” en inschakelen.
Stap 3: U kunt de microfoon testen door tegen te praten en te kijken of de balk aan de rechterkant van het pictogram “Microfoon” zal bewegen:
Als Het inschakelen van de microfoon niet werkt
In het geval waardoor de microfoon lijkt niet geen resultaten geven, kunt u opnieuw installeren het is driver. Met Windows 10, Dit kan automatisch gebeuren door de volgende stappen:
Stap 1: Open search en typ “Device Manager” en open het.
Stap 2: Ga naar de microfoon en klik met de rechtermuisknop en klik vervolgens op “Verwijderen”.
Stap 3: Hierna, Door rechts te klikken of op de categorie “Geluid” en klik op “Zoeken naar gewijzigde apparaten”. Het moet verhuizen en uw stuurprogramma opnieuw te installeren.
Hoe de probleemoplosser Als alle bovenstaande werkt
De Windows probleemoplosser is altijd een goed instrument dat kan helpen bij het identificeren en op te lossen problemen. Volg de onderstaande stappen om te proberen met behulp van de probleemoplosser om uw problemen op te lossen:
Stap 1: Open "Instellingen":
Stap 2: Op de zoekbalk van "Instellingen" zoeken “Problemen”.
Stap 3: On “Problemen” en te lokaliseren “Speech”
Wanneer u klikt op “Run Troubleshooter”, de probleemoplosser moet beginnen op zoek naar problemen. Wees geduldig en wanneer het klaar gelden alle correcties.