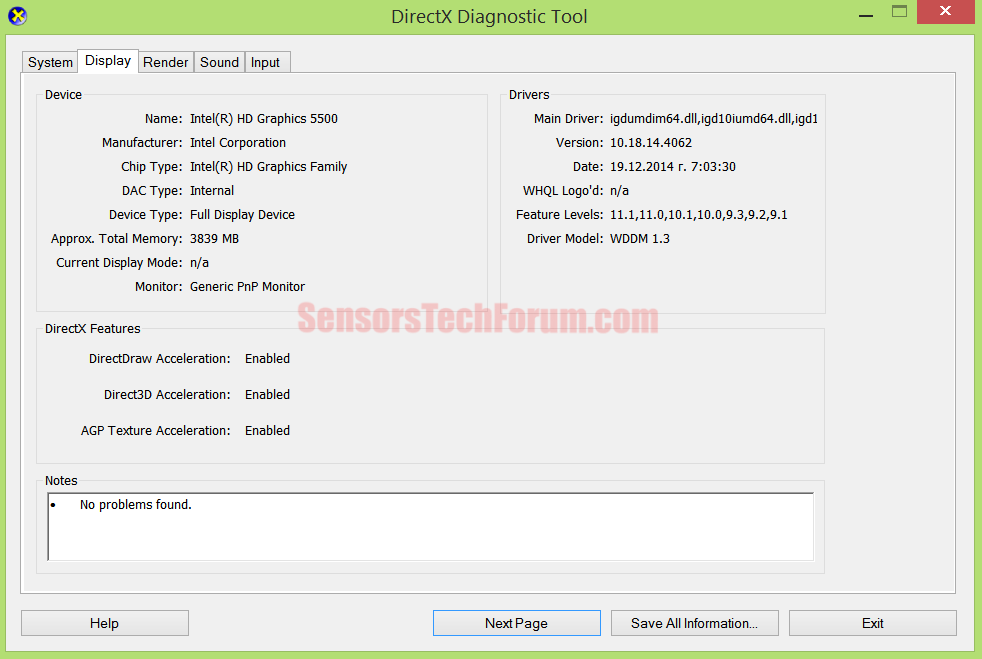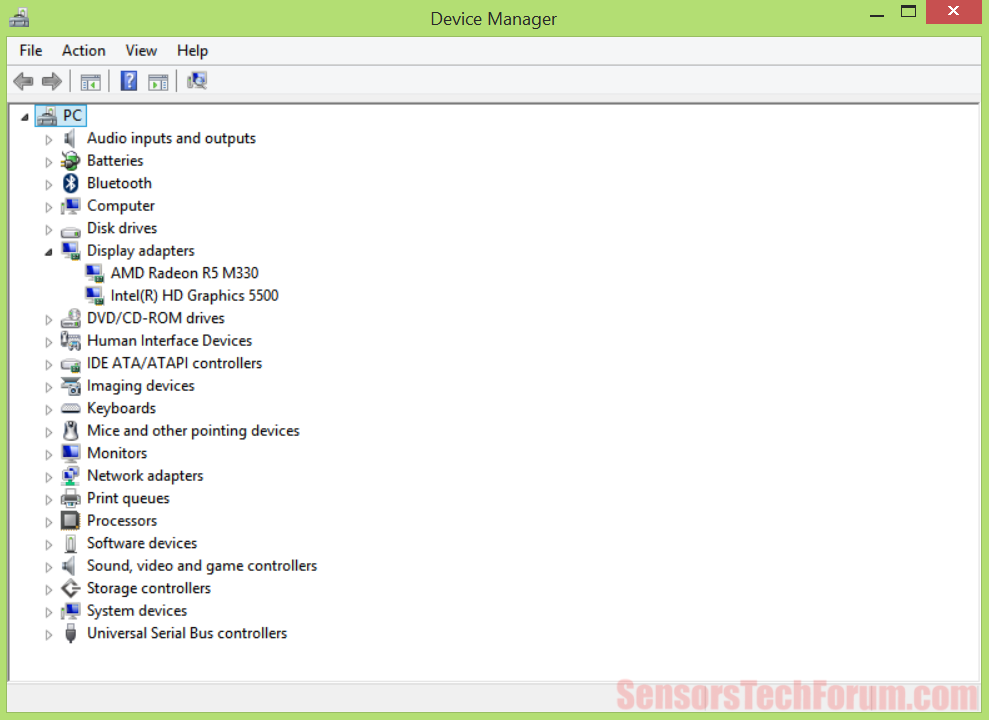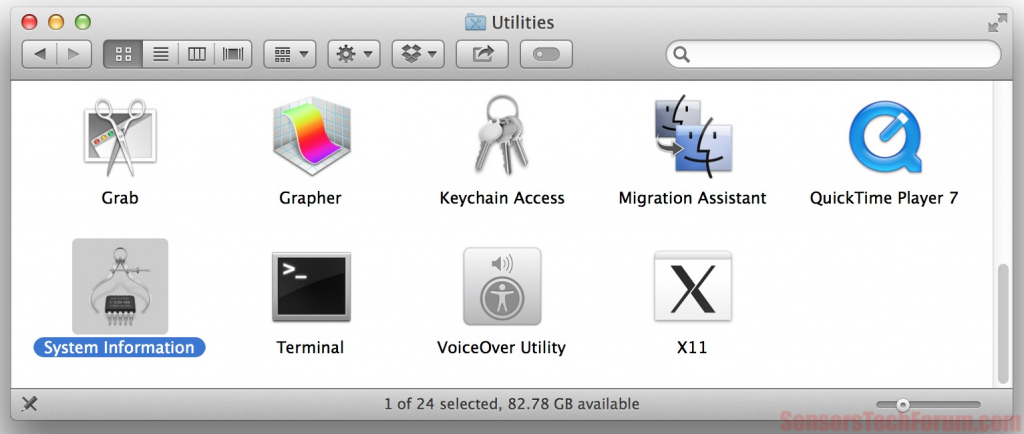U problemen met uw grafische? U kunt een toepassing die u wilt niet uitvoeren of het scherm scheuren en glitches? Dan moet je om uit te vinden als je een grafische driver geïnstalleerd en als je dat doet - om ervoor te zorgen dat het de juiste is en dat goed is geïnstalleerd.
Bepalen wat Video Card You Have
Uw desktop computer of laptop kan draaien zonder een grafische driver of met een die niet goed is geïnstalleerd of niet geschikt is voor uw specifieke videokaart model. Dit kan veel problemen veroorzaken voor te komen, zoals screen tearing, scherm flikkert en glitches, sommige programma's niet goed loopt, onverwachte prestaties van uw videokaart of zelfs een Blue Screen of Death. Het eerste ding om te doen is om te bepalen welke videokaart je hebt in je machine. Dit kan een beetje moeilijk.
Je moet proberen een van de volgende methoden om die informatie te zien.
Methoden voor Windows
U kunt informatie over de videokaart van daaruit, onder het tabblad "Display". Deze methode werkt alleen met een video driver geïnstalleerd.
Als de driver niet is geïnstalleerd, onder het menu "Beeldschermadapters" of "Andere apparaten" je moet "Generic VGA" of "Onbekend apparaat" zien. Vanaf daar, klik op de onbekende apparaat, en ga vervolgens naar "Eigenschappen" en klik op "Details". Zoek voor de lange apparaat-ID, die moet er als volgt uitzien: PCI VEN_1218&DEV_7142&SUBSYS_0356103C&REV_00, en Google het dan. De Vendor ID's voor de meest populaire merken zijn:
→ 0ATI x1002 / AMD graphics
0x10DE Nvidia
0x163C intel
0x102B Matrox
0x10A9 Silicon Graphics
0x5333 S3 Graphics Co., Ltd
U kunt DeviceHunt gebruiken om leveranciers te zoeken op hun ID-nummer.
Methoden voor Mac OS X
Methoden voor Linux
Methode #1 - Via het grafische systeem-monitor - de meeste Linux-distributies hebben een systeem-monitor-programma. In Ubuntu, dat heet "System Monitor". Ga naar "System", Klik vervolgens op "Preferences" en vindt "Hardware Information". Nadien, zoeken naar een grafische weergave of sectie.
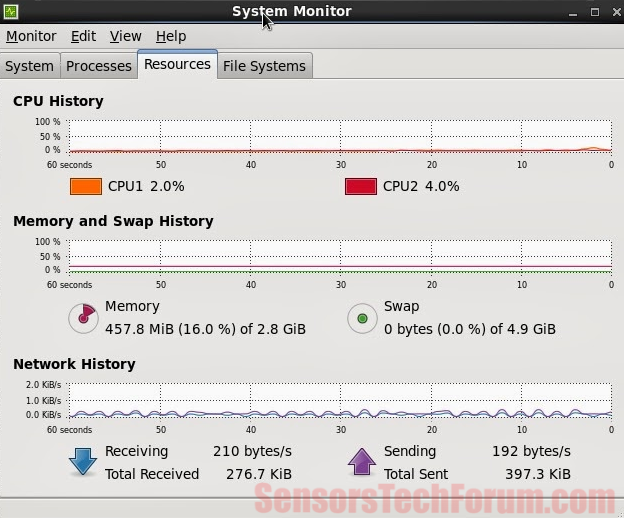
→$ sudo apt-get install hardinfo
Nadat de installatie is voltooid, gerund het proces door te typen
→$ hardinfo
Vouw de categorie "Apparaten" en selecteer "PCI Devices". Uw videokaart informatie is te vinden in de "VGA compatible controller" entry.
Methode #3 - Via de command line hardware-monitor - U de Terminal openen en typ de volgende opdracht,
→$ sudo-update-pciids
dus de pci.ids bestand updaten van uw systeem en het tonen van zeer nauwkeurige informatie over uw hardware. Typ de opdracht
→$ lspci -v | minder
om informatie te krijgen als tekst in de Terminal. Uw grafische kaart wordt vermeld naast de "VGA compatible controller" entry.
Bepalen wat videokaart driver je nodig hebt
Zodra je erachter wat merk je videokaart, je moet ook zien wat de fabrikant is. Gewoonlijk, Er zijn veel fabrikanten van hetzelfde model videokaart. Je gaat naar de officiële website van de fabrikant en download de nieuwste versie van daaruit. De nieuwste versie algemene drivers van de officiële website van het merk misschien niet zo goed werken als de fabrikant is anders. Laten we zeggen dat je een nVidia videokaart, maar het is vervaardigd door EVGA - moet u de meest recente driver in plaats EVGA's downloaden in dit geval. U moet ook controleren of u een 32-bits of 64-bits besturingssysteem, om de juiste versie van de driver te downloaden, dienovereenkomstig.
Het verwijderen van oude videokaart drivers en Leftovers
Als u de installatie van een grafische driver op uw machine voor de eerste keer of na een verse installatie van een besturingssysteem, dan moet je geen problemen mee hebben.
Als u probeert om uw vorige driver updaten met een nieuwe versie van deze, rol het terug naar een vorige versie, probeer een ander, specifieke driver, of veranderen videokaarten, dan is een eenvoudig verwijderen van de oude drivers zal onvoldoende zijn. De oude driver verwijderen en de restjes is de belangrijkste taak, alvorens een schone installatie van de nieuwe.
Vroeger, om problemen volledig opgelost met een nieuwe driver goed installeren, je moest de oude driver restanten te verwijderen, handmatig. Die resten zijn oude bestanden van de bestuurder, eerdere versies van de bestuurder op het systeem opgeslagen, veel registry entries. Ook het uitschakelen van een groepsbeleid in Windows, die automatisch installeert de laatste driver gebruikt.
Nu, Al deze hoofdpijn kan worden vermeden door een eenvoudig hulpmiddel - Display Driver Uninstaller (DDU). Het ondersteunt momenteel alleen versies van het Windows-besturingssysteem (van Windows XP naar Windows 10), maar Microsoft's besturingssysteem is zeer problematisch geweest in vergelijking met andere besturingssystemen. De DDU-programma verwijdert nVidia, AMD, Intel en SurfacePro 3 drivers en de bovengenoemde resten. Het creëert ook een log van een aantal van de register bestanden verwijdert. Het programma wordt uitgevoerd in de veilige modus om zo veel problemen die kunnen ontstaan als mogelijk te vermijden, maar het is nog steeds aanbevolen voor gebruikers om een systeemherstelpunt en register back-up, om op de veilige kant.
Het uitvoeren van een schone en optimale installatie
Nieuwe drivers installeren, hetzij met de hierboven of niet genoemd gereedschap, moet altijd gebeuren door het verwijderen van de oude driver, niet alleen updaten eroverheen, en ook de lancering van de nieuwe installatie van de Veilige modus. Als de nieuwe bestuurder heeft een optie "Voer een schone installatie" of iets dergelijks - het is altijd een goed idee om het mogelijk te maken. Controleer altijd wat je wel of niet nodig hebt van de opstelling van een grafische driver. Als uw beeldscherm en / of videokaart adapter geen ondersteuning voor 3D-functionaliteit, moet u deze opties als ze een dergelijke keuze in de installer uitschakelen.
Een ander ding om op te merken voor Windows-gebruikers - NIET DOEN automatische updates van grafische stuurprogramma's van Windows Update, als het kan verknoeien alles up. U kunt controleren of door te navigeren naar "Systeem en beveiliging", vervolgens naar het menu "Systeem". Klik op "Geavanceerde systeeminstellingen" op het linkerpaneel. Dan, onder het tabblad "Hardware", klik op "Device Installatie Instellingen", en selecteer de "No, laat me kiezen wat te doen optie '. Kiezen "Installeer nooit driver software van Windows Update."
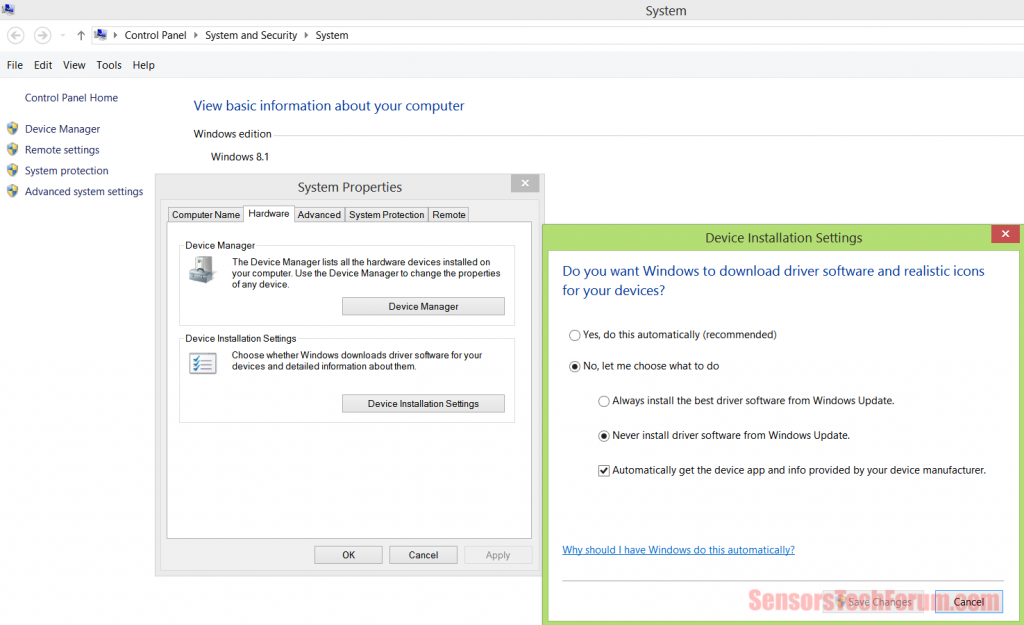
Na het installeren van uw nieuwe videokaart driver en opnieuw opstarten van de computer, moet je geen problemen met betrekking tot uw graphics en weergave ervaren.
Word lid van onze forumdiscussie om uw ervaring van omgaan met drivers delen.
Als u nog steeds problemen ondervinden of vreemd gedrag, misschien heb je een aantal ongewenste, schadelijke programma's te bemoeien met uw chauffeurs. In dat geval, is het raadzaam om uw computer te scannen via een aantal anti-malware scanner software.

Spy Hunter scanner zal alleen de bedreiging op te sporen. Als u wilt dat de bedreiging voor automatisch verwijderd, je nodig hebt om de volledige versie van de anti-malware gereedschap kopen.Ontdek meer over SpyHunter Anti-Malware Tool / Hoe te verwijderen SpyHunter